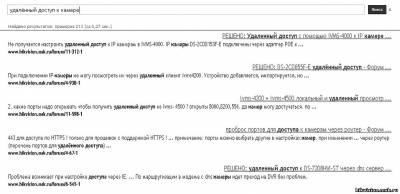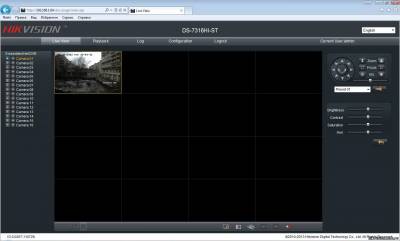- Как добавить камеру в iVMS4200 v3
- Настройка доступа к камере через локальную сеть
- Настройка доступа к камере через облако Hik-connect
- Видео инструкция по добавлению камеры Hikvision в iVMS 4200
- Подключение камеры hikvision через интернет
- Работа с облаком и настройка удаленного доступа
- Обновление прошивки
- Домофония
- Перед настройкой обновите прошивки устройств до актуальных версий.
- Камеры
- Регистраторы
- Охранные панели AX PRO
- iVMS-4200
- Настройка основных функций
- RTSP ссылки
- Подбор кронштейнов и монтажных коробок
- Подключение камеры hikvision через интернет
Как добавить камеру в iVMS4200 v3
В данной статье пойдет речь о том как добавить камеру Hikvision в программу iVMS 4200 последней версии на момент написания статьи.
Видеонаблюдение ТМ Hikvision, в последнее время, охватывает все большую часть рынка среди систем безопасности. Пользователи данной торговой марки хотят иметь доступ к своим камерам не только с мобильных устройств, но и с компьютеров.
В отличии от мобильного приложения программа для ПК существенно более функциональна и несколько более сложна в настройке и использовании. Клиентское ПО для компьютеров и ноутбуков называется iVMS 4200.
В данной статье пойдет речь о том как добавить камеру Hikvision в программу iVMS 4200 последней версии на момент написания статьи.
В первую очередь нужно скачать к себе на компьютер версию iVMS которая наиболее подходит для поставленных целей.
Скачать, а также выбрать нужную версию можно здесь: iVMS 4200
После того как программа загружена и установлена нужно ее запустить.
Сделать это удобнее всего с рабочего стола.
После запуска можно приступить к настройке. В первую очередь нужно зайти в пункт «Управление устройством» в правом меню главного окна программы.
На этом этапе нужно определиться для каких целей и как в дальнейшем будет просматриваться данная камера.
Есть несколько вариантов добавления оборудования.
Два самых распространенных способа:
- Доступ к камере из локальной сети — из интернета таким образом не получится просмотреть камеру, но если нужно дать доступ сотруднику которых находится всегда в одном помещении, то это наилучший вариант. Преимущество в том что при просмотре камеры не будет использоваться интернет, соответственно не будет проседать и скорость соединения.
- Доступ через облачный сервис P2P Hikvision — hik-connect. Данный метод универсален для всех устройств Hikvision независимо от платформы. Пользователь сможет получить доступ к камере из любой точки мира.
Рассмотрим оба способа по очереди.
Настройка доступа к камере через локальную сеть
Для доступа к IP камере из локальной сети достаточно просканировать через программу iVMS 4200 доступное оборудование и добавить их.
Для сканирования сети в настройках есть кнопка «Онлайн устройства».
- Нажать «Онлайн устройства»
- Выбрать в списке нужную камеру, поставить «галочку»
- Нажать на кнопку «Добавить»
После нажатия на кнопку «Добавить», программа IVMS откроет окно ввода данных об оборудовании.
Данный пункт очень важен тем что нужно ввести имя пользователя и пароль от камеры, без них доступ к камере невозможен.
После того как данные введены нужно нажать «Добавить» для завершения.
Настройка доступа к камере через облако Hik-connect
Для того чтобы воспользоваться облачным сервисом нужно нажать на кнопку вход в правом верхнем углу программы и ввести данные своего аккаунта, либо зарегистрироваться.
Если аккаунта hik-connet еще нет, то регистрация в нем очень простая и пройти ее можно прямо через iVMS 4200 нажав на кнопку «Register».
После того как данные аккаунта введены, можно нажимать «Login»
В основном окне программы отобразятся все устройства добавленные сейчас в аккаунт. Для добавления новой камеры нужно нажать кнопку «+ Добавить» в левом верхнем углу программы. После чего в открывшемся окне нужно выбрать режим добавления «Cloud P2P».
Дальше нужно будет ввести серийный номер камеры и код верификации.
Серийный номер камеры можно посмотреть на корпусе камеры, либо на коробке.
Код подтверждения (верификации, ключ потока) нужно ввести тот который вводился при активации камеры, когда включался доступ через hik-connect.
После ввода всех данных нужно нажать на «Добавить».
На этом добавление камеры окончено, теперь можно приступить к просмотру изображения с камеры, либо просмотру записей.
Для того чтобы просмотреть видео в реальном времени нужно перейти на главный экран программы iVMS 4200 там нажать на кнопку «Основной ракурс».
Для просмотра архива записей записей нужно выбрать «Удаленное воспроизведение»
На этом добавление камеры в программу iVMS 4200 окончено, приятного использования.
Видео инструкция по добавлению камеры Hikvision в iVMS 4200
Подключение камеры hikvision через интернет
На абсолютном большинстве наших продуктов пароль администратора сбрасывается по процедуре:
При возникновении трудностей при сбросе пароля вам поможет этот документ:
Если вы желаете в дальнейшем самостоятельно восстанавливать пароль устройства:
Работа с облаком и настройка удаленного доступа
Удаленный доступ на продукцию Hikvision и HiWatch можно реализовать следующими способами.
1) Если используется белый (публичный) статический IP, то на роутере настраиваете зеркальный проброс портов 80 554 и 8000 (uPnP рекомендуем отключить)
2) Если используется серый IP, то единственный способ настроить доступ — p2p сервис Hik-Connect, возможен удаленный просмотр и удаленный просмотр архива. Запись в облако не происходит.
Российские адреса серверов:
Для домофонии — litedev.hik-connectru.com
Обновление прошивки
Для всех актуальных продуктов
Только для старых моделей без поддержки H.265 кодека.
Домофония
Перед настройкой обновите прошивки устройств до актуальных версий.
| Модель | Прошивка | Протокол | Hik-Connect | Передача данных и PoE |
| DS-KH6320 KH8350 KH8520 | 2.2.20 230601 | 2.0 | + | до 100м |
| DS-KH6320-LE1(B) | 2.2.20 230601 | 2.0 | — | до 100м |
| DS-KH6350 | 2.2.20 230601 | 2.0 | + | до 100м |
| DS-KH6320-(W)TDE1 | 2.2.20 230601 | 2.0 | + | до 100м |
| DS-KH9310 KH9510 | 2.1.78 230204 | 2.0 | + | до 100м |
| DS-KH9310 KH9510 (B) | 2.1.84 230407 | 2.0 | + | до 100м |
| DS-KV6xxx KV8xxxx | 2.1.35 210406 | 1.0 | — | до 100м |
| DS-KV6xxx KV8xxxx (B) | 2.2.53 220901 | 2.0 | +* | до 100м |
| DS-KV6xxx KV8xxxx (C) | 2.2.65 230504 | 2.0 | +* | до 100м |
| DS-KV9503-WBE1 | 2.3.5 230328 | 2.0 | + | до 100м |
| DS-KD8003 | 2.2.62 230204 | 2.0 | — | 100-60м** |
| DS-KD8003 (B) | 2.2.63 230204 | 2.0 | — | 100-60м** |
| DS-KD3003 KD8103 KD8023 | 2.2.32 221212 | 2.0 | — | до 100м |
| DS-KD9203 | 2.2.37 221212 | 2.0 | — | до 100м |
| DS-KD9463 KD9633 | 2.3.9 230208 | 2.0 | — | до 100м |
| DS-KD9613 | 2.1.7 200119 | 1.0 | — | до 100м |
*Только одноабонентские вызывные панели.
**100м без доп. модулей. 60м с 6 подключенными модулями
После обновления обязательно сделайте полный сброс настроек устройств.
Для настройки перечисленных выше устройств используйте актуальную версию iVMS-4200.
Настройку необходимо осуществлять на АНГЛИЙСКОМ ЯЗЫКЕ. Сменить язык на русский вы можете после.
Если планируете подключать интерком устройства через Wi-Fi, просьба ознакомиться с данной инструкцией.
Первое поколение домофонии было представлено моделями:
Домофоны: DS-KH6210, DS-KH6310-(W,L), DS-KH8301-(WT), DS-KH8300-T
Вызывные панели (V серия): DS-KV8X02-IM, DS-KV8102-VP(IP)
Многоабонентские вызывные панели (D серия) : DS-KD3002-VM, DS-KD8002-VM, DS-KD8102-V
Актуальные прошивки на перечисленные устройства вы можете скачать тут
Инструкции по настройке вы можете найти на нашем ftp
Для настройки используйте клиент iVMS-4200 3.1.1.9
Камеры
Регистраторы
Охранные панели AX PRO
iVMS-4200
Настройка основных функций
RTSP ссылки
Основная и универсальная ссылка для IP камер, NVR и DVR:
rtsp://admin:12345@192.168.200.11:554/ISAPI/Streaming/Channels/101
где:
rtsp — тип используемого протокола
admin — имя учетной записи
12345 – пароль используемой учетной записи
192.168.200.11 — IP-адрес камеры
554 — RTSP порт камеры (по умолчанию 554, может быть изменен в настройках)
101 — это 1 камера 1 поток
201 — это 2 камера 1 поток
102 — это 1 камера 2 поток
001 — нулевой канал регистратора (не забудьте включить его в настройках)
IP каналы HD-TVI регистраторов
7204 — 501 601;
7208 — 901 1001;
7X16 — 1701 1801 и т.д
rtsp://admin:12345@192.168.200.11:554/Streaming/Channels/101
Устаревшие ссылки:
rtsp://admin:12345@IP-камеры:554/mpeg4/ch01/main/av_stream
получение потока с первого канала
rtsp://admin:12345@IP-камеры:554/mjpeg/ch1/sub/av_stream
получение потока mjpeg со второго потока. прошивка должна поддерживать mjpeg на втором
потоке.
MJPEG и фото:
Для получения MJPEG-потока по HTTP (суб-поток камеры должен быть настроен как mjpeg)
Перевести в MJPEG можно только суб-поток камеры.
Подбор кронштейнов и монтажных коробок
Таблицу совместимости камер Hikvision с аксессуарами вы можете скачать тут
Таблицу совместимости камер HiWatch с аксессуарами вы можете скачать тут
С паспортами для аксессуаров вы можете ознакомиться по данной ссылке
Подключение камеры hikvision через интернет
т.е. про неисправность прошивки. отсюда и ответы.
а вот ещё не в тему — Вы перед поездкой на машине правила ПДД и знаки изучаете или уже в процессе езды у инспектора спрашиваете ? ))
а что Вы предлагаете от нежелания разобраться самому и не знания английского ? прочитать за Вас мануал на роутер, перевести и написать здесь, так понимаю ещё и с картинками, как настраивается проброс портов на этом девайсе ? вариант конечно, но лично у меня есть работа и нет такого роутера. потому ждите пользователя, но с нужными навыками и аналогичным оборудованием.
показую ))
так что вопрос пока слишком расплывается, отсюда и ответы. конкретика будет как на скрине выше. пробросил порты ххх, ххх. пытаюсь подключится — браузер такой то выдаёт сообщение скрин:
адрес белый динамический, доступ портов проверил через telnet\2ip — порты доступны\открыты.
вот тогда будет совет по теме.
так что описывайте подробнее что делали, что не получилось, можно со ссылкой на аналогичную тему и на каком шаге запутались и тогда «будем посмотреть».
2.Открываем Internet Explorer заходим Сервис ->Свойства обозревателя ->Безопасность ->Другой ->Разрешаем ActiveX перезапускам
браузер.
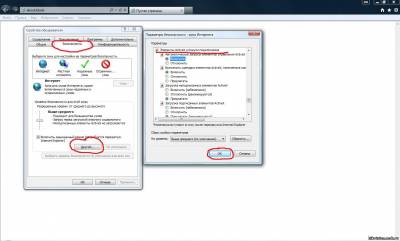
3. В браузере набираем IP регистратора http://192.168.1.64 попадаем на страницу авторизации, вводим логин и пароль. Появится веб интерфейс с
предложением установить plug-in. Устанавливаем его. После этого для
некоторых устройств вновь требуется перезагрузка Internet Explorer.
В случае если установка плагина происходит с ошибками, сохраните
плагин на жесткий диск компьютера, закройте Internet Explorer, запустите
установку плагина.
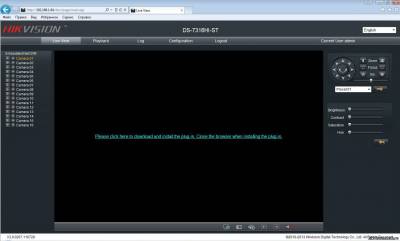
4. Проверяем работу регистратора во внутренней сети.
5. Теперь можно переходить к настройке работы видеорегистратора через интернет. В нашем регистраторе используется 80 и 8000 порты. 80 порт-это
порт HTTP который используется многими устройствами для доступа к их
веб-интерфейсу. Что-бы избежать конфликтов меняем его в настройках
регистратора на 81. Если в сети будет несколько видеорегистраторов или
IP камер то следующим можно присваивать 82,83 и т.д. порты. Также для
второго и последующих регистраторов надо будет менять номера второго
порта. Прописываем в виртуальном сервере роутера D-Link DI-804HV 81 и
8000 порт.
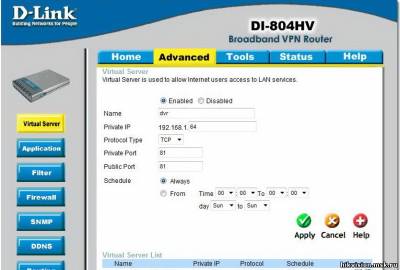
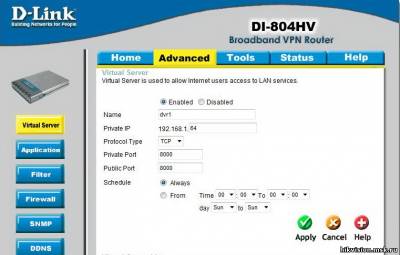
В результате должно получиться так:

6. На удаленном компьютере с которого планируем вести наблюдение повторяем пункт 2. В адресной строке браузера вводим внешний IP и номер
порта 81 в виде http://xxx.xxx.xxx.xxx:81 повторяем пункт 3, радуемся
результату.
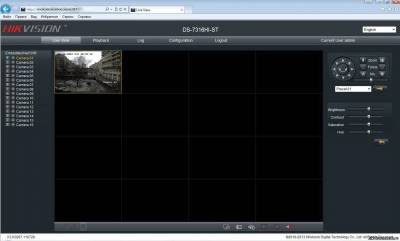
Теперь при наличии клиентского программного обеспечения на ваш видеорегистратор (IP камеру) производим его настройку согласно
инструкции на ПО.
Возможные проблемы:
Нет белого внешнего IP
Заказать у провайдера (желательно). Воспользоваться службой DynDNS.
При обращении к регистратору через интернет, попадаю на веб интерфейс роутера.
Проверьте все порты в настройках виртуального сервера, возможно порт который вы присвоили регистратору уже используется.
При обращении к регистратору через интернет ни чего не происходит.
Проверить настройку портов убедиться в работе устройства. Могут мешать антивирусные программы и firewall. При отсутствии внешнего IP и использовании DynDNS провайдер может закрыть некоторые порты.
Не удается установить элемент ActiveX.
Старая версия Internet Explorer.Элемент ActiveX не разрешен в настройках IE.При использовании windows vista и windows7 отключить контроль учетных записей.
Появляется страница авторизации, но дальше не проходит.
Не все порты используемые регистратором прописаны в виртуальном сервере. Могут мешать антивирусные программы и firewall.
Если у кого возникнут дополнения, пишите добавлю