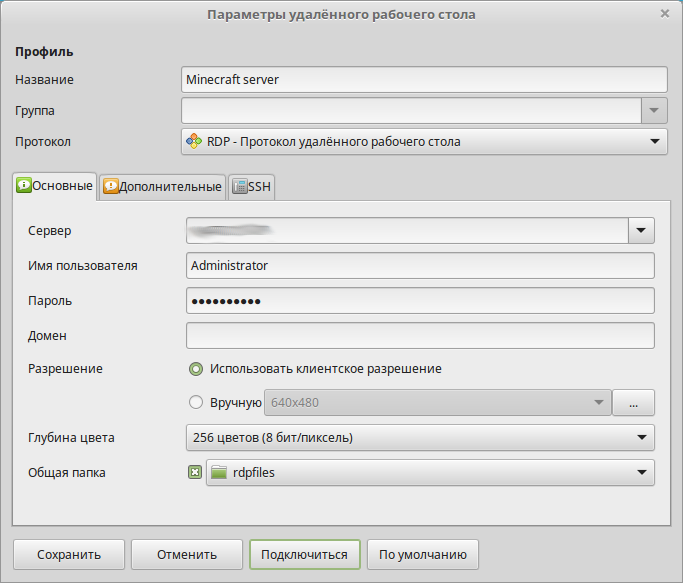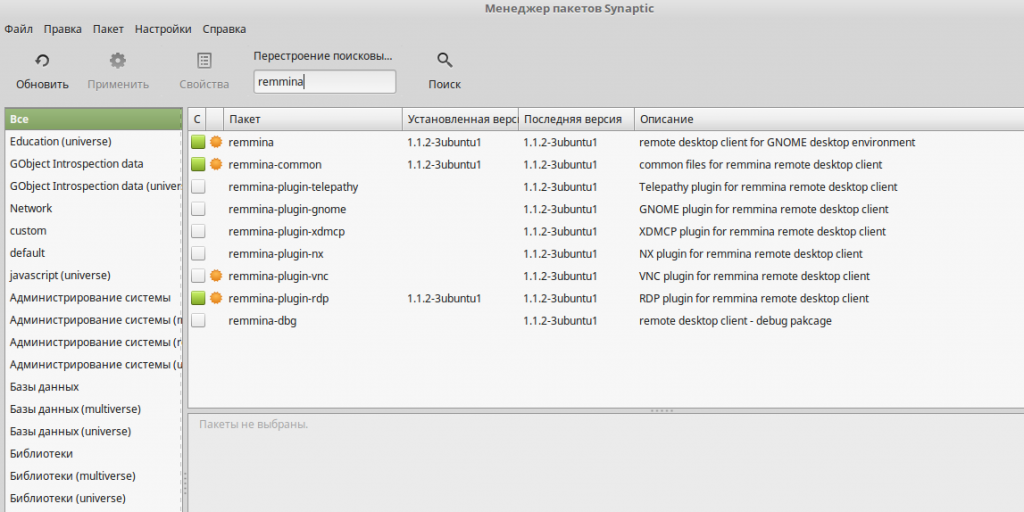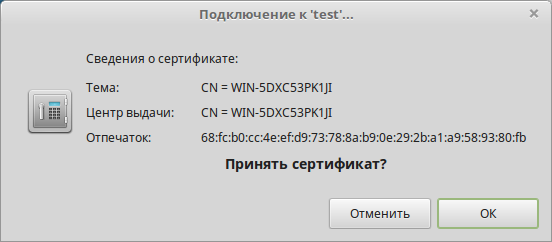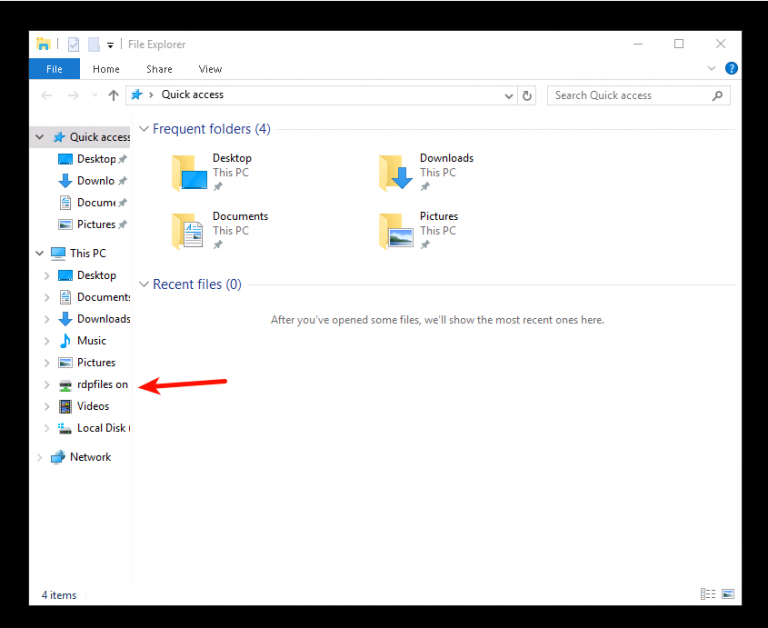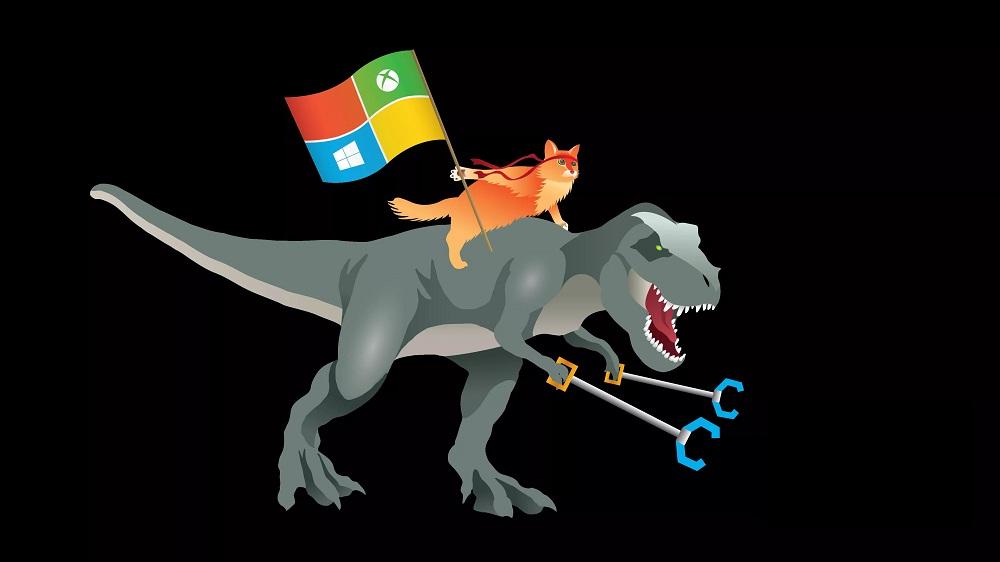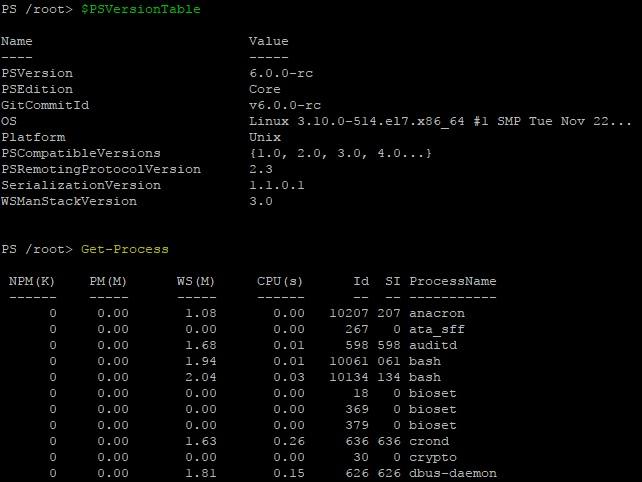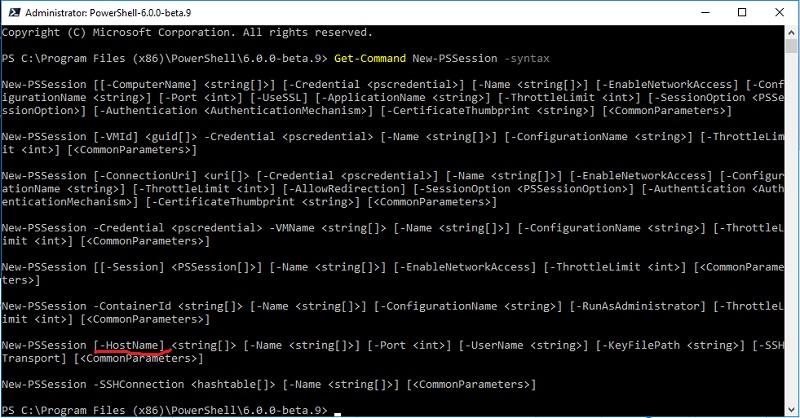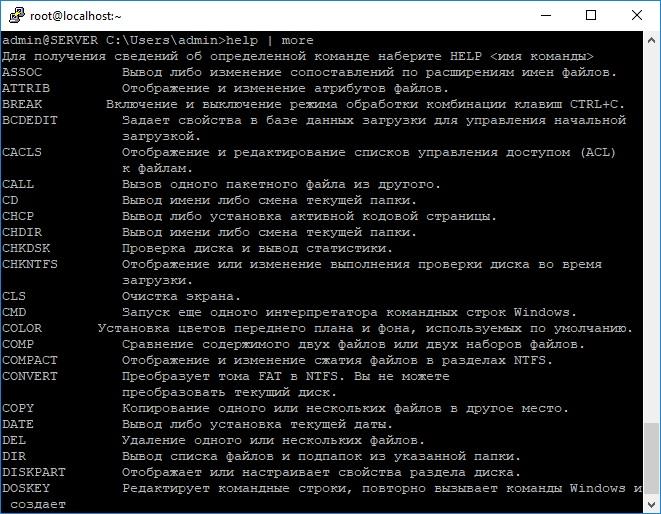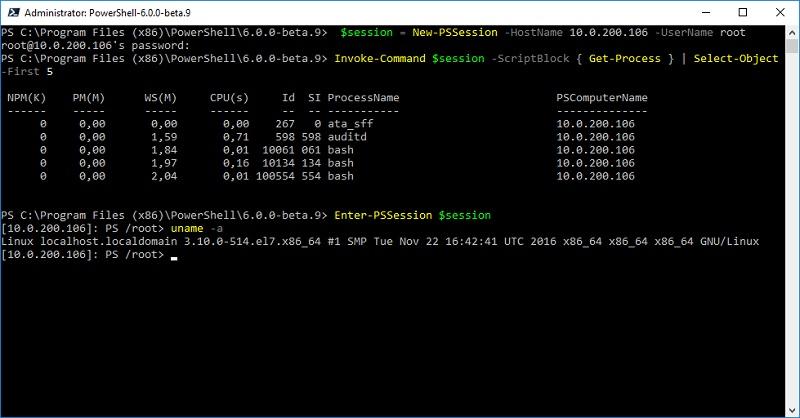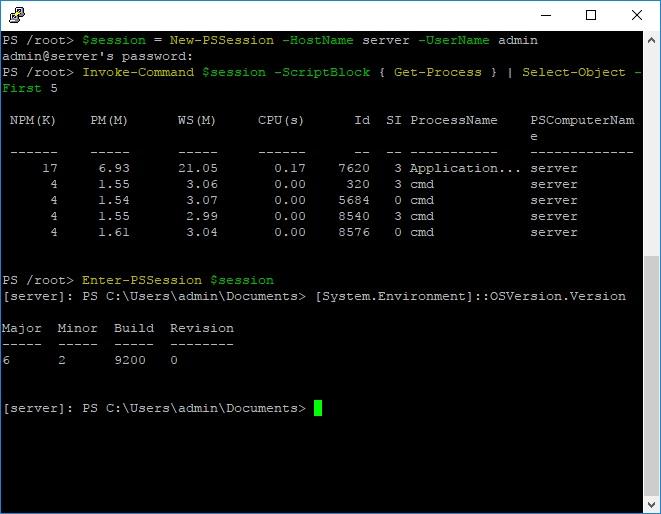- Как подключиться к виртуальному серверу Windows по RDP из Linux
- Установка Remmina
- Настройка клиента и подключение к VPS
- Как подключиться к Ubuntu из Windows с помощью RDP
- Облачные серверы с Ubuntu
- Способы удалённо подключиться к Ubuntu из Windows
- Установка на Ubuntu xrdp и Xfce
- Перекрестное опыление: управляем Linux из-под Windows, и наоборот
- Microsoft Loves Linux
- Магомед не идет к горе
- Гора идет к Магомету
- В хозяйстве пригодится
Как подключиться к виртуальному серверу Windows по RDP из Linux
Для подключения к виртуальному Windows-серверу с рабочей станции, управляемой операционной системой семейства Linux, необходимо установить специальное программное обеспечение. В нашем примере мы рассматриваем подключение из Ubuntu. Поэтому нам понадобится клиент удалённого доступа Remmina.
Установка Remmina
Для установки Remmina введите в консоль следующие команды:
$ sudo apt-get update $ sudo apt-get install remmina remmina-plugin-rdpТакже, установить Remmina можно с применением менеджера пакетов Synaptic:
По окончании установки запустите Remmina. Далее, необходимо произвести настройку подключения к удалённому серверу:
Настройка клиента и подключение к VPS
Настройка заключается в корректном заполнении параметров удалённого рабочего стола.
В поле Сервер внесите IP-адрес виртуального сервера, подключение к которому вы планируете осуществить. Здесь же в соответствующие поля введите имя пользователя и пароль, необходимые для подключения к серверу.
Параметр Глубина цвета задайте таким, чтобы канал подключения не перегружался передачей графики чрезмерного качества. При слишком больших значения данного параметра соединение с удалённым сервером может работать медленно или даже уйти в состояние ошибки.
При настройке подключения есть возможность использовать локальную директорию в качестве папки, расшаренной для вашего сервера. Это может пригодиться для копирования файлов на сервер или, наоборот, с него. В нашем примере используется каталог rdpfiles . Его необходимо указать в поле Общая папка .
По окончании настройки сохраните подключение, присвоив ему определённое имя.
При первом подключении необходимо принять предложенный сертификат:
В случае успешного соединения с удалённым сервером вы получите доступ к его рабочему столу. Директория, которую вы указывали как Общая папка будет доступна в проводнике, наряду с другими ресурсами VPS:
Если же у вашего виртуального сервера отсутствует графический интерфейс, доступ к общему каталогу можно получить при помощи PowerShell . Адрес данной директории будет выглядеть как \\TSCLIENT\rdpfiles .
Следует иметь ввиду, что каталог rdpfiles используется здесь в качестве примера. В вашем случае он может иметь совершенно другое имя. Но при этом данный каталог всё равно будет являться поддиректорией папки \\TSCLIENT .
В определённых случаях общий каталог может монтироваться не совсем корректно, и при подключении удалённый сервер данную директорию не видит. Чтобы папка снова стала доступна для сервера, необходимо полностью отключить Remmina, в том числе нужно выйти из фоновой версии клиента. После чего перезапустите подключение. В большинстве случаев таким образом удаётся восстановить доступность расшаренного каталога.
Как подключиться к Ubuntu из Windows с помощью RDP
Настраивайте удаленное подключение к Ubuntu вместе с REG.RU! В статье мы опишем варианты удалённого подключения, расскажем, что такое RDP и как настроить удаленный рабочий стол для подключения к Ubuntu из Windows.
Облачные серверы с Ubuntu
Заказывайте Облачный сервер с чистой ОС или стеком LAMP/LEMP. Почасовая оплата, первый платёж — 100 рублей.
Способы удалённо подключиться к Ubuntu из Windows
Есть три основных способа удалённого подключения — через SSH, через VNC (Virtual Network Computing) и c помощью RDP (Remote Desktop Protocol). Для удалённого подключения к Ubuntu лучше всего подойдёт RDP.
RDP — это протокол удалённого управления, который разработала компания Microsoft. Он подходит для удалённой работы пользователя с компьютером или сервером (в том числе с виртуальным сервером), на котором установлен сервис терминальных подключений. С помощью этого встроенного в Windows инструмента можно удалённо подключиться к другим устройствам внутри сети.
Чтобы настроить удаленный доступ к Ubuntu через RDP, нужно знать IP-адрес компьютера или сервера, к которому вы хотите подключиться. Также на Ubuntu нужно установить пакет xrdp и графическое окружение Xfce. После этого вы сможете зайти в Ubuntu из Windows через удалённый рабочий стол.
Установка на Ubuntu xrdp и Xfce
Перекрестное опыление: управляем Linux из-под Windows, и наоборот
В прошлой статье я обещал рассмотреть механизм удаленного подключения с Windows на серверы под управлением *nix, и наоборот при помощи PowerShell. Обещанного обычно ждут три года, но я успел чуть раньше. Что ж, если хочется с верного макбука управлять гетерогенной инфраструктурой, или наоборот ― с Surface Pro рулить Linux-серверами без всяких putty, ― прошу под кат.
Microsoft Loves Linux
Еще в 2015 году Microsoft торжественно объявила о запуске программы «Microsoft Linux». Сюда вошла как банальная поддержка гостевых *nix-like OS на Hyper-V, так и встроенная в Windows 10 Ubuntu и возможность запуска в Docker продуктов Microsoft, таких как SQL Server.
Компания также опубликовала исходный код PowerShell, что позволило запускать «Ракушку Мощи» не только на Windows. Из-под одноименного аккаунта на Github, помимо исходного кода, выложены и бинарники под большинство современных систем (лицензия MIT).
Это позволяет настроить удаленное управление с помощью единого инструмента ― PowerShell. Помимо подключения к консоли компьютера, можно запускать отдельные команды, в том числе и на нескольких серверах одновременно. Довольно удобно для автоматизации задач администрирования, таких как массовое изменение настроек, инвентаризация, сбор логов.
Порой удобно совмещать традиционные консольные команды со вставками PowerShell:
cat /etc/passwd | ConvertFrom-Csv -Delimiter ':' -Header Name,Passwd,UID,GID,Description,Home,Shell | Sort-Object Name | Format-TableДля подключения к Windows-машинам при помощи PowerShell используется протокол WS-Man. Для GNU\Linux привычен SSH. Так как сегодня становятся универсальными оба протокола, разберем их подробнее.
PowerShell 6.0 под Windows и *nix, пока еще находится в бете. Поэтому не рекомендую без хорошего тестирования применять на боевых серверах описанное ниже.
Магомед не идет к горе
Когда технология удаленного доступа при помощи PowerShell только набирала обороты, единственным универсальным способом подключения к разным системам был протокол WS-Man. Для тестового стенда я взял Windows Server 2016 и Centos 7, для которых и буду настраивать возможность удаленного подключения и выполнения команд при помощи этого протокола.
Для начала установим на Centos свежий PowerShell:
curl https://packages.microsoft.com/config/rhel/7/prod.repo > /etc/yum.repos.d/microsoft.repo yum install -y powershell pwshПосле установки появилась возможность запускать привычные Windows-администратору командлеты. Например, посмотрим версию PS и получим список запущенных процессов командлетами $PSVersionTable и Get-Process:
Работаем в консоли PowerShell на CentOS.
Чтобы подключаться к Linux-машине с консоли Windows, нам понадобится установить и настроить:
- OMI (Open Management Infrastructure) ― адаптация WMI, которую также можно использовать для управления компьютерами с ОС, отличными от Windows;
- PSRP (PowerShell Remoting Protocol) ― библиотека, необходимая для удаленного подключения PowerShell.
Подробно с работой и эволюцией OMI и PSRP можно ознакомиться в отличном материале от Matt Wrock, я же просто установлю OMI командой:
Далее нужно настроить порты и аутентификацию в конфигурационном файле /etc/opt/omi/conf/omiserver.conf, после чего перезапустить сервер командой:
/opt/omi/bin/service_control restartДля упрощения эксперимента я не буду настраивать ни NTLM-аутентификацию, ни Kerberos. Еще и шифрование отключу ― разумеется, в боевой среде делать этого не стоит. Для включения текстовой аутентификации и шифрования на стороне Windows в работе winrm достаточно выполнить следующие команды:
winrm set winrm/config/client/auth @ winrm set winrm/config/client @ winrm set winrm/config/service/auth @ winrm set winrm/config/service @
После настройки можно проверить работу OMI из консоли Windows:
winrm enumerate http://schemas.microsoft.com/wbem/wscim/1/cim-schema/2/OMI_Identify?__cimnamespace=root/omi -r:http://server:5985 -auth:Basic -u:root -p:"password" -skipcncheck -skipcacheck -encoding:utf-8 -unencryptedПодключаемся к CentOS из cmd.
Теперь проверим работу обратным подключением ― из Linux к Windows:
/opt/omi/bin/omicli ei root/cimv2 Win32_Environment --auth Basic --hostname server -u username -p password --port 5985 … а затем с CentOS подключаемся к Windows.
После того, как WMI\OMI заработал, нужно установить и настроить PSRP. К сожалению и вопреки инструкции, бинарник отсутствует. Библиотеку пришлось компилировать, долго и нудно исправляя возникающие ошибки зависимостей:
yum groupinstall 'Development Tools' yum install openssl-devel pam-devel git clone --recursive [https://github.com/PowerShell/psl-omi-provider.git](https://github.com/PowerShell/psl-omi-provider.git) cd psl-omi-provider/ make release rpm -ihv target/Linux_ULINUX_1.0_x64_64_Release/psrp-1.4.1-0.universal.x64.rpmТеперь мы сможем подключаться с Windows на Linux и наоборот при помощи PowerShell. Начнем с Windows на Linux:
$cred = Get-Credential #пропустим проверку сертификата для нашей тестовой лаборатории $o = New-PSSessionOption -SkipCACheck -SkipRevocationCheck -SkipCNCheck #выполнение команды: Invoke-Command -ComputerName server -ScriptBlock < Get-Process >-Authentication Basic -SessionOption $o -Credential $cred -UseSSL | Select-Object -First 5 #подключение к консоли Enter-PSSession -ComputerName 'server' -Credential $cred -Authentication basic -UseSSL -SessionOption $oС Windows на Linux.
Аналогичным образом можно провести и обратное подключение.
Invoke-Command можно «натравить» на список компьютеров, и с рабочей станции Windows создать пользователя на всех серверах Linux командой вида:
Invoke-Command -ComputerName server1,server2,server3 -ScriptBlock
Надо сказать, что способ не самый удобный и эффективный. Минусов добавляет компиляция библиотек, разнообразные баги ― например, на момент написания статьи PSRP не позволял нормально подключиться из Linux в Windows.
Да и сами разработчики рекомендуют не плясать вокруг WS-Man, а обратиться к проверенному способу ― SSH. Что ж, попробуем и его.
Гора идет к Магомету
На этот раз машина с Windows получит чуть больше специфической подготовки ― нужно установить свежий PowerShell и OpenSSH.
После можно проверить синтаксис командлета New-PSSession. Если все произошло как надо, то командлет, помимо привычного параметра ComputerName, будет поддерживать и HostName.
PowerShell 6.0.0-beta.9 и обновленный синтаксис командлета.
Качаем последний релиз или используем пакет из репозитория Chocolatey. Все это разархивируем в \Program Files\OpenSSH.
В консоли с правами администратора переходим в папку с разархивированным содержимым и запускаем установку командой:
powershell -ExecutionPolicy Bypass -File install-sshd.ps1 .\ssh-keygen.exe -A .\FixHostFilePermissions.ps1 -Confirm:$falseВ тестовой среде мы будем использовать парольную аутентификацию, поэтому стоит убедиться что она включена в файле sshd_config:
```bash PasswordAuthentication yes ```Если вы также хотите автоматически запускать PowerShell при подключении по SSH, то в параметре subsystem нужно прописать путь к желаемой версии PS:
Subsystem powershell C:/Program Files (x86)/PowerShell/6.0.0-beta.9/pwsh.exe -sshs -NoLogo -NoProfileДля работы клиента SSH нужно добавить директорию в %PATH% любым удобным способом. Например, таким:
setx path "%path%;C:\Program Files\OpenSSH"Остается только настроить и запустить службы:
Set-Service sshd -StartupType Automatic Set-Service ssh-agent -StartupType Automatic net start sshdПосле установки уже можно наслаждаться подключением к серверу Windows по ssh.
C Windows через Putty на Linux, с Linux обратно на Windows по SSH.
На достигнутом останавливаться не будем и перейдем к настройке Linux. При настройке сервера SSH по умолчанию достаточно прописать PowerShell в Subsystem:
Subsystem powershell /usr/bin/pwsh -sshs -NoLogo -NoProfileТеперь проверим подключение через командлет New-PSSession и Invoke-Command.
Работаем из PowerShell с Linux-сервером.
Теперь подключимся из Linux к Windows:
Работаем из PowerShell с Windows-сервером.
В отличие от WS-Man, SSH настраивается намного проще и работает стабильнее. Да и беспарольное подключение по ключам настраивать привычнее.
В хозяйстве пригодится
С однозначным «советом потребителю» все опять сложно: SSH проще в настройке и стабильнее, но WS-Man использует API и позволяет применять инструменты вроде JEA. На боевых серверах использовать WS-Man я бы не стал однозначно, а вот реализация OpenSSH в Windows как сервера, так и клиента мне понравилась. Для самопальной автоматизации вполне подойдет даже без PowerShell.
В любом случае, границы между Linux и Windows хоть и медленно, но начинают стираться, что безусловно радует.