- Подключение к Интернету на компьютере Mac
- Подключение к сети Wi-Fi
- Подключение с использованием режима модема
- Подключение с использованием Ethernet
- Использование iPhone или iPad для подключения Mac к интернету
- Подключение с помощью Wi-Fi
- Подключение с помощью USB
- Просмотр статуса USB‑подключения и настройка его параметров
- Подключение Mac к интернету через Ethernet
- Подключение Mac к интернету через Wi‑Fi
- Подключение к открытой сети Wi‑Fi
- Подключение к скрытой сети Wi-Fi
- Подключение Mac к интернету через PPPoE
Подключение к Интернету на компьютере Mac
Узнайте, как подключиться к Интернету с использованием Wi-Fi, режима модема и Ethernet.
Подключение к сети Wi-Fi
В строке меню в меню Wi-Fi выберите сеть. Затем, возможно, потребуется ввести пароль сети Wi-Fi или принять условия и положения.
Подключение с использованием режима модема
Большинство тарифных планов операторов сотовой связи позволяет использовать подключение iPhone или iPad (Wi-Fi + Cellular) к сотовой сети передачи данных совместно с компьютером Mac. Узнайте, как настроить режим модема.
Подключение с использованием Ethernet
Чтобы использовать проводное подключение к Интернету, подключите кабель Ethernet к маршрутизатору или модему и порту Ethernet компьютера Mac. Для некоторых моделей компьютеров Mac требуется адаптер Ethernet, например Belkin USB-C — Gigabit Ethernet или Apple Thunderbolt — Gigabit Ethernet.
Информация о продуктах, произведенных не компанией Apple, или о независимых веб-сайтах, неподконтрольных и не тестируемых компанией Apple, не носит рекомендательного или одобрительного характера. Компания Apple не несет никакой ответственности за выбор, функциональность и использование веб-сайтов или продукции сторонних производителей. Компания Apple также не несет ответственности за точность или достоверность данных, размещенных на веб-сайтах сторонних производителей. Обратитесь к поставщику за дополнительной информацией.
Использование iPhone или iPad для подключения Mac к интернету
Mac может использовать мгновенную точку доступа на iPhone или iPad для подключения к интернету, когда Mac и второе устройство находятся недалеко друг от друга.
Перед попыткой подключения убедитесь, что на устройстве iOS или iPadOS включен режим модема (чтобы проверить это, откройте «Настройки» > «Режим модема» на устройстве).
Примечание. Эта возможность может быть недоступной для устройств некоторых поставщиков. Могут взиматься дополнительные платежи. Для получения дополнительной информации обратитесь к поставщику услуг связи.
Подключение с помощью Wi-Fi
- Убедитесь, что на Mac и на устройстве iOS или iPadOS выполнен вход с одним и тем же Apple ID.
- На компьютере Mac нажмите значок статуса Wi-Fi в строке меню, затем выберите Ваш iPhone или iPad. После подключения к точке доступа на Вашем iPhone или iPad можно использовать меню статуса Wi-Fi для проверки состояния аккумулятора устройства и силы его сотового сигнала.
Если точка доступа не используется, устройство автоматически отключается для экономии энергии аккумулятора.
Подключение с помощью USB
- Подсоедините свой iPhone или iPad к компьютеру Mac кабелем USB, который поставлялся в комплекте к устройству.
- Если на iPhone или iPad отображается запрос «Доверять этому компьютеру?» выберите «Доверять».
Просмотр статуса USB‑подключения и настройка его параметров
- На Mac выберите меню Apple
> «Системные настройки», затем нажмите «Сеть» в боковом меню. (Возможно, потребуется прокрутить вниз.) Открыть настройки сети
- Включите параметр «Отключите, если Вам это не нужно».
- Включите параметр «Экономия данных»
Подключение Mac к интернету через Ethernet
По протоколу Ethernet можно подключить Mac к интернету через сеть Ethernet, DSL-модем или кабельный модем. Если используется модем, убедитесь, что он включен и подключен к настенной розетке с помощью кабеля, входящего в комплект поставки.
- Используйте кабель Ethernet для соединения разъема Ethernet компьютера и модема или другого сетевого устройства (например, коммутатора или маршрутизатора). Если Ваш компьютер не оснащен Ethernet-разъемом, используйте переходник USB-Ethernet или Thunderbolt-Gigabit Ethernet. В большинстве случаев подключение к интернету выполняется автоматически. Если же нет, выполните описанные ниже шаги для ввода сетевых настроек. Если Вы не уверены, что нужно вводить, обратитесь к администратору сети или инернет-провайдеру.
- На Mac выберите меню Apple
> «Системные настройки», затем нажмите «Сеть» в боковом меню. (Возможно, потребуется прокрутить вниз.) Открыть настройки сети
- Используя DHCP: выберите этот вариант, если IP-адрес предоставляется интернет-провайдером автоматически.
- Используя DHCP с заданным адресом: Выберите этот вариант, если-Вам предоставлен определенный IP-адрес и Ваш интернет-провайдер использует DHCP, затем введите IP-адрес.
- Вручную. Выберите этот вариант, если интернет-провайдер предоставил Вам определенный IP-адрес, маску подсети и адрес маршрутизации, затем введите эти данные.
Подключение Mac к интернету через Wi‑Fi
Если Вы находитесь в радиусе действия сети Wi-Fi, можно попробовать подключиться к ней.
Подключение к открытой сети Wi‑Fi
- На компьютере Mac нажмите значок Wi‑Fi в строке меню и выберите сеть, к которой Вы хотите подключиться. Если сеть, к которой нужно подключиться, отсутствует, нажмите «Другие сети», чтобы просмотреть список ближайших сетей.
- При появлении запроса введите пароль для сети, затем нажмите «Подключить».
Подключение к скрытой сети Wi-Fi
Для подключения необходимо знать имя скрытой сети, тип настроек защиты беспроводной сети и пароль сети.
- На компьютере Mac нажмите значок Wi-Fi в строке меню, нажмите «Другие сети», затем в списке сетей нажмите «Другая».
- Введите имя беспроводной сети в поле «Имя сети».
- Нажмите всплывающее меню «Безопасность» и выберите тип защиты беспроводной сети.
- Введите данные в показанные дополнительные поля, например имя пользователя и пароль, затем нажмите «Подключиться».
Подключение Mac к интернету через PPPoE
Если для подключения к интернету Вы используете DSL-модем или кабельный модем, а интернет-провайдер использует протокол Point-to-Point через Ethernet (PPPoE), необходимо создать новую сетевую службу, ввести имя учетной записи и другую информацию, полученную от интернет-провайдера.
- На Mac выберите меню Apple
> «Системные настройки», затем нажмите «Сеть» 
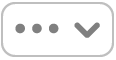 справа, затем выберите «Добавить службу».
справа, затем выберите «Добавить службу».

