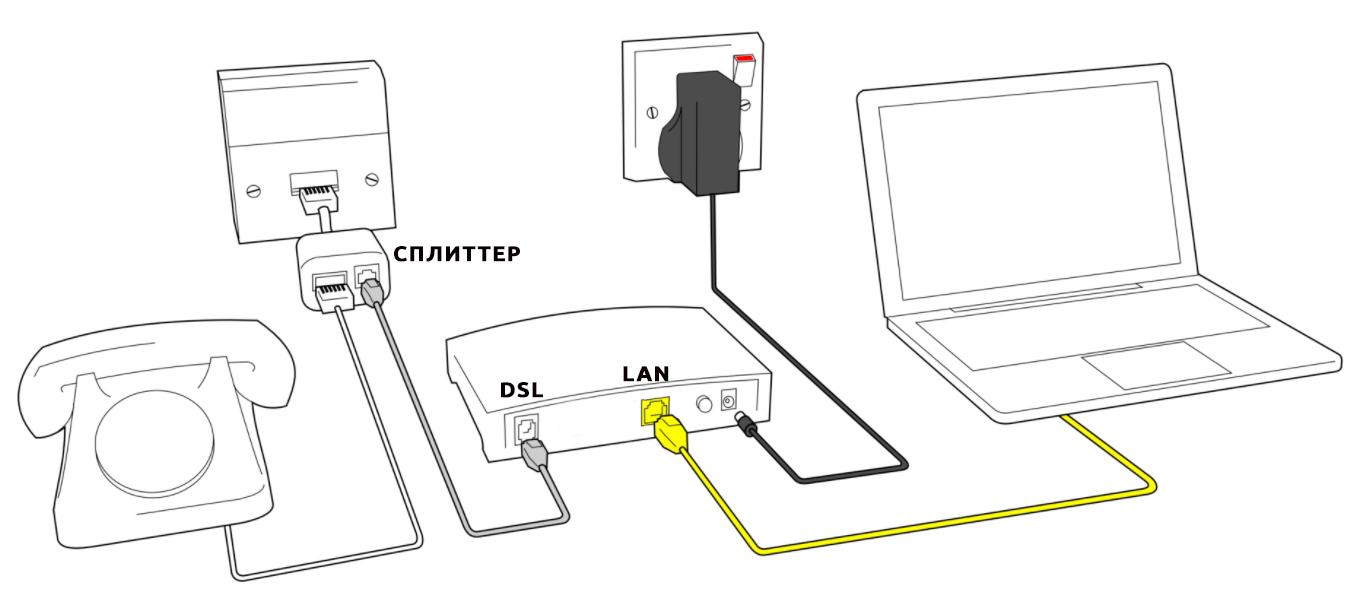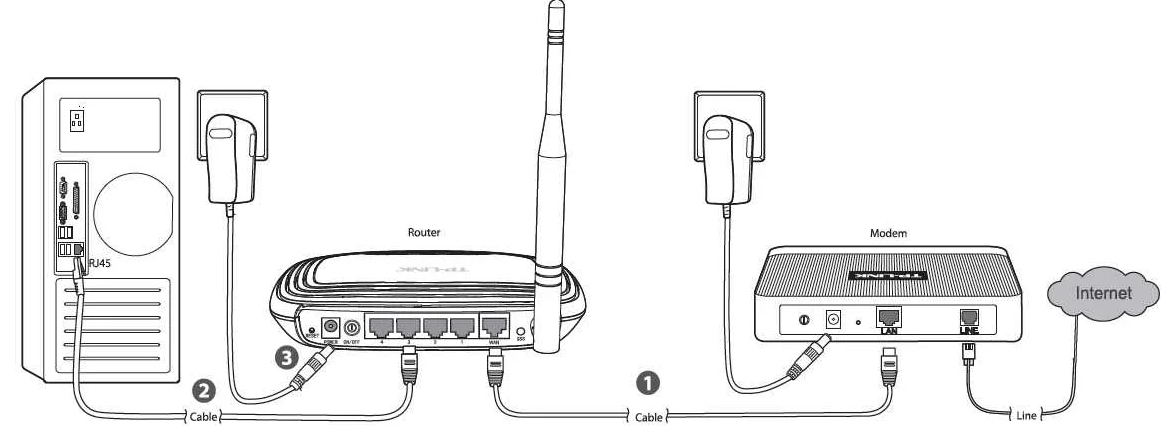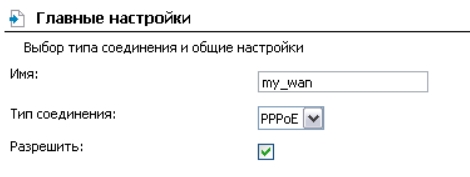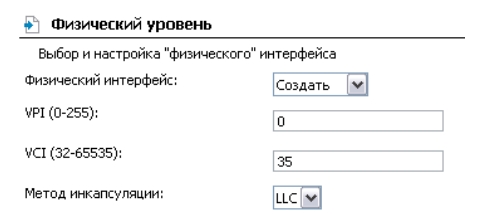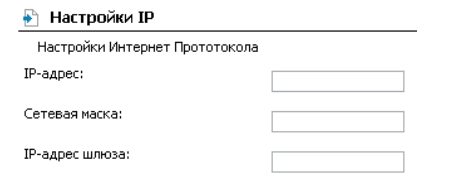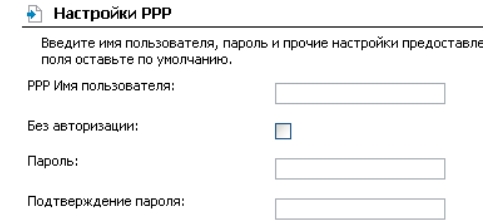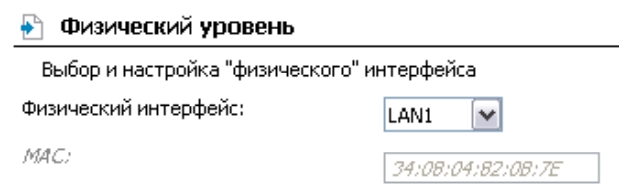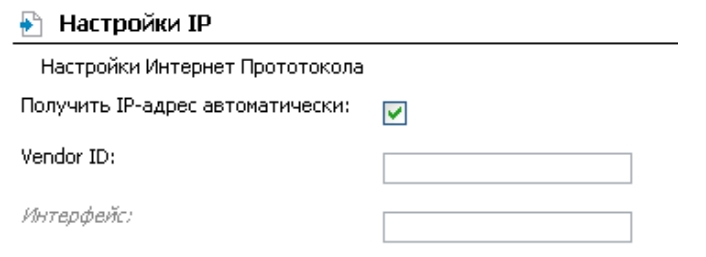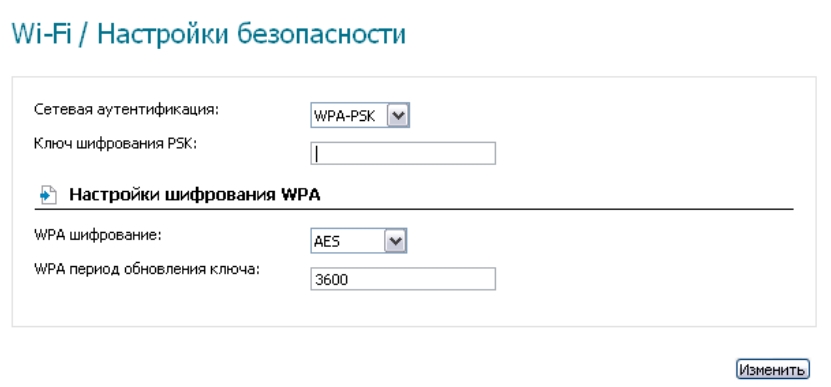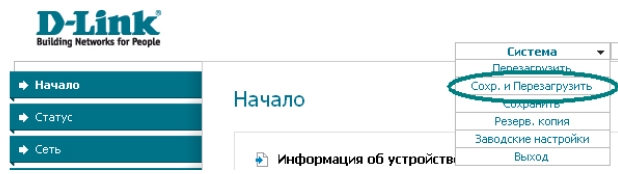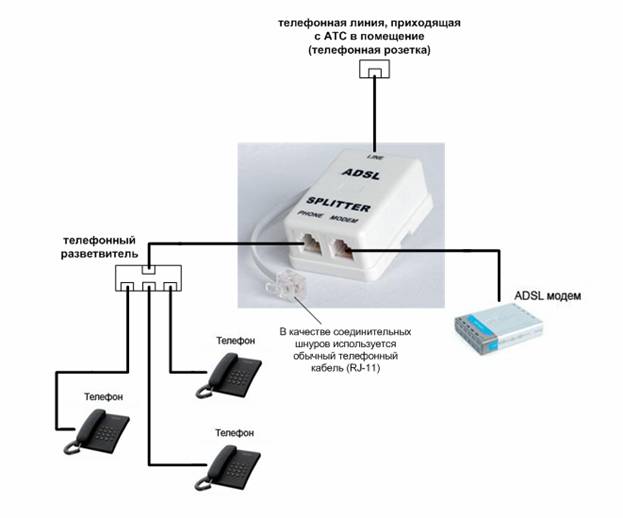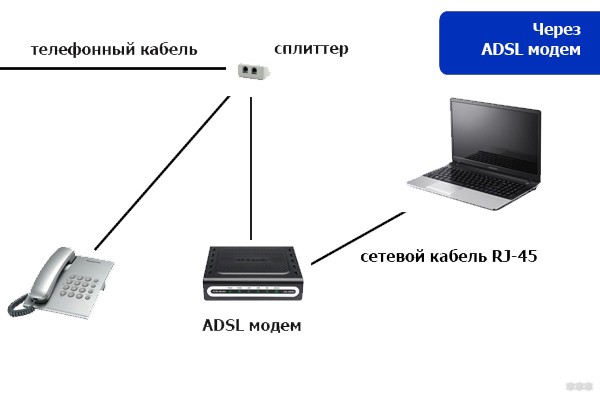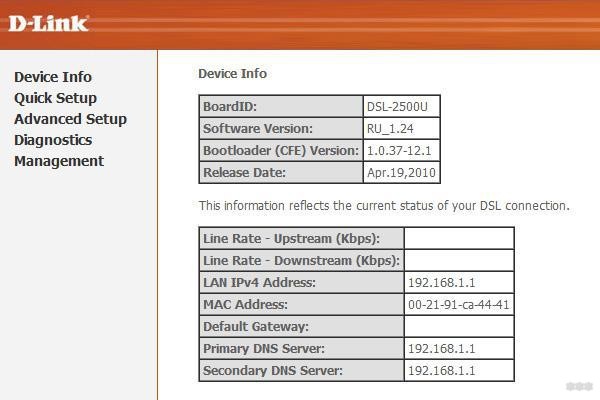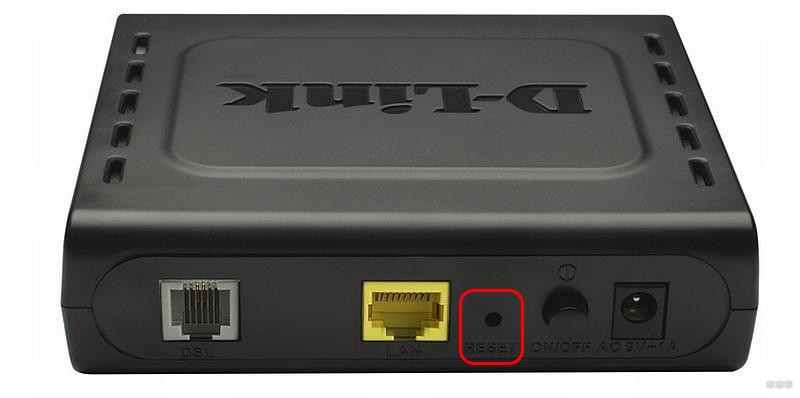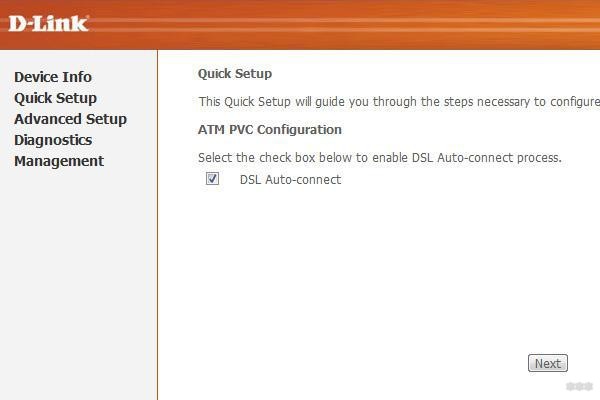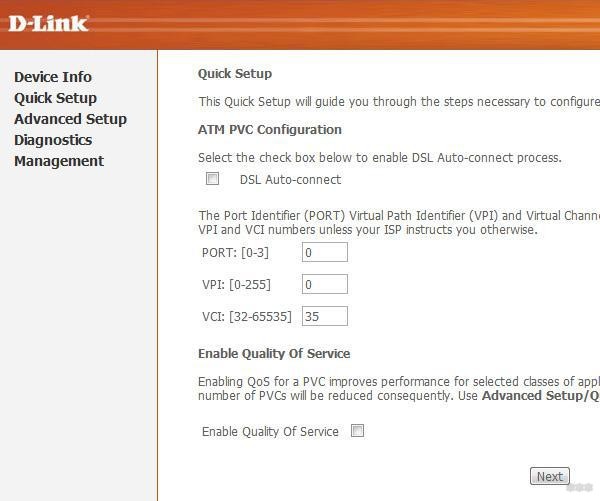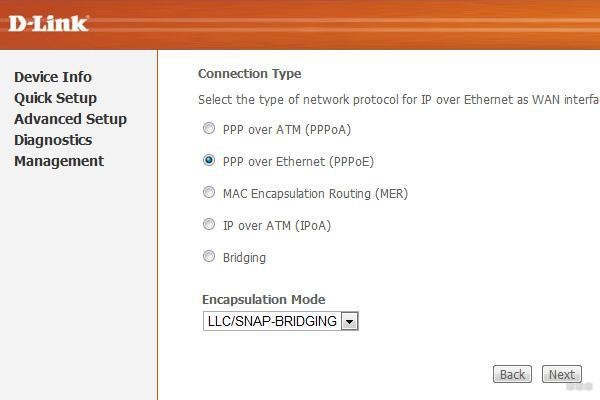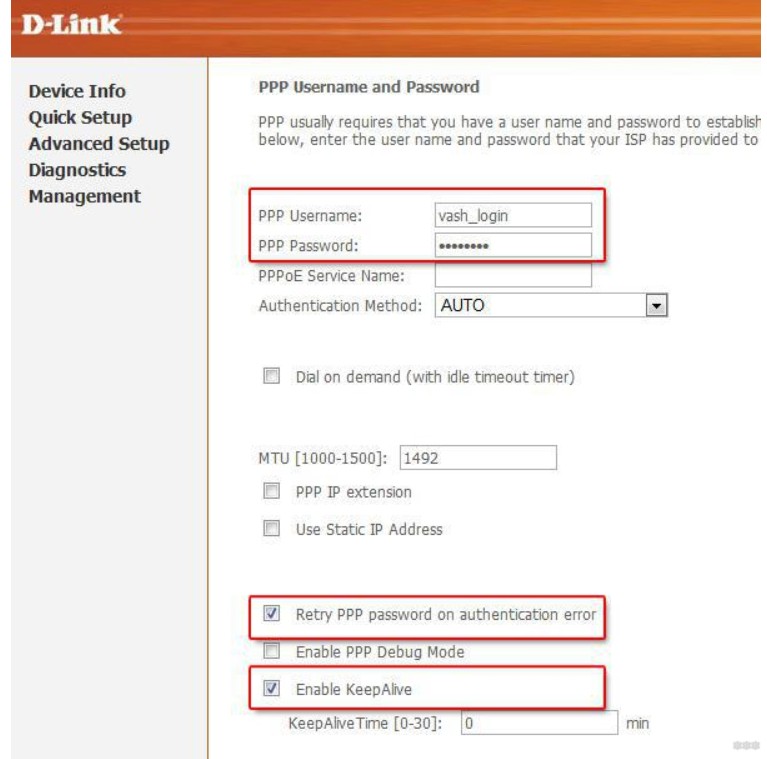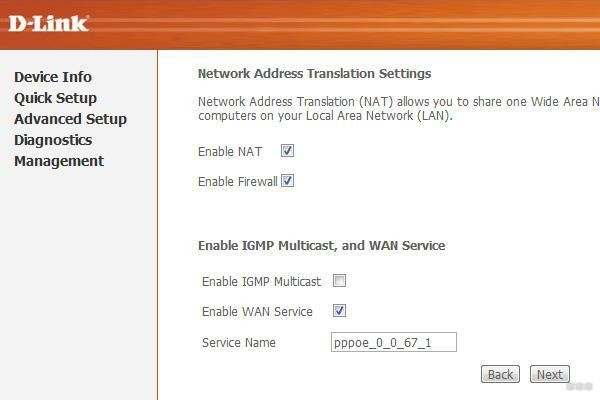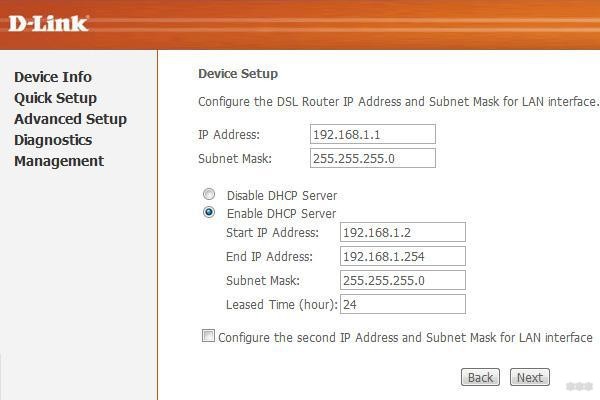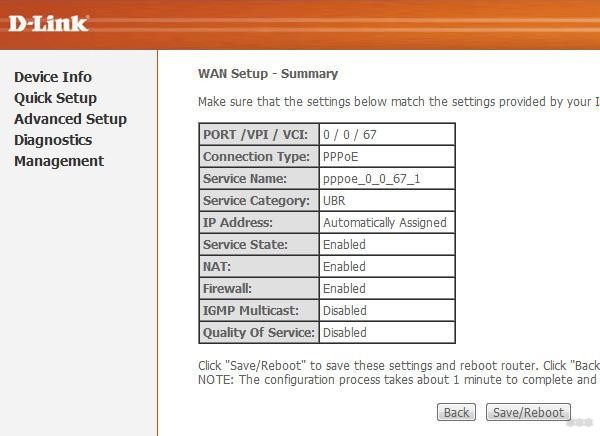- D-Link DSL-2600U/BRU/C/C2: подключение, настройка, характеристики
- ШАГ 1: Подключение
- ШАГ 2: Вход в Web-интерфейс
- ШАГ 3: Настройка
- Обычный режим
- Режим моста (LAN-WAN)
- ШАГ 4: Настройка Wi-Fi
- ШАГ 5: Пароль администратора
- ШАГ 6: Применение и сохранение настроек
- Руководство пользователя (Manual на русском)
- Характеристики
- Видео
- Как настроить модем D-Link на примере старого DSL 2500U
- План действий
- Шаг 1 – Подключаем телефонную линию
- Шаг 2 – Подключение к компьютеру
- Шаг 3 – Вход в настройки
- Шаг 4 – Настройка интернета
- Часто задаваемые вопросы
D-Link DSL-2600U/BRU/C/C2: подключение, настройка, характеристики
Всем привет! И сегодня к нам на обзор, разбор и настройку попал модем-роутер DSL-2600U. Я расскажу, как правильно его подключить и настроить. Если в процессе возникнут какие-то вопросы, то пишите в комментариях.
ШАГ 1: Подключение
Перед подключением, давайте коротко пройдемся по аппаратным версиям. Последняя, которая была произведена компанией D-Link – это классическая модель DSL-2600. Она уже поддерживает Wi-Fi 4-го поколения – стандарт 802.11n. Правда максимальная скорость снижена до 65 Мбит/с. Также нет поддержки ширины канала в 40 МГц.
Есть еще более древние аппараты, двух моделей: DSL-2600U/BRU/C2 и DSL-2600U/BRU/C. Данные маршрутизаторы работают со стандартом 802.11g, а это значит, что по беспроводной связи скорость будет меньше – до 54 Мбит/с.
Я все это написал к тому, чтобы вы примерно представляли, какая максимальная скорость поддерживается по Wi-Fi. И вы сейчас спросите: а стоит ли покупать модель дороже с поддержкой Wi-Fi 5-го поколения? – я отвечу: что нет. Смысла в этом нет, потому что сама технология DSL не поддерживает большие скорости, то есть вам должно хватить этих аппаратов.
На крайний случае, можно будет подключить данный модем в режим моста – в таком случае можно будет к LAN порту подключить более мощный маршрутизатор. А модем будет выполнять только роль конвертера. Далее я объясню все более подробно.
Смотрите у подобного модема-роутера есть два порта:
- DSL – сюда подключаем телефонный кабель, который прокинул вам провайдер. Именно через него и будет заходить интернет.
- LAN – сюда можно подключить компьютер. Или роутер, но в таком случае нужно будет настроить модем в режим моста.
ПРИМЕЧАНИЕ! На самом деле в режиме моста можно будет настроить и подключение LAN-компьютер, но нужно будет на компе создавать новое подключение.
Давайте рассмотрим два вида подключения. Первый – обычный тип, когда модем подключается в режиме обычного шлюза. Плюс он начинает работать в режиме роутера, раздавая Wi-Fi. Если у вас есть телефон, то для подключения нужно будет использовать сплиттер. К LAN порту можно будет подключить любое устройство: компьютер, ноутбук, телевизор, принтер и т.д.
Если вы используете еще дополнительно роутер, то от LAN порта DSL-2600U подключаем кабель к WAN (Internet) порту роутера. Далее нужно будет сам модем настроить в режим моста, а уже на самом роутере настраиваем интернет как положено.
ШАГ 2: Вход в Web-интерфейс
Вам нужно подключиться к сети модема. Это можно сделать как по кабелю, подключившись к LAN порту с компьютера или ноутбука. Можно попробовать подключиться по Wi-Fi. После включения аппарата будет отображаться новая сеть – подключаемся к ней. При запросе пароля нажимаем на кнопку WPS. Если такой кнопки нет (такое может быть на старых моделях), то ничего не поделаешь, нужно будет подключаться по проводу к LAN порту.
Когда вы подключились к сети, открываем любой браузер и в адресную строку вводим IP модема:
Если пароль не подходит, то сбросьте роутер до заводской настройки, зажав кнопку «Reset» на 10 секунд. Если запроса пароля нет, то читаем эту инструкцию.
ШАГ 3: Настройка
Обычный режим
- Вам нужно найти и нажать по разделу «Сеть / Соединения».
- Далее кликаем по кнопке добавления.
- Теперь в подразделе «Сеть / Соединения» вам нужно ввести любое имя. Далее в типе соединения указываем «PPPoE». Убедитесь, что нижняя галочка включена.
- Переходим в подраздел «Физический уровень». В поле «Физический интерфейс» указываем состояние «Создать». Далее берем договор, который вам дал провайдер и ищем значения VPI и VCI – вписываем их в соответствующие строки. Далее посмотрите – нет ли в договоре метода инкапсуляции и укажите и его. Если его нет, то указываем значение «LLC».
- Перейдите в «Настройки IP». Если в договоре указаны статические данные IP, маски и шлюза, то вписываем их. Если подобного не наблюдается, то ставим галочку «Получить IP-адрес автоматически».
Режим моста (LAN-WAN)
- Заходим в подраздел «Дополнительно / Группирование интерфейсов».
- Включаем LAN в режим «Ethernet WAN порт» – то есть интернет подключение будет течь через DSL на LAN порт. Напомню, что при этом к LAN порту будет подключен роутер.
- Сохраняем настройку.
- Теперь заходим в «Сеть / Соединения» и кликаем по кнопке добавления соединения, указываем «IPoE».
- Заходим в «Физический уровень» и выбираем «LAN1».
- Заходим в настройки IP и указываем IP, маску, шлюз – если они есть в договоре. Если подобного нет, то ставим галочку, для автоматического получения этих настроек.
После этого вам уже нужно будет настраивать интернет и Wi-Fi на роутере, который подключен к модему. Об этом подробно написано тут.
ШАГ 4: Настройка Wi-Fi
Находим пункт «Wi-Fi / Настройки безопасности» и переходим туда. Далее в поле «Сетевая аутентификация» указываем WPA2-PSK. На старых моделях может быть только один тип «WPA-PSK» – тогда указываем его. Ниже вписываем пароль для Wi-Fi. Настройки шифрования оставляем по умолчанию.
ШАГ 5: Пароль администратора
Переходим в раздел «Система / Пароль администратора» и меняем значение на новое. Напоминаю, что это именно ключ от данного интерфейса. Не потеряйте его и не забудьте. В противном случае вам придется сбрасывать его и настраивать заново.
ШАГ 6: Применение и сохранение настроек
Нажимаем «Система» и из выпадающего списка нажимаем «Сохранить и перезагрузить». После этого роутер один раз перезагрузится. Если вы были подключены по вай-фай, то переподключитесь к новой сети.
Руководство пользователя (Manual на русском)
Характеристики
| Порты | RJ-11 и RJ-45 |
| Скорость LAN порта | 100 Мбит в секунду |
| Стандарт | IEEE 802.11b/g/n |
| Частота | 2,4 ГГц |
| Ширина канала | 20 МГц |
| Максимальная скорость по вайфай | 65 Мбит в секунду (IEEE 802.11n) |
| Мощность передатчика | • IEEE 802.11b: 18,5 дБм |
Видео

Как настроить модем D-Link на примере старого DSL 2500U
Приветствую! В этой статье на примере модели D-Link 2500U я покажу весь процесс настройки модемов D-Link. На самом деле модель хоть и старенькая, и даже идет без поддержки беспроводной сети, но на ее примере вполне можно и сейчас показывать все особенности настройки ADSL-модемов, которые немного отличаются от обычных роутеров. Начинаем!
Если у вас остались вопросы или появились дополнения – пожалуйста, оставьте свой комментарий. Возможно, это пригодится другим людям!
По настройке роутеров у нас есть отдельная СТАТЬЯ.
План действий
В начале всех инструкций по настройке даю общий план, с помощью которого можно настроить абсолютно любой модем:
- Подключаем модем к телефонной линии.
- Подключаем компьютер.
- Входим в настройки модема D-Link.
- Настраиваем интернет.
Если что-то непонятно, не спешите закрывать сайт! Дальше каждый из этих пунктов будет рассмотрен во всех деталях!

Шаг 1 – Подключаем телефонную линию
Итак, к вам домой провайдер завел телефонный кабель. Не спешим его сразу же подключать к модему – ведь по этой сети провайдером предоставляется и телефонный и интернетный сигнал. Можно его подключить и напрямую, но в некоторых случаях проявлялись проблемы со стабильностью интернета. Т.е. нам нужно развести телефонный сигнал и наш интернет.
Обычно, в комплекте с любым ADSL модемом идет маленькая коробочка для выполнения этой задачи – сплиттер. К одному его концу подключается телефонный кабель, а на выходе он предоставляет два порта – для телефона и модема:
На схеме выше еще раз продублирован этот процесс – все просто. Главное, не перепутать порты, т.к. при этом ничего не заведется. В модеме входящий кабель тоже сложно перепутать – его разъем (RJ-11) гораздо меньше обычного Ethernet (RJ-45). Для особенных – разъем для кабеля от сплиттера один и отличается по цвету (если локальных портов больше). В нашем примере – он серый:
Шаг 2 – Подключение к компьютеру
Когда модем подключен к телефонной линии, остается подключить его к компьютеру для дальнейшей настройки. Сделать это не так и сложно:
- Один конец кабеля вставляем в оставшийся желтый порт.
- Другой конец идет в сетевой адаптер на компьютере (обычно он там один, по размеру не перепутаете).
Шаг 3 – Вход в настройки
Для того, чтобы узнать точный адрес входа в настройки модема – переверните его. Там обязательно увидите наклейку с данными для входа. Их обычный вид – 192.168.1.1 или 192.168.0.1. Набираете это в своем любимом браузере и радуетесь.
В случае с DSL 2500u переходим по ссылке – 192.168.1.1
Далее должно открыться вот такое окно (ваш интерфейс может различаться):
Если вдруг запросит логин и пароль, они тоже обычно указываются на тыльной стороне. Как правило это – admin и admin. Если не подходят, и кто-то ранее уже настраивал этот модем D-Link, скорее всего пароль просто поменяли. Просто сделайте сброс модема на заводские настройки (во включенном состоянии зажимаете кнопку Reset на 10-15 секунд до моргания индикаторов).
Шаг 4 – Настройка интернета
Уже сейчас можно создать стандартное высокоскоростное подключение на компьютере, но сам я предпочитаю, чтобы роутер подключался к интернету самостоятельно и днем, и ночью. Первый режим работы называется «мост» (Bridge), второй – роутер. В этой статье будет именно настройка роутера, т.к. в первом случае задача действительно упрощается.
- Снимаем галку с «DSL Auto-connect». Здесь главное ввести правильно VPI и VCI. Брать их из интернета случайным образом нельзя. Они указываются в договоре с провайдером, или же можете позвонить им напрямую, наверняка подскажут.
- На следующем этапе выбираем «PPPoE» – самый используемый тип подключения ADSL в нашей стране. Его же можно уточнить в договоре или у провайдера, а вдруг другой. Здесь же можете заметить режим «Bridging» – его можно выбрать, если соберетесь подключаться через высокоскоростное соединение напрямую.
- Далее нужно ввести логин и пароль из договора для подключения (мы их точно не знаем, уточняйте у себя):
- На следующей странице настройки файрвола и NAT для обычного пользователя не так и важны. Можно оставить как есть:
- Это настройки DHCP. Здесь тоже можно ничего не трогать (если будет потребность, и что-то не получится – напишите просто в комментарии):
После перезагрузки роутера интернет должен заработать и пойти на компьютер! Больше ничего делать не нужно.
Часто задаваемые вопросы
Здесь я оставлю список вопросов и ответов на них по самым частым проблемам. Если вашей проблемы здесь нет – можете оставить свой вопрос в комментарии. Возможно, именно он в будущем и пополнит этот список:
- Не горит индикатор LAN. LAN – подключение порта локальной сети (который идет на компьютер). Если не горит – проблема где-то в этом соединении, проверьте кабель.
- Не подключается по адресу 192.168.1.1. Проверьте, горит ли лампочка LAN. Если горит – смотрим, отображается ли на вашем компьютере сетевое соединение. Далее не забываем заглянуть на наклейку на дне роутера – там тоже такой адрес? Если все так, скорее всего ваш компьютер просто получил неправильные настройки от DHCP модема. Самое простое решение – выключите все, а потом включите. Сложное – настраиваем сетевой адаптер вручную. Здесь об этом писать не буду, если что – в комментариях дам инструкцию.
- Как перенастроить интернет? Если у вас поменялся провайдер и сменился логин, пароль, VCI, VPI – открывайте настройки роутера. Меняется это на странице «Advanced Setup – WAN». Не забудьте сохраниться!
- Все равно нет интернета! Проверьте все еще раз, а после позвоните своему провайдеру!
- Лампочка Internet горит, а интернета нет. Перезагрузитесь и проверьте еще раз сетевые настройки как в пунктах выше! На самом роутере интернет есть, проблема где-то на компьютере.
- Лампочка DSL не горит. Или проблема с подключением кабеля провайдера, или вообще у провайдера. Позвоните ему.
- При подъеме телефона сбрасывается интернет. Проверьте сплиттер.
- Прочие проблемы с интернетом – сбрасывается, медленный, режет скорость. Позвоните своему провайдеру, поинтересуйтесь этим. Как дополнение вспомню свой первый модем – он грелся и от этого бесконечно перезагружался. Помогает просто замена.
Вот и вся настройка. Это тот самый минимум, который подойдет для настройки большей части домашних модемов D-Link. Но если вдруг у вас специфичная задача (проброс порта, завод интернета на роутер, раздача Wi-Fi) – пишите в комментариях. Будем думать, а возможно поможем и другим читателям!