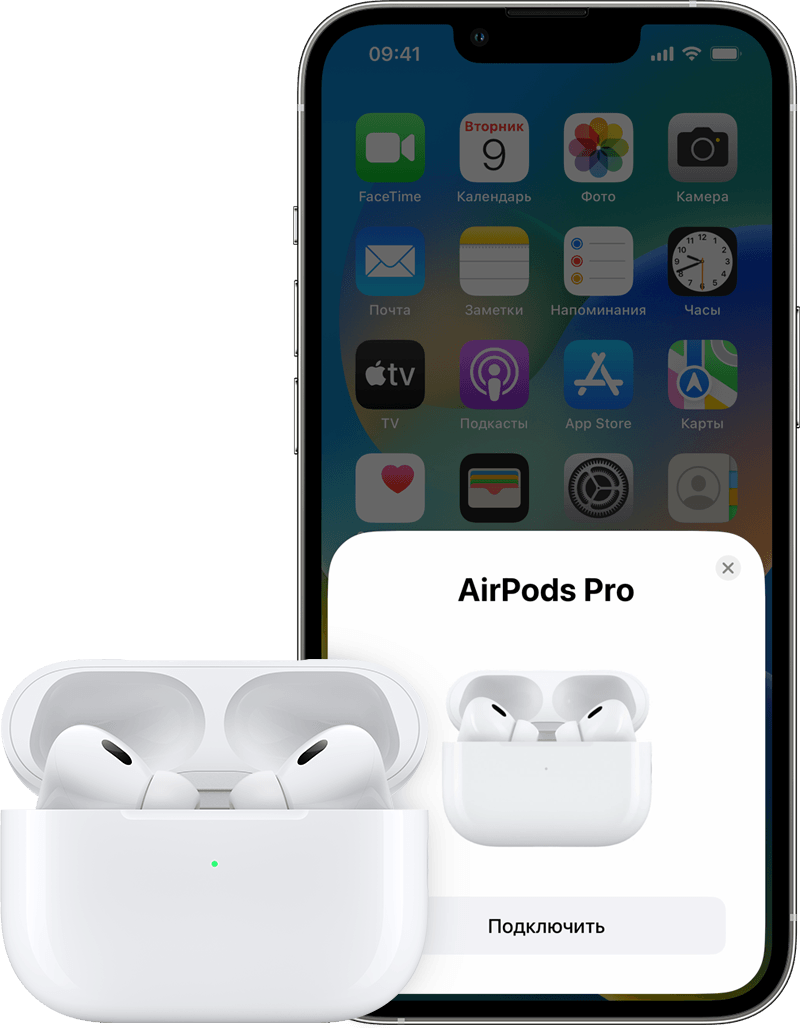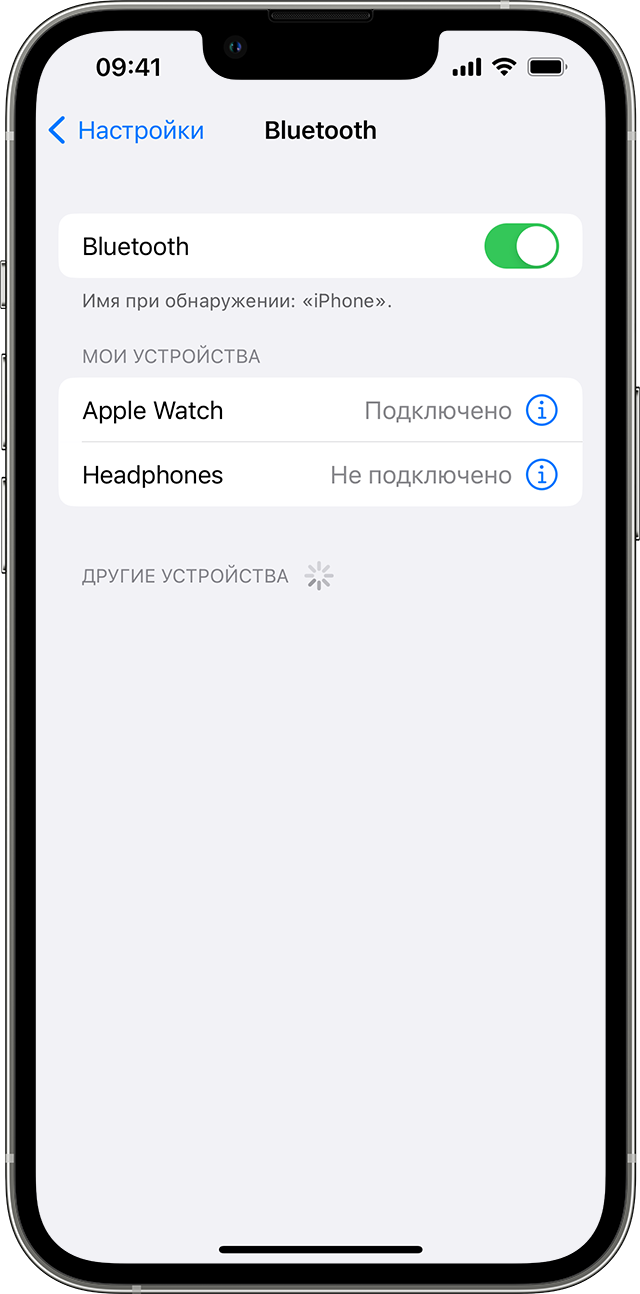- Подключение наушников AirPods и AirPods Pro к iPhone
- Создание пары между аксессуаром Bluetooth стороннего производителя и iPhone или iPad
- Включение Bluetooth на устройстве
- Создание пары между устройством и аксессуаром Bluetooth
- Разрыв пары с аксессуаром Bluetooth
- Если не удается создать пару для аксессуара Bluetooth
- Настройка наушников на iPhone
- Шаг 1: Подключение
- Вариант 1: AirPods
- Вариант 2: Наушники других брендов
- Шаг 2: Настройка
- Вариант 1: AirPods
- Вариант 2: Наушники других брендов
- Шаг 3: Настройки проигрывателей
- Вариант 1: Apple Music
- Вариант 2: Spotify
- Вариант 3: YouTube Музыка
- Вариант 4: Яндекс.Музыка
Подключение наушников AirPods и AirPods Pro к iPhone
При настройке наушников AirPods в первый раз убедитесь, что на вашем устройстве iPhone установлена последняя версия iOS. Затем выполните следующие действия.
- Перейдите на экран «Домой».
- Не вынимая наушники AirPods из зарядного футляра, откройте зарядный футляр и поднесите его к iPhone. На iPhone отобразится анимационная заставка процесса настройки.
- Нажмите «Подключить».
- Если у вас наушники AirPods Pro (1-го или 2-го поколения) или AirPods (3-го поколения), ознакомьтесь с содержимым следующих трех экранов.
- Если у вас наушники AirPods Pro (1-го или 2-го поколения) или AirPods (2-го или 3-го поколения) и вы уже настроили на iPhone функцию «Привет, Siri», ее можно использовать с AirPods. Если функция «Привет, Siri» еще не настроена и у вас есть наушники AirPods Pro (1-го или 2-го поколения) или AirPods (2-го или 3-го поколения), откроется мастер настройки.
- Нажмите «Готово».
- Если выполнен вход в iCloud, наушники AirPods автоматически настраиваются для работы с любым из поддерживаемых устройств, подключенных к iCloud с помощью того же идентификатора Apple ID.
Узнайте, что делать при возникновении проблем с подключением или настройкой наушников AirPods.
Создание пары между аксессуаром Bluetooth стороннего производителя и iPhone или iPad
В этой статье описано, как создать пару между iPhone или iPad и аксессуарами Bluetooth для прослушивания музыки и просмотра видео онлайн, телефонных звонков и много другого.
Включение Bluetooth на устройстве
- Перейдите в меню «Настройки» > «Конфиденциальность и безопасность» и нажмите Bluetooth.
- Затем включите Bluetooth для приложений, которые хотите использовать.
Создание пары между устройством и аксессуаром Bluetooth
- На устройстве перейдите в меню «Настройки» > Bluetooth и включите Bluetooth. Оставайтесь на этом экране, пока не выполните все шаги по созданию пары с аксессуаром.
- Переведите аксессуар в режим обнаружения и подождите, пока он отобразится на экране устройства. Если аксессуар не отображается или вы не знаете, как перевести его в режим обнаружения, просмотрите инструкции из комплекта поставки или свяжитесь с производителем.
- Чтобы создать пару, нажмите имя аксессуара, когда оно появится на экране. Может потребоваться ввести PIN-код или код-пароль. Если вы не знаете эти данные, изучите документацию из комплекта поставки аксессуара.
После создания пары аксессуар можно использовать вместе с устройством. Чтобы создать пары с несколькими аксессуарами Bluetooth, повторите эти действия. Если в пару с iPhone или iPad объединено несколько устройств Bluetooth, вы можете выбрать, какое из них использовать в качестве источника звука.
Разрыв пары с аксессуаром Bluetooth
Чтобы разорвать пару с аксессуаром Bluetooth, перейдите в меню «Настройки» > Bluetooth. Выберите нужный аксессуар, коснитесь кнопки «Подробная информация» , а затем нажмите «Забыть это устройство». Аксессуар будет удален из списка доступных устройств Bluetooth.
Чтобы снова добавить аксессуар Bluetooth на свое устройство, переведите его в режим обнаружения и повторите действия по созданию пары.
Если не удается создать пару для аксессуара Bluetooth
Узнайте, что делать, если все равно не удается создать пару между аксессуаром Bluetooth и устройством.
Информация о продуктах, произведенных не компанией Apple, или о независимых веб-сайтах, неподконтрольных и не тестируемых компанией Apple, не носит рекомендательного или одобрительного характера. Компания Apple не несет никакой ответственности за выбор, функциональность и использование веб-сайтов или продукции сторонних производителей. Компания Apple также не несет ответственности за точность или достоверность данных, размещенных на веб-сайтах сторонних производителей. Обратитесь к поставщику за дополнительной информацией.
Настройка наушников на iPhone
Важно! В статье далее основное внимание мы уделим беспроводным наушникам, так как, во-первых, именно для них, причем далеко не для всех, доступна возможность настройки, а во-вторых, все актуальные модели iPhone лишены разъема mini-jack 3,5 mm. То, каким образом можно настроить проводной аксессуар, будет рассмотрено в последней части.
Шаг 1: Подключение
Очевидно, что прежде чем приступить к настройке наушников, их необходимо связать с Айфоном. В зависимости от того, используется фирменный аксессуар от Эппл или продукт от сторонних производителей, данная процедура имеет различия.
Вариант 1: AirPods
Сопряжение АирПодс с Айфоном, независимо от модели первых и второго, выполняется в автоматическом режиме. Все что от вас требуется – открыть зарядный кейс, поднести его к мобильному устройству и следовать простой инструкции на экране. Более детально данная процедура нами рассматривалась в отдельной инструкции.
Если в процессе связки девайсов возникают проблемы, выяснить их причину и устранить поможет следующая статья на нашем сайте.
Вариант 2: Наушники других брендов
Алгоритм подключения беспроводных наушников от сторонних производителей несколько отличается от такового в рассмотренном выше случае, однако сложным его назвать нельзя. Да, это делается не автоматически, а вручную, но занимает не более одной минуты и не требует особых усилий. Подробнее об этом рассказывается в представленном по ссылке ниже материале.
Шаг 2: Настройка
Под настройкой наушников могут подразумеваться две разные задачи – управление и качество звучания. Для AirPods доступно как первое, так и второе (делается в приложениях-плеерах и будет рассмотрено нами в последней части статьи), для продуктов сторонних разработчиков это доступно далеко не всегда, зависит от бренда и модели.
Вариант 1: AirPods
АирПодс 1-го и 2-го поколения, а также АирПодс Про наделены специальным датчиками нажатия, которые позволяют управлять воспроизведением аудио, — ставить треки на паузу и переключать их, а остальные действия (например, изменение громкости) могут быть выполнены с помощью Siri. О том, как правильно настроить аксессуар для решения наиболее частых задач, с которыми можно столкнуться в процессе прослушивания аудио, а также как управлять ими, можно узнать из отдельных инструкций на нашем сайте.
Вариант 2: Наушники других брендов
Известные производители акустического оборудования нередко выпускают фирменный софт для мобильных устройств, который позволяет настраивать их работу под себя, изменять управление, регулировать качество, устанавливать обновления и выполнять некоторые другие действия. Подобные возможности доступны далеко не для всех брендов, и уж точно не для всех выпускаемых ими наушников, но у лидеров рынка и флагманских или приближенных к таковым моделей они есть. Главное – найти и загрузить подходящий софт из App Store и воспользоваться им. Ниже представлены ссылки на фирменные программные решения от компаний Sony, JBL, harman/kardon, Bose, Sennheiser, Bowers & Wilkins.
Мы не будем рассматривать то, как использовать этот софт для настройки наушников, по двум причинам – во-первых, разные бренды предлагают совершенно разные возможности для своих продуктов, во-вторых, список таковых существенно отличается для разных моделей. В целом же алгоритм выглядит следующим образом: устанавливаете и запускаете приложение от производителя ваших наушников, проверяете наличие подключения и совместимости, а затем изучаете и используете доступную функциональность для улучшения работы аксессуара и общего взаимодействия с ним.
Шаг 3: Настройки проигрывателей
Помимо системных параметров, которые доступны для AirPods, и фирменных приложений для некоторых моделей сторонних брендов, настроить наушники, а точнее, качество воспроизведения аудио, можно в некоторых плеерах. Аналогичная возможность есть в большинстве стриминговых сервисов, и далее в качестве примера мы рассмотрим наиболее популярные из них.
Примечание: Рассмотренные ниже настройки в равной степени применимы как к беспроводным наушникам, так и к проводным.
Вариант 1: Apple Music
Эппл Музыка позволяет корректировать громкость (эффект нормализации) и выбирать один из множества предустановленных пресетов эквалайзера. Делается это в настройках айОС, а не в приложении сервиса.
- Откройте системные «Настройки» и пролистайте их вниз.
- В списке предустановленных приложений найдите «Музыка» и тапните по этому наименованию.
- Прокрутите вниз перечень доступных опций.
По желанию переведите в активное положение переключатель напротив пункта «Коррекция громкости» — это позволит нормализовать звучание, чтобы все треки были на одном уровне.
Далее откройте раздел «Эквалайзер»
и выберите подходящий вариант,
установив напротив него галочку.
Вариант 2: Spotify
Популярный стриминговый сервис Спотифай, который недавно начал работать на территории России и ряда стран СНГ, тоже позволяет настраивать качество звука. Делается это в мобильном приложении.
- Из вкладки «Главная» перейдите в «Настройки» Spotify.
- Откройте раздел «Воспроизведение».
- Нажмите на «Эквалайзер».
Обратите внимание! Выше можно определить предпочтительный уровень громкости – громко, нормально и тихо. Рекомендуем остановить свой выбор на втором варианте.
 Выбрать предустановленный пресет из списка доступных
Выбрать предустановленный пресет из списка доступных  или активировать тумблер напротив пункта «Эквалайзер»
или активировать тумблер напротив пункта «Эквалайзер» и настроить его под себя, перемещая частотные регуляторы на шкале.
и настроить его под себя, перемещая частотные регуляторы на шкале. 
 Доступны следующие варианты:
Доступны следующие варианты: - Авто (рекомендуется);
- Низкое;
- Обычное;
- Высокое;
- Очень высокое.
Вариант 3: YouTube Музыка
Единственное, что можно настроить в приложении Ютуб Музыка для Айфон, это качество звука.
- Запустите приложение и, находясь в любой из его вкладок, нажмите на расположенное в правом верхнем углу изображение своего профиля.
- Перейдите в «Настройки».
- Откройте раздел «Воспроизведение».
- Выберите предпочтительное качество из списка доступных:
- Мобильный интернет;
- Wi-Fi.
- Мобильный интернет;
Вариант 4: Яндекс.Музыка
Популярный в русскоязычном сегменте сервис Яндекс.Музыка предоставляет практически те же возможности для настройки звука, что и аналогичный продукт Ютуб, но в еще более ограниченном виде.
- Запустите приложение и перейдите на вкладку «Коллекция».


Примечание: В приложениях других стриминговых сервисов, а также в различных мультимедийных проигрывателях настройка звука осуществляется по аналогичному алгоритму.
Читайте также: Популярные плееры для iPhone