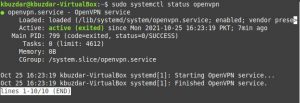- Install and Configure OpenVPN Client on Linux Mint 21
- Install OpenVPN client on Linux Mint
- Configure openVPN client on Linux Mint
- How to Install OpenVPN on Linux Mint 21?
- Как установить OpenVPN на Linux Mint 20
- Способ установки OpenVPN в Linux Mint 20:
- Шаг 1: Установите OpenVPN на Linux Mint 20:
- Шаг 2: Запустите службу OpenVPN:
- Шаг 3: Включите службу OpenVPN:
- Шаг 4: Проверьте статус службы OpenVPN:
- Способ удаления OpenVPN из Linux Mint 20:
- Вывод:
- Рекомендуемый контент
- Privacy Overview
Install and Configure OpenVPN Client on Linux Mint 21
VPN is short for Virtual Private Networks. These are connections that ensure data privacy and confidentiality between different locations. VPNs are useful for organizations that exchange sensitive information, for example, between headquarter office and its branches in different locations. VPNs ensure encrypted connections over the unsecure (Internet) network. There are different protocols used to create VPN connections such as IPsec, PPTP and OpenVPN.
In this guide, we are going to look at how to install and configure OpenVPN client on Linux Mint.
OpenVPN is a free, fast and popular program used to create virtual private networks between endpoints. It works on a server-client basis and uses both TCP and UDP. The OpenVPN server runs on a Linux system while the clients can be any device that supports openVPN, such as windows OS systems, MacOS, network devices such as Mikrotiks and mobile devices. The VPN connections are secured with with OpenVPN protocol using SSL/TLS authentication, certificates and credentials.
Install OpenVPN client on Linux Mint
We need network-manager-openvpn to be able to use openVPN client on Linux Mint. The package is already included on Linux Mint but if you have to install, run the command below:
sudo apt-get install network-manager-openvpnStart and enable openVPN service
sudo systemctl start openvn sudo systemctl enable openvpnConfirm the service is running using the below command.
$ sudo systemctl status openvpnOutput if running:
Configure openVPN client on Linux Mint
At this time, you should be having openVPN profile obtained from the OpenVPN server to connect to. The following steps guide on how to configure openvpn client on Linux Mint.
Click on the network icon at the bottom right of the linux mint home screen as shown:
Next click on network connections then on the + sign
You will see a window asking you to choose the connection type
Click on the drop down and under VPN, click on ‘Import a saved configuration’
Next click on create and browse through your system to select the OpenVPN profile.
Click on ‘Save’
The OpenVPN connection should now appear as part of the connections.
To connect to it, go back to the network icon, click on it then click on ‘vpn connections’ to connect.
How to Install OpenVPN on Linux Mint 21?
OpenVPN provides flexible VPN solutions to secure your data communications, whether it’s for Internet privacy, remote access for employees, securing IoT, or networking Cloud data centers.
We can deploy OpenVPN Server software solutions on-premises using standard servers or virtual appliances, or on the cloud.
A VPN reduces security risk by preventing unauthorized access to specific network resources and ensures privacy on untrusted Wi-Fi and other public access networks.
ParagraphPrivate companies, journalists, and individuals use VPN services to gain access to certain parts of the internet which are restricted by the Government.
Even though TOR is a better option for accessing restricted content, some people prefer VPN as it is usually faster than TOR.
VPN keeps you safe when you are connected to public wi-fi or an untrusted network. It encrypts your data and re-routes it through the VPN server to provide you with a secure experience.
The technology behind OpenVPN is open source, so it is accessible to everyone and can be hosted on a self-managed server by the VPN company.
Almost every VPN company supports OpenVPN and they provide you with manual configuration files to set up on your operating system.
Linux Mint provides built-in support for OpenVPN and so do many other Linux distros.
You can easily install OpenVPN on Linux Mint 21 and in older versions in just a few easy steps.
Follow these steps to configure OpenVPN on Linux Mint 21:
To set up OpenVPN, we first need to download its configuration files. Just check on the internet for VPN services that provide OpenVPN configuration.
For the sake of this tutorial, I am using vpnbook.com which provides open VPN access.
First, go to your VPN services’ website and download OpenVPN configuration files and note down your username and password. We will need them later.
I have downloaded my configuration files from vpnbook and have decompressed them as shown in the picture above.
You may see more than one file after decompressing. This is because each one of these files is for a different protocol and you may choose whichever one you like or need.
After acquiring the necessary files, we will now set up OpenVPN.
To set up OpenVPN, click on the network icon present on the default panel in the right bottom corner and choose “Network Settings”.
A pop-up will appear on your screen as shown in the picture above.
This is our network manager from where we can add or remove network connections. We will use it to set up our VPN connection.
Now click on the plus icon in the bottom left of the window.
Now it will provide us with three options as shown in the picture above. Choose the “Import from File…” option as we have our configuration stored in a file.
It will open a file manager from where you can choose the file we downloaded in the first step. You can choose any of those four files; I have chosen the one with TCP protocol.
Now enter your username and password. If you are using VPNbook, then you can find the username and password on the same page from which you downloaded the configuration files.
I have entered all the information that we will need to set up our VPN client. We only have to input our username and password manually, and it automatically fills the rest of the stuff from the configuration file that we selected.
Our installation is now complete and now we can connect to VPN servers
Click on the network icon again as shown in the picture above you will see your VPN connection name under VPN Connections section.
Now toggle the button next to “VPN Connections”.
It will take around 10 seconds for the connection to become active. You will receive a notification after the connection has been successfully set up or will receive an error message if something went wrong.
We have completed our setup. If you receive any error then cross-check your username, password, and configuration file.
Now go to your web browser and search “what’s my IP” or visit Ipleak and check if your IP has been changed.
For me, it shows that I am in Poland and also shows a different IP address than my actual one.
This is it, and we have now successfully set up an OpenVPN connection in our Linux Mint machine.
Remember, if you are using a free VPN service like VPN then you should only use it for general purposes. For better and enhanced security, I recommend a premium VPN service.
This is the end of this article. I hope it helped you if so then share this article and drop your questions and doubts in the comments section.
Subscribe to our Newsletter for more interesting and fun Linux tutorials.
Как установить OpenVPN на Linux Mint 20

OpenVPN — это инструмент, с помощью которого вы можете создавать виртуальные частные сети для защиты ваших сетевых коммуникаций. Этот инструмент также предоставляет возможность удаленного доступа к системе. Более того, его можно очень легко использовать как с операционными системами Linux, так и с Windows. Однако в этой статье мы просто поговорим о методе установки OpenVPN на машине с Linux Mint 20.
Способ установки OpenVPN в Linux Mint 20:
Чтобы установить клиент OpenVPN в Linux Mint 20, вам необходимо выполнить следующие шаги:
Шаг 1: Установите OpenVPN на Linux Mint 20:
Во-первых, вам необходимо установить клиент OpenVPN в обновленной системе с помощью команды, показанной ниже:
$ sudo apt-get install network-manager-openvpn
Шаг 2: Запустите службу OpenVPN:
После установки клиента OpenVPN в вашей системе вам необходимо запустить эту службу с помощью следующей команды:
$ sudo systemctl start openvpn
Шаг 3: Включите службу OpenVPN:
Теперь вы можете включить клиент OpenVPN в своей системе, выполнив команду, указанную ниже:
$ sudo systemctl enable openvpn
Шаг 4: Проверьте статус службы OpenVPN:
Наконец, активный статус клиента OpenVPN можно проверить, выполнив следующую команду:
$ sudo systemctl status openvpn
Активный статус клиента OpenVPN, установленного в нашей системе Linux Mint 20, показан на изображении ниже:
Способ удаления OpenVPN из Linux Mint 20:
Вы можете легко удалить клиент OpenVPN из своей системы, когда захотите, выполнив следующую команду:
$ sudo apt-get purge --autoremove network-manager-openvpn
Вывод:
В этой статье подробно описан метод установки клиента OpenVPN в системе Linux Mint 20. После установки этого инструмента в вашей системе его можно эффективно использовать для обеспечения безопасной связи посредством создания виртуальных частных сетей.
Рекомендуемый контент
Мы используем файлы cookie на нашем веб-сайте, чтобы предоставить вам наиболее релевантный опыт, запоминая ваши предпочтения и повторные посещения. Нажимая «Принять все», вы соглашаетесь на использование ВСЕХ файлов cookie. Однако вы можете посетить «Настройки файлов cookie», чтобы предоставить контролируемое согласие.
Privacy Overview
Этот веб-сайт использует файлы cookie, чтобы улучшить вашу работу во время навигации по веб-сайту. Из них файлы cookie, которые классифицируются как необходимые, хранятся в вашем браузере, поскольку они необходимы для работы основных функций веб-сайта. Мы также используем сторонние файлы cookie, которые помогают нам анализировать и понимать, как вы используете этот веб-сайт. Эти файлы cookie будут храниться в вашем браузере только с вашего согласия. У вас также есть возможность отказаться от этих файлов cookie. Но отказ от некоторых из этих файлов cookie может повлиять на ваш опыт просмотра.
Necessary cookies are absolutely essential for the website to function properly. These cookies ensure basic functionalities and security features of the website, anonymously.
| Cookie | Duration | Description |
|---|---|---|
| cookielawinfo-checkbox-analytics | 11 months | This cookie is set by GDPR Cookie Consent plugin. The cookie is used to store the user consent for the cookies in the category «Analytics». |
| cookielawinfo-checkbox-functional | 11 months | The cookie is set by GDPR cookie consent to record the user consent for the cookies in the category «Functional». |
| cookielawinfo-checkbox-necessary | 11 months | This cookie is set by GDPR Cookie Consent plugin. The cookies is used to store the user consent for the cookies in the category «Necessary». |
| cookielawinfo-checkbox-others | 11 months | This cookie is set by GDPR Cookie Consent plugin. The cookie is used to store the user consent for the cookies in the category «Other. |
| cookielawinfo-checkbox-performance | 11 months | This cookie is set by GDPR Cookie Consent plugin. The cookie is used to store the user consent for the cookies in the category «Performance». |
| viewed_cookie_policy | 11 months | Этот файл cookie устанавливается подключаемым модулем GDPR Cookie Consent. Файлы cookie используются для хранения согласия пользователя на файлы cookie в категории «Необходимые». |
Functional cookies help to perform certain functionalities like sharing the content of the website on social media platforms, collect feedbacks, and other third-party features.
Performance cookies are used to understand and analyze the key performance indexes of the website which helps in delivering a better user experience for the visitors.
Analytical cookies are used to understand how visitors interact with the website. These cookies help provide information on metrics the number of visitors, bounce rate, traffic source, etc.
Advertisement cookies are used to provide visitors with relevant ads and marketing campaigns. These cookies track visitors across websites and collect information to provide customized ads.
Other uncategorized cookies are those that are being analyzed and have not been classified into a category as yet.