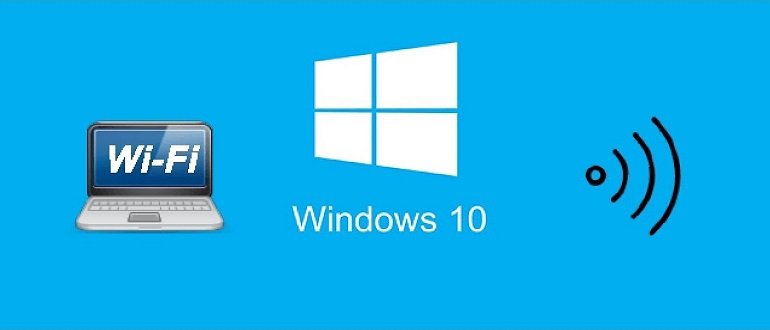- Пропал Wi-Fi на ноутбуке Windows 10: что делать?
- Включение Wi-Fi
- Полностью пропал Wi-Fi
- Служба автонастройки беспроводной сети
- Обновления Windows
- Сетевое обнаружение
- Если ничего не помогло
- Почему отсутствует подключение к Wi-Fi на Windows 10 и что с этим делать?
- Полностью выключенная сеть
- Слетели настройки BIOS
- Проверка подключённых устройств через диспетчер устройств
- Проблемы в раздатчике беспроводной связи (внешнем модеме)
- Проблема в устаревших драйверах
- Проблемы с сетевым обнаружением устройств
Пропал Wi-Fi на ноутбуке Windows 10: что делать?
Подключение к Wi-Fi исчезает внезапно, причем «симптомы» такого исчезновения могут быть разными:
- полностью пропадает значок адаптера на панели управления, в настройках сетевых подключений и даже в Диспетчере устройств не отображается Wi-Fi адаптер;
- невозможно подключиться к Wi-Fi, сообщение «нет доступных подключений», красный крестик на иконке;
- сам адаптер работает, но не видит конкретный роутер пользователя (при этом другие сети доступны);
- роутер обнаруживается, но нет подключения.
Определить причину, которая вызвала один из «симптомов», достаточно трудно. Это может быть воздействие приложений – какая-то программа изменила настройки, реестр компьютера, и теперь подключение по Wi-Fi невозможно. Это могут быть вирусы, обновления Windows. По отзывам некоторых пользователей ноутбуков, проблема возникает даже после чистки компьютера от пыли.
Перед прочтением следующего материала ознакомьтесь с похожей статьей, которую мы писали до этого. Там есть ряд советов, которые помогут вернуть Wi-Fi подключение. Если ни один из них не подошел, возвращайтесь сюда – будем разбираться дальше.
Включение Wi-Fi
Начнем с элементарного – просто включим вай-фай. Возможно, вы по ошибке отключили его или какое-то приложение внесло изменение в настройки.
Заходим в параметры Windows 10 – нажимаем клавиши Win+I. Переходим в раздел «Сеть и интернет». Во вкладке беспроводной сети выставляем маркер «Вкл.»
Далее пролистываем страницу и в разделе «Сопутствующие параметры» кликаем по активной ссылке «Настройки параметров адаптера».
Если иконка беспроводной сети серая (неактивная), кликаем правой кнопкой мышки и выбираем «Включить».
Полностью пропал Wi-Fi
Далее – самый «печальный» случай, когда полностью пропадает Wi-Fi подключение – ни в сетевых настройках, ни в Диспетчере устройств он не отображается. Вариантов может быть два – либо «слетели» настройки биоса, либо сломалось само устройство.
Параметры BIOS на каждом ноутбуке разные. Для подключения Wi-Fi модуля вам придется найти примерно следующий раздел. Выставьте устройство WLAN в состояние «Enable».
Если это не помогло (адаптер не отображается в Диспетчере и в сетевых подключениях), проблема в самом модуле, который скорее всего сломался. Рекомендуем обратиться в сервисный центр.
Служба автонастройки беспроводной сети
Проверьте, включена ли на компьютере служба, отвечающая за автоматическую настройку WI-Fi подключения.
Нажимаем клавиши Win+R, прописываем команду servisec.msc и кликаем «ОК». В открывшемся меню служб ищем нужный нам параметр.
Если в разделе «Состояние» ничего не стоит, а тип запуска – ручной или вообще отсутствует, нужно изменить настройки. Кликните два раза левой кнопкой мышки по службе. В открывшемся меню нажмите иконку «Запустить» и измените тип запуска на «Автоматически».
Обновления Windows
Часто Wi-Fi пропадает после очередных обновлений ОС. Изучив форумы, мы нашли одно решение.
Откройте командную строку (как это сделать – читайте здесь). В строке прописываем следующую команду: netcfg -s n. Пролистайте полученную информацию и попробуйте найти пункт «DNI_DNE».
Если вы обнаружили такой пункт в отчете, выполните следующие две команды:
Перезагрузите компьютер. В случае, если DNI_DNE не обнаружилось, выполнять ничего не нужно.
Также посмотрите, были ли установлены до обновлений «десятки» какие-либо VPN-программы. Они могут вносить свою «лепту» в сетевые подключения компьютера. Рекомендуем удалить их, перезагрузить компьютер и посмотреть на работоспособность Wi-Fi. Если все наладилось, снова можете установить эти приложения.
Сетевое обнаружение
Может показаться странным, но некоторым пользователям «десятки» помогало включение сетевого обнаружения. Попробуйте и вы. Здесь вы сможете подробно прочитать, как его включить и настроить.
Если ничего не помогло
Все перепробовали, но Wi-Fi до сих пор не включился? Рекомендуем сделать восстановление системы. Это позволит вернуться к изначальным параметрам Windows.
Восстановить систему можно из точки восстановления. Как это сделать – читайте здесь. Также ознакомьтесь с подробной статьей о том, как создать точку восстановления.
Вы всегда сможете восстановить ОС без всяких точек, если создадите диск восстановления.
Обратите внимание, что этот способ подойдет только в случае, если причина неисправности Wi-Fi системная, а не аппаратная. Если вышел из строя сам модуль, то придется обращаться в сервисный центр.
Не забывайте о статье, которую мы предлагали в начале для ознакомления. Там даются дополнительные рекомендации, как вернуть Wi-Fi подключение.
Почему отсутствует подключение к Wi-Fi на Windows 10 и что с этим делать?
Беспроводные сети
Некоторые пользователи Windows 10 сталкиваются с проблемой отсутствия сигнала беспроводного подключения Wi-Fi. Причин и способов решения данной проблемы может быть очень много. Разобраться в них и устранить неисправность поможет эта статья.
Полностью выключенная сеть
Особенно часто эта проблема встречается на ноутбуках. Во многих моделях имеется специальный индикатор Wi-Fi, который расположен рядом с индикатором заряда батареи. Если он не горит или мигает красным, есть вероятность того, что сеть отключена.
Чтобы быстро включить беспроводную сеть, понадобится выполнить следующие пошаговые действия:
- Нажать сочетание клавиш Fn и F Появится функциональное меню, где можно выбрать включение сети.
- Перейти с помощью сочетания клавиш Win и I в параметры системы Windows.
- Выбрать вкладку под названием «Сеть и Интернет».
- В этой вкладке нужно выбрать функциональный раздел «Wi-Fi» и удостовериться в том, что беспроводное подключение включено, или при необходимости передвинуть ползунок в положение «Вкл.».
Слетели настройки BIOS
Сочетание клавиш для входа в систему BIOS у каждой модели компьютера разное, но чаще всего в ОС Windows 10 используется клавиша F2. Вход в BIOS нужно осуществлять непосредственно перед загрузкой устройства.
Как только вход в BIOS будет осуществлён, во вкладке Configuration нужно будет найти функциональный раздел под названием WLAN или Wireless LAN. Именно эта строка и отвечает за беспроводную связь. Удостоверьтесь в том, что в ней стоит значение Enabled (или выберите его в случае обнаружение противоположного значения Disabled).
Проверка подключённых устройств через диспетчер устройств
Причина того, что Windows 10 не подключается к Wi-Fi, может заключаться в неисправности самого устройства передачи беспроводной связи. Чтобы убедиться в этом, нужно зайти в диспетчер устройств:
- Нажмите сочетание клавиш Win и X, после чего откроется меню системы.
- В функциональном окне «Диспетчера устройств» найдите раздел «Сетевые адаптеры», где расположен полный список устройств, подключенных к компьютеру в данный момент.
Эту же проверку можно осуществить и с помощью окна «Свойства адаптера». Для этого нужно:
- Щёлкнуть на значок беспроводной сети правой кнопкой мыши и выбрать пункт «Свойства».
- В появившемся окошке можно увидеть подробную информацию о модели беспроводного адаптера, разработчике, описании и версии актуального драйвера.
- Здесь же нужно найти протокол Интернета версии 4 TCPIPv4 и кликнуть на «Свойства». В открывшемся окошке проставить галочку напротив пунктов «Получить IP-адрес автоматически» и «Получить адрес DNS-сервера автоматически». Сохранить изменения, нажав OK, после чего перепроверить наличие беспроводной сети.
Если такой информации нет или беспроводное подключение отсутствует, воспользуйтесь следующими шагами:
- Попробуйте обновить драйвер устройства Wi-Fi. Это можно сделать из окна «Диспетчер устройств», для чего кликните на устройство правой клавишей мыши и выберите пункт «Обновить драйверы».
- Попробуйте полностью отключить данный модуль. Это можно сделать из окна «Диспетчер устройств», для чего кликните правой кнопкой мыши и выберите пункт «Отключить».
После данных манипуляций рекомендуется перезагрузить компьютер. Иногда помогает несколько совершенных подряд перезагрузок.
Проблемы в раздатчике беспроводной связи (внешнем модеме)
Большинству потребителей устанавливают такие модули, чтобы обеспечивать скорость передачи данных намного больше, чем она есть сейчас. С новыми модемами проблем практически не возникает, а вот старые модели дают многочисленные сбои соединения.
Можно попробовать нажать на кнопку «Включения/Выключения» модема. Эта манипуляция полностью его перезагрузит и сбросит соединение. Также можно обратить внимание на состояние цветовых индикаторов – лампочка индикатора Wi-Fi должна гореть зелёным цветом. Если данный индикатор не горит или горит красным цветом, то имеется однозначная проблема в самом модуле модема.
Проблема в устаревших драйверах
Данная проблема встречается очень часто. Драйвера выпускаются практически каждый месяц, и система компьютера с постоянным соединением к сети Интернет всегда находится в поиске актуальных драйверов.
Манипуляции с обновлением драйвера через «Диспетчер устройств» далеко не всегда помогают. В этом случае нужно прибегнуть к поисковым системам, в запросе указав точную модель модема для скачивания специального программного софта. Скачивание необходимо осуществлять с официального сайта производителя роутера во избежание заражения устройства вирусами.
Оптимальный вариант – скачивание специальных программ (например, DriverPack Solution, Driver Booster, Snappy Driver Installer), которые не только определяют недостающие или устаревшие драйвера, но и автоматически скачивают и устанавливают их подходящую версию.
Проблемы с сетевым обнаружением устройств
Чтобы убедиться в наличии данной проблемы и решить ее, нужно:
- Зайти в «Параметры беспроводных сетей».
- Выбрать раздел «Дополнительные параметры общего доступа».
- В открывшейся вкладке нужно поставить галочку напротив пункта «Отключить общий доступ». Это даст возможность отключить общий доступ через сеть Интернет к папкам, файлам и другой информации на компьютере, а также позволит включить беспроводную сеть.
Смотрите видео, в котором рассматриваются все варианты устранения проблемы, когда Windows 10 не подключается к Wi-Fi:

Проблема в подключении Windows 10 к Wi-Fi может иметь ряд причин. Попробовать решить ее можно различными способами, перед этим проверив работоспособность самого модема. Если причину не получается найти и решить, следует обратиться за помощью к квалифицированным специалистам.