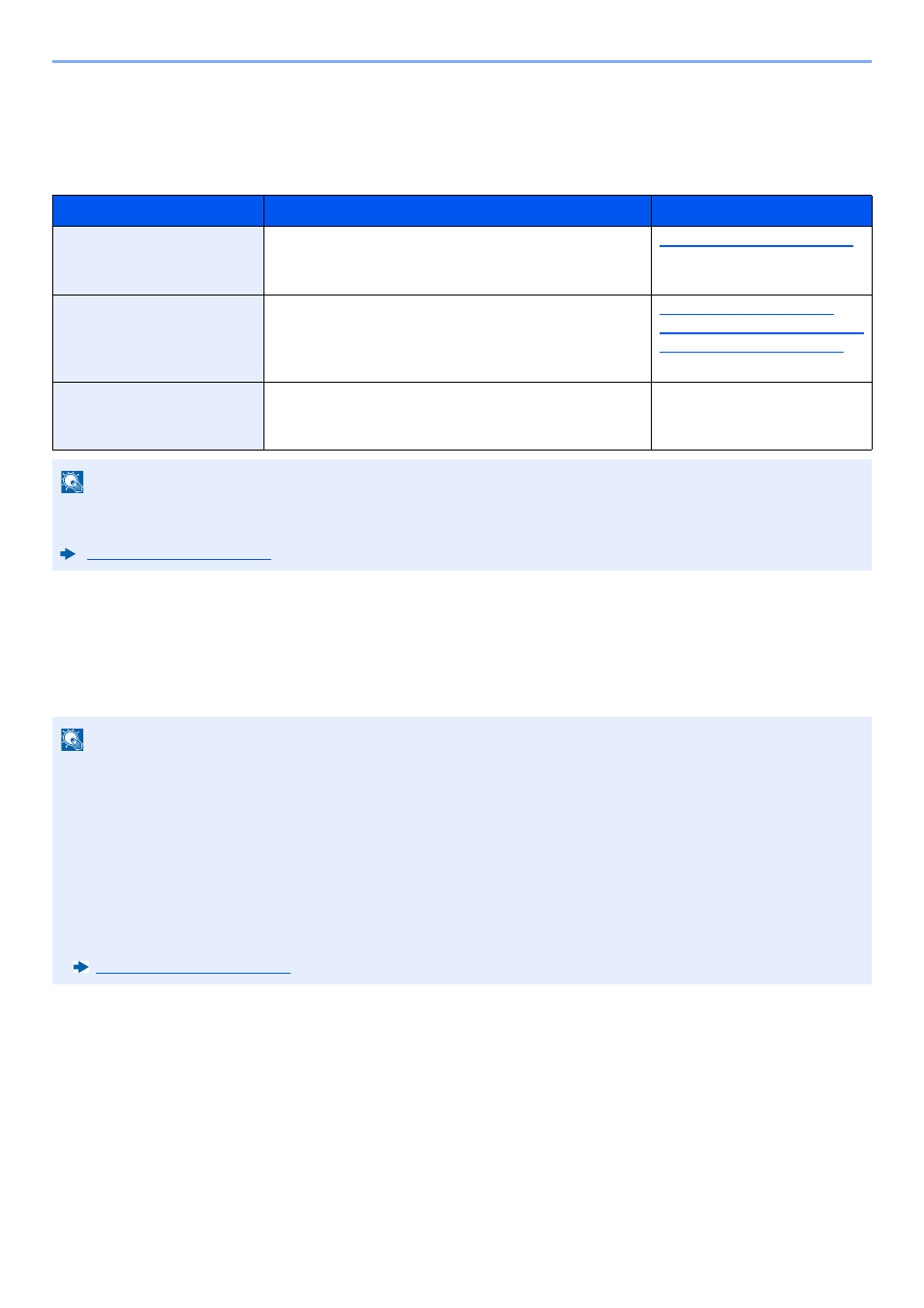- Как подключить принтер kyocera ecosys m2040dn через wifi роутер
- Настройка беспроводной сети, Настройка беспроводной сети -20 – Инструкция по эксплуатации Kyocera Ecosys m2040dn
- МФУ kyocera ecosys m2040dn как сканировать?
- Как установить Twain драйвер Kyocera?
- Как настроить сетевое сканирование на мфу Kyocera?
- Как узнать IP адрес принтера Kyocera m2040dn?
- Как подключить принтер к компьютеру через Wi Fi?
- Как подключиться к принтеру Kyocera?
- Как отсканировать документ на сканере?
- Как сделать скан документа с помощью принтера?
- Как сделать копию на принтере Kyocera?
- Как сканировать несколько страниц в один файл PDF?
- Принтер Kyocera Mita ECOSYS M2040dn
- Настройка и подключение сетевого принтера Kyocera
- Related posts:
Как подключить принтер kyocera ecosys m2040dn через wifi роутер
Настройка беспроводной сети, Настройка беспроводной сети -20 – Инструкция по эксплуатации Kyocera Ecosys m2040dn
Если в аппарате предусмотрена функция беспроводной сети и настроены параметры соединения, возможна
печать или передача в среде беспроводной сети (беспроводной ЛВС). Используются следующие методы
конфигурации:
Настройка соединения с использованием утилиты для настройки Wi-Fi
Для отправки настроек Wi-Fi, сконфигурированных с помощью утилиты для настройки Wi-Fi, на аппарат,
установите локальное соединение компьютера или портативного устройства с аппаратом. Доступны следующие
методы соединения: проводное соединение с использованием сетевого кабеля и беспроводное соединение (Wi-
Fi Direct).
Проводное соединение с использованием сетевого кабеля
Подключение аппарата к компьютеру.
Включите аппарат и подключите его к компьютеру с помощью сетевого кабеля.
IP-адреса (локальный адрес канала) аппарата и компьютера генерируются
автоматически.
Настройка подключения
с панели управления
аппарата
Для расширенной настройки сети в системном
меню используйте функции «Настройки Wi-Fi» или
«Беспроводная сеть».
Настройка соединения с
использованием
утилиты для настройки
Wi-Fi
Данная утилита включена в состав программ на
диске Product Library. Конфигурацию соединения
можно выполнить в соответствии с инструкциями,
отображаемыми мастером.
Конфигурация
соединений на
веб-странице
Соединение можно настроить из Command Center RX. Command Center RX User
На модели с функцией Wi-Fi при переходе на сетевой интерфейс, отличный от проводного, измените
соответствующим образом настройки в разделе «Основная сеть».
• До начала использования утилиты для настройки Wi-Fi подсоедините компьютер к аппарату локально с
помощью сетевого кабеля или по беспроводной связи с помощью функции Wi-Fi Direct.
• Для использования функции Wi-Fi Direct убедитесь, что она включена (для пункта Wi-Fi Direct установлено
[ВКЛ.]), и выполните перезапуск сети с панели управления, а затем подключите компьютер к данному
аппарату с помощью функции Wi-Fi Direct.
• Если соединение между компьютером и аппаратом устанавливается напрямую с помощью сетевого кабеля,
функция Auto-IP (локальный канал) автоматически назначит адреса для аппарата и компьютера. В данном
аппарате настройки Auto-IP используются в качестве настроек по умолчанию.
• Если компьютер поддерживает функцию WPS, сконфигурировать настройки можно на панели управления.
МФУ kyocera ecosys m2040dn как сканировать?
Нажмите Сканировать документ. Откроется окно «Сканировать документ». Выберите Текст или изображения как изображения, Текст как изображения, Редактируемый текст или Редактируемый текст без изображений. В поле назначения в нижней части окна нажмите Сохранить в файл.
Как установить Twain драйвер Kyocera?
Настройка сканирования KYOCERA через TWAIN драйвер
- Сначала нужно скачать сам драйвер сканера. …
- Распакуйте скачанный архив и запустите файл setup.exe.
- После установки запустите программу Kyocera TWAIN Driver.
- В открывшемся окне нажмите кнопку Добавить… как показанно на картинке 1.
Как настроить сетевое сканирование на мфу Kyocera?
Kyocera настройка сканирования по сети.
- Нажимаем «Вход в систему пароль на МФУ Куосера/Kyocera admin00.
- Открываем вкладку «Сканер» выбираем пункт «По умолчанию»и производим настройки сканирования по умолчанию
- Далее открываем вкладку «Основные» выбираем «Адресная книга» и нажимаем «Добавить контакт».
Как узнать IP адрес принтера Kyocera m2040dn?
Как узнать IP-адрес принтера Epson, Kyocera, HP в ОС Windows 10
- Открыть кнопкой «Пуск» общее меню, заходят «Панель управления».
- В разделе «Устройства и принтеры» находят нужный аппарат и кликают по нем павой кнопкой. …
- Затем в окне находят вкладку «Веб-службы» – именно так в Windows 10 обозначен нужный раздел.
Как подключить принтер к компьютеру через Wi Fi?
Подключение принтера к беспроводной сети
Если ваши принтер и роутер поддерживают WPS, просто нажмите кнопку WPS на принтере (может находиться на корпусе или быть расположена в меню принтера). После чего в течении двух минут нажмите кнопку WPS на роутере (может быть также подписана QSS).
Как подключиться к принтеру Kyocera?
Включаем принтер, соединяем его кабелем с роутером, далее заходим в «Панель управления». Теперь переходим в «Оборудование и звук», «Устройства и принтеры». Перед вами появится окно, в верхней панели которого нажмите «Добавить принтер». В открывшемся окне нажимаем «Необходимый принтер отсутствует в списке».
Как отсканировать документ на сканере?
Как отсканировать документ: общая инструкция
- Поднимите крышку готового к работе устройства (должно быть включенным). …
- Положите документ или фото, с которого хотите получить скан, текстом или изображением на стекло. …
- Опустите крышку принтера (сканера) вниз.
- Можете приступать к сканированию.
Как сделать скан документа с помощью принтера?
Как отсканировать документ на компьютер с принтера?
- Заходим в «Пуск» в поиску находим Paint и запускаем родимого;
- В программе ищем меню «Файл» в верхнем левом углу (листик с полосочками);
- Находим в нем пункт «Со сканера или камеры»;
- Выбираем тип изображения (ЧБ, цветное) в отрывшемся мастере;
- Жмем кнопку «Сканировать»;
Как сделать копию на принтере Kyocera?
Откройте крышку стекла оригинала и положите оригинал лицевой стороной вниз к левому заднему углу стекла. Закройте крышку оригинала. Нажмите [Старт]. После этого сразу начнется процесс копирования.
Как сканировать несколько страниц в один файл PDF?
Для сканирования нескольких файлов в PDF нажмите значок Настройки . Откроется окно «Заказное сканирование». Установите флажок Предлагать сканировать другой документ. Нажмите Сканировать.
Принтер Kyocera Mita ECOSYS M2040dn
Скачать бесплатно драйвер принтера Kyocera Mita ECOSYS M2040dn для современных версий операционных систем (Windows и MacOS). Также, на этой странице, вы можете скачать инструкцию для принтера ECOSYS M2040dn, в которой узнаете: как заправлять картридж, как подключить принтер через wifi и через роутер. Обратившись к официальному руководству печатного оборудования, вы сможете узнать, что означает та, или иная ошибка принтера, а также прочитать описание возможных проблем и понять, почему не печатает принтер ECOSYS M2040dn.
Скачать драйвер для macOS 10.14 Mojave, Mac OS X 10.11 El Capitan, Mac OS 10.12 Sierra, Mac OS 10.13 High Sierra, macOS Server 5.2/5.3/5.4.
Скачать файл. Скачать драйвер для Windows XP/7/8/8.1/10 (x86 и x64).
Скачать файл. Скачать инструкцию.
Скачать файл.
Настройка и подключение сетевого принтера Kyocera
Kyocera — одни из наиболее популярных и надежных МФУ, которые используются в офисе. Они имеют внушительный запас чернил для печати, и за счет скорости работы, является, практически лидером в этой области, и не зря.
Существует достаточное количество данных устройств, и в данной статье мы затронем сетевые модели. Рассмотрим вопросы, которые чаще всего возникают при работе с данными аппаратами.
Подключение и первое включение:
С этим возникнуть особых трудностей не должно, установить картридж (или картриджи, если их несколько), подсоединяем кабель питания, сетевой провод (если возможности подключения по сети нет, то USB), и включаем принтер. Первое включение требует достаточно большого количества времени, от 10 до 30 минут, так же стоит отметить, что за счет сильного нагревания, возле аппарата может возникать запах. Как только звуки работы принтера заканчиваются, на табло высветятся пункты меню с выбором языка и последующей общей готовности.
Настройка сетевого подключения:
Для дальнейшего регулирования и подключения к МФУ ПК, необходимо, настроить сеть. Для этого необходимо нажать на кнопку «Системное меню», найти пункт «Сетевые настройки» и нажать ОК. Далее нам потребуется ввести имя пользователя и пароль, они указаны в руководстве пользователя, либо если руководства под рукой нет, пароли можно найти в интернете. Далее нас интересуют параметры IPv4. Заходим в них и нас интересует строчка с IP, она нам понадобится для дальнейшей настройки, при необходимости меняем адрес на более удобный. Полученный айпишник, нам понадобится для подключения принтера на ПК, для этого достаточно его ввести в строку любого интернет браузера, после чего будет открыт Command Center.
Из него мы можем изменить большую часть настроек МФУ, поскольку интерфейс достаточно простой это сделать будет легко, все, что необходимо это ввести логин и пароль который указан (важно, что вводятся они в соответствии с регистром) в том же руководстве, откуда мы брали предыдущую информацию.
Сканирование по сети в папку:
Чтобы настроить сканирование по сети в папку, достаточно обратиться к предыдущему пункту и зайти в Command Center. После того как мы авторизовались, заходим во вкладку «Адресная книга», далее нажимаем кнопку «Добавить», после чего нас интересует раздел SMB. Перед тем как мы будем добавлять папку для сканирования в само устройство, ее нужно создать и дать ей общий доступ на ПК. Для этого на созданной, в нужном месте, папке, нажимаем правой кнопкой, выбираем «Свойства», далее вкладка «Доступ», а после «Общий доступ», и в конце «Поделиться» (важно, что бы мы обладали правами администратора).
Все готово, теперь возвращаемся в Командный центр, здесь достаточно заполнить поля «Имя хоста» — в нем можно написать как название ПК, так и ввести его IP адрес; «Путь» — это тот сетевой путь, который введет к созданной нами ранее папке, вводится он через «\», полное значение до папки, можно посмотреть в сетевом окружении, по названию компьютера на котором она создана. При необходимости нужно ввести «Имя пользователя при регистрации» и «Пароль при регистрации», если доступ к папке ограничен правами доступа.
Нажимаем кнопку «Тест», подключение должно быть успешно, если же нет необходимо проверить правильность введенных ранее данных, если все верно, то можно попробовать отключить брандмауэр Windows, либо создать соответствующее правило на 445 порт. После того как тестовая отправка завершилась, нажимаем внизу страницы кнопку «Передать».
В данном разделе опишем настройку сканирования МФУ по USB. Поскольку конкретного ПО для сканирования у Kyocera нет, необходимо будет использовать сторонние программы. Но для начала, стоит установить все имеющиеся драйвера на ПК. Можно воспользоваться установочным диском, либо скачать соответствующие драйвера с официального сайта. Нас интересуют KX driver и TWAIN driver. После их установки, во вкладке «Устройства и принтеры» должен появиться наш принтер, но на нем, скорее всего, будет висеть ошибка, это нормально. Заходим через пуск в настройки TWAIN Driver Settings, кнопка «Добавить», вводим любое имя и выбираем из списка нашу модель со значением (USB), кнопка «ОК».
Теперь нам понадобится любая программа для сканирования, наилучшим решением будет программа WinScan2PDF, поскольку она имеет малый вес и не требует установки. В ней выбираем источник сканирования Interface-Twain, после чего можно сканировать. Однако здесь может возникнуть проблема и сканирование не начнется, в этом случае необходимо зайти в диспетчер устройств Windows. В нем с большой долей вероятности будет висеть неопределенное устройство с названием нашего принтера. Тогда мы его удаляем, нажимаем правой кнопкой на название ПК и выбираем пункт «Установить старое устройство», выбираем пункт «Добавить старое устройство».
После нажимаем «Далее», «Вручную», «Далее», из списка выбираем «Устройство обработки изображений», «Далее», выбираем из списков драйверов наш МФУ, «Далее», и «Далее». Перезагружаем компьютер, заходим в WinScan2PDF и сканируем.
Стоит отметить, что наилучшим решением при настройке данных МФУ будет подключение по сети, в этом плане практически никогда не происходит сложностей, а благодаря простому интерфейсу как самого устройства, так и его web-оболочки у пользователей не возникают проблемы.