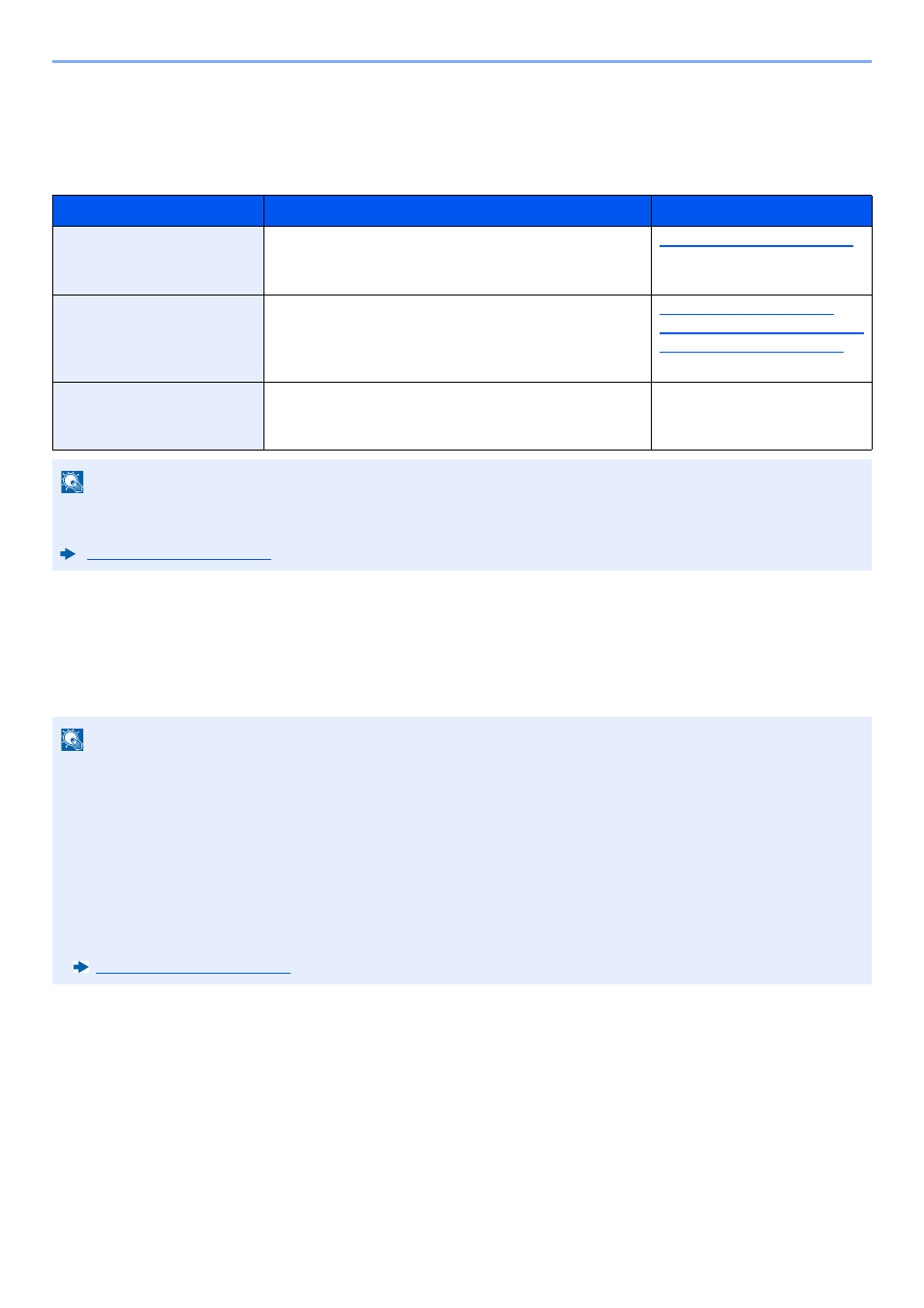- Как подключить принтер Kyocera через Wi-Fi роутер
- Шаг 1: Подготовка принтера
- Шаг 2: Настройка Wi-Fi роутера
- Шаг 1:
- Шаг 2:
- Шаг 3:
- Шаг 3: Подключение принтера к Wi-Fi роутеру
- 1. Включите принтер и нажмите кнопку «Меню»
- 2. Выберите «Network» или «Сеть» в меню
- 3. Выберите свою Wi-Fi сеть
- 4. Проверьте соединение
- Вопрос-ответ
- Как подключить принтер Kyocera через Wi-Fi?
- Настройка беспроводной сети, Настройка беспроводной сети -20 – Инструкция по эксплуатации Kyocera Ecosys m2040dn
Как подключить принтер Kyocera через Wi-Fi роутер
Подключение принтера к компьютеру через Wi-Fi роутер может существенно упростить работу с печатной техникой. Особенно, если вы используете большой принтер в рабочих целях. К подобной модели относится Kyocera, который, благодаря своей функциональности и оптимальному соотношению цены и качества, пользуется популярностью у многих пользователей.
В этом руководстве я пошагово расскажу вам, как подключить Kyocera принтер к Wi-Fi роутеру, используя простые шаги. В результате, вы сможете легко подключаться к принтеру с любого устройства, подключенного к вашей Wi-Fi сети.
Для начала вам необходимо убедиться, что Wi-Fi модуль вашего Kyocera принтера включен и готов к работе. Если вы не уверены, можете проверить настройки принтера в меню настройки. Затем, вам необходимо иметь установочный диск с соответствующими драйверами для вашего принтера, а также знать логин и пароль от вашей Wi-Fi сети.
Шаг 1: Подготовка принтера
Перед подключением принтера Kyocera через Wi-Fi роутер необходимо выполнить некоторые подготовительные действия. В первую очередь, убедитесь, что принтер включен и подключен к роутеру с помощью провода Ethernet.
Далее, настройте беспроводное подключение. Для этого нажмите на кнопку «Меню» на панели управления принтера и выберите пункт меню «Сеть». Затем выберите «Беспроводное сетевое подключение» и введите пароль от своей Wi-Fi сети.
- Важно убедиться, что выбраны правильные параметры сетевого подключения, чтобы принтер имел доступ к Интернету и мог использоваться из любой точки вашей сети.
- Также не забудьте проверить, что принтер и компьютер подключены к одной сети, иначе возможны проблемы с печатью.
Шаг 2: Настройка Wi-Fi роутера
Прежде чем подключать принтер Kyocera, необходимо настроить Wi-Fi роутер для работы с устройством. В этом шаге мы рассмотрим процесс настройки на примере популярного роутера TP-Link.
Шаг 1:
Войдите в настройки роутера. Для этого подключите к роутеру компьютер через Ethernet кабель и введите IP-адрес роутера в адресную строку браузера. Обычно этот адрес 192.168.0.1 или 192.168.1.1.
Шаг 2:
Перейдите на страницу настроек Wi-Fi. Обычно она называется «Wireless» или «Беспроводная сеть». На этой странице вы сможете настроить имя и пароль вашей Wi-Fi сети.
Шаг 3:
Включите режим WPS на роутере. WPS (Wi-Fi Protected Setup) – это удобный способ подключения устройств к Wi-Fi сети без ввода пароля. Для этого вам нужно нажать на кнопку WPS на роутере и выполнить аналогичные действия на принтере.
После того, как вы настроили Wi-Fi роутер, вы готовы подключить принтер Kyocera к Wi-Fi сети. Этот процесс будет описан в следующем шаге.
Шаг 3: Подключение принтера к Wi-Fi роутеру
1. Включите принтер и нажмите кнопку «Меню»
Перед подключением принтера к Wi-Fi роутеру убедитесь, что процессор принтера включен и готов к работе. Нажмите кнопку «Меню» на управляющей панели принтера.
2. Выберите «Network» или «Сеть» в меню
После нажатия кнопки «Меню» на управляющей панели принтера выберите «Network» или «Сеть» в меню. Далее выберите «Wi-Fi» или «Беспроводная сеть».
3. Выберите свою Wi-Fi сеть
Выберите свою Wi-Fi сеть из списка сетей, которые видит принтер. Введите пароль Wi-Fi в открывшемся окне, если требуется.
4. Проверьте соединение
После того, как принтер подключится к Wi-Fi, проверьте соединение путем печати тестовой страницы. Если вы не получили тестовую страницу, проверьте, правильно ли сконфигурирован Wi-Fi роутер.
Поздравляем! Теперь вы можете печатать документы через свой принтер Kyocera в Wi-Fi режиме.
Вопрос-ответ
Как подключить принтер Kyocera через Wi-Fi?
Для подключения принтера Kyocera через Wi-Fi необходимо выполнить следующие шаги. 1. Установите на компьютер драйвер принтера и подключите принтер к компьютеру. 2. Откройте настройки принтера и выберите сетевые настройки. 3. Нажмите на кнопку подключения к Wi-Fi и выберите свою сеть. 4. Введите пароль вашей Wi-Fi сети и нажмите «Сохранить». Принтер будет подключен к Wi-Fi роутеру.
Настройка беспроводной сети, Настройка беспроводной сети -20 – Инструкция по эксплуатации Kyocera Ecosys m2040dn
Если в аппарате предусмотрена функция беспроводной сети и настроены параметры соединения, возможна
печать или передача в среде беспроводной сети (беспроводной ЛВС). Используются следующие методы
конфигурации:
Настройка соединения с использованием утилиты для настройки Wi-Fi
Для отправки настроек Wi-Fi, сконфигурированных с помощью утилиты для настройки Wi-Fi, на аппарат,
установите локальное соединение компьютера или портативного устройства с аппаратом. Доступны следующие
методы соединения: проводное соединение с использованием сетевого кабеля и беспроводное соединение (Wi-
Fi Direct).
Проводное соединение с использованием сетевого кабеля
Подключение аппарата к компьютеру.
Включите аппарат и подключите его к компьютеру с помощью сетевого кабеля.
IP-адреса (локальный адрес канала) аппарата и компьютера генерируются
автоматически.
Настройка подключения
с панели управления
аппарата
Для расширенной настройки сети в системном
меню используйте функции «Настройки Wi-Fi» или
«Беспроводная сеть».
Настройка соединения с
использованием
утилиты для настройки
Wi-Fi
Данная утилита включена в состав программ на
диске Product Library. Конфигурацию соединения
можно выполнить в соответствии с инструкциями,
отображаемыми мастером.
Конфигурация
соединений на
веб-странице
Соединение можно настроить из Command Center RX. Command Center RX User
На модели с функцией Wi-Fi при переходе на сетевой интерфейс, отличный от проводного, измените
соответствующим образом настройки в разделе «Основная сеть».
• До начала использования утилиты для настройки Wi-Fi подсоедините компьютер к аппарату локально с
помощью сетевого кабеля или по беспроводной связи с помощью функции Wi-Fi Direct.
• Для использования функции Wi-Fi Direct убедитесь, что она включена (для пункта Wi-Fi Direct установлено
[ВКЛ.]), и выполните перезапуск сети с панели управления, а затем подключите компьютер к данному
аппарату с помощью функции Wi-Fi Direct.
• Если соединение между компьютером и аппаратом устанавливается напрямую с помощью сетевого кабеля,
функция Auto-IP (локальный канал) автоматически назначит адреса для аппарата и компьютера. В данном
аппарате настройки Auto-IP используются в качестве настроек по умолчанию.
• Если компьютер поддерживает функцию WPS, сконфигурировать настройки можно на панели управления.