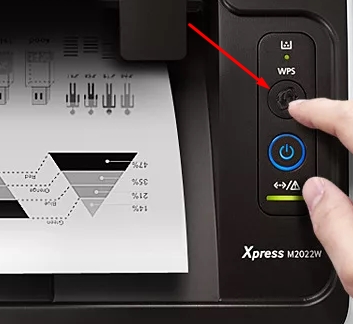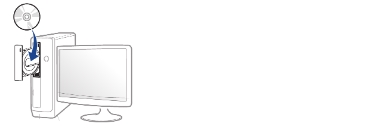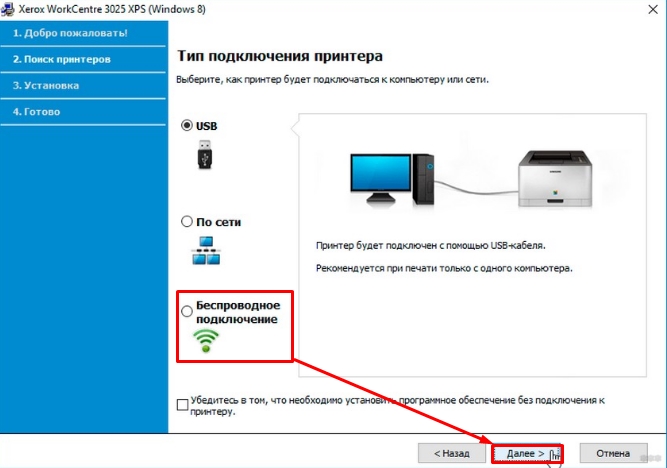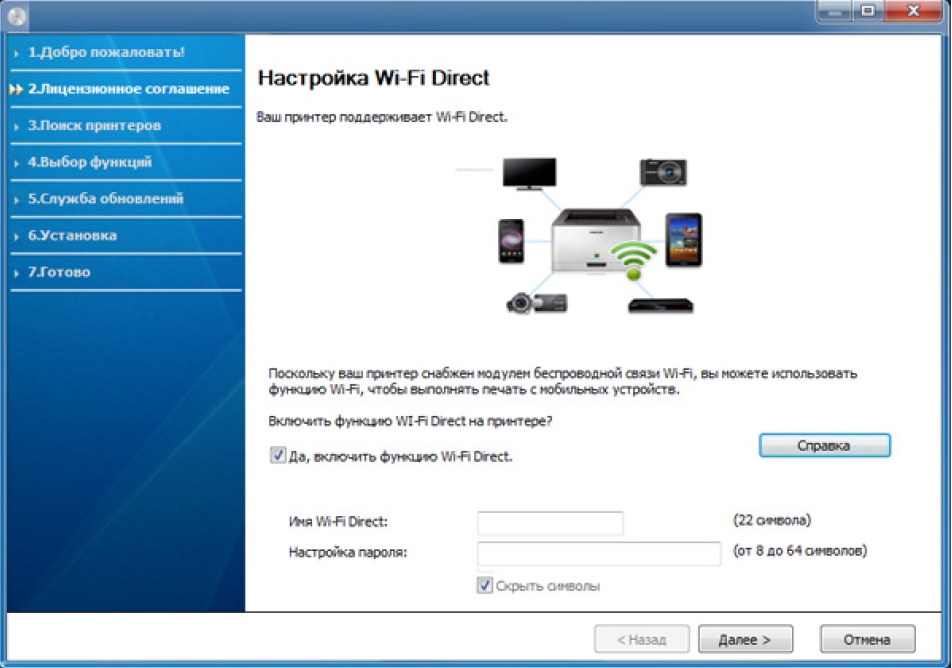Подключение принтера через Wi-Fi роутер
Цифровые технологии прочно вошли в нашу повседневную жизнь и продолжают стремительно развиваться. Сейчас считается обычным делом, если в жилище простого человека функционируют сразу несколько персональных компьютеров, ноутбуков, планшетов или смартфонов. И с каждого устройства иногда возникает необходимость распечатать какие-либо тексты, документы, фотографии и иную информацию. Как можно использовать только один принтер для этих целей?
Подключаем принтер через маршрутизатор
Если ваш роутер имеет USB-порт, то с его помощью можно сделать из простого принтера сетевой, то есть с любого устройства, подключенного к вашей сети Wi-Fi, можно будет легко и непринуждённо напечатать любой контент. Итак, как правильно настроить соединение печатающего девайса и маршрутизатора? Будем выяснять.
Этап 1: Настройка подключения принтера к роутеру
Процесс настройки не вызовет никаких трудностей у любого пользователя. Обратите внимание на важную деталь — все манипуляции с проводами выполняются только при выключенных приборах.
- Посредством штатного USB-кабеля подключите принтер к соответствующему порту вашего роутера. Включите маршрутизатор, нажав на кнопку с тыльной стороны корпуса устройства.
- Даём маршрутизатору полностью загрузиться и через минуту включаем принтер.
- Затем на любом компьютере или ноутбуке, подключенном к локальной сети, открываем интернет-обозреватель и в адресной строке вводим IP роутера. Самые распространенные координаты это 192.168.0.1 и 192.168.1.1 , возможны иные варианты в зависимости от модели и производителя девайса. Нажимаем клавишу Enter.
- В появившемся окошке аутентификации набираем актуальные имя пользователя и пароль доступа к конфигурации маршрутизатора. По умолчанию они идентичны: admin .


Этап 2: Настройка ПК или ноутбука в сети с принтером
Теперь нужно на каждом компьютере или ноутбуке, подключенном к локальной сети, внести необходимые изменения в конфигурацию сетевого принтера. В качестве наглядного примера возьмём ПК с Виндовс 8 на борту. В других версиях самой популярной операционной системы в мире наши действия будут аналогичны с незначительными отличиями.
- Правой кнопкой мыши кликаем по «Пуск» и в появившемся контекстном меню выбираем «Панель управления».
- На следующей вкладке нас интересует раздел «Оборудование и звук», куда мы и переходим.
- Затем наш путь лежит в блок настроек «Устройства и принтеры».














Как вы убедились, подключить принтер к роутеру и сделать его общим для локальной сети довольно просто. Немного терпения при настройке устройств и максимум удобства. А это стоит потраченного времени.
Как подключить принтер Samsung Xpress M2020W по Wi-Fi
Всем, здравствуйте! В статье на сегодня у нас будет всего одна тема, а именно настройка WiFi в принтере модели Samsung m2020w. Сразу скажу, что подключить устройство к беспроводной сети можно двумя способами. Первый — это «режим инфраструктуры», когда аппарат подключается в первую очередь к роутеру, а уже через него можно будет иметь доступ с компьютера, ноутбука, телефона или другого устройства.
Второй — это «режим Ad-hoc», когда связь между компьютером и принтером осуществляется напрямую по Wi-Fi. Далее я приведу все возможные методы, подключения. Если у вас возникнут какие-то вопросы в результате прочтения статьи – пишите их в комментариях.
WPS
WPS — это такая удобная кнопка, которая позволяет быстро подключить два устройства. Если ваш маршрутизатор поддерживает данное подключение и у него есть такая кнопка, то идём дальше. Также у данного подключения есть некоторая особенность. Можно подключиться просто с помощью обычного нажатия, но можно приконнектиться с вводом специального PIN кода. PIN код указан на этикетке под корпусом маршрутизатора и состоит из 8 цифр. Разберем два способам
Без PIN
Нажимаем кнопку «WPS» на панели аппарата. Зажмите её примерно на несколько секунд, пока индикатор не начнет мигать. Далее подходим к роутеру и сразу же нажимаем на туже кнопку там. После этого индикатор должен поморгать и подключиться к маршрутизатору.
С PIN
Сначала нам нужно узнать PIN, для этого зажимаем кнопку WPS на 10 и более секунду. Выйдет лист с отчетом, где будет нужное значение. Далее зажимаем кнопку ВПС на 3 секунды, пока индикатор начнет мигать. Теперь с ноутбука подключаемся к новой сетке принтера и вводим соответствующий PIN.
Настройка с помощью программы
- Чтобы настроить беспроводную сеть, нужно сначала подключить принтер Samsung Xpress m2020 к компьютеру или ноутбуку по USB кабелю. Кабель можно найти в коробке.
- Теперь берём диск, который должен идти вместе с аппаратом и вставляем его в CD-ROM. Вы также можете скачать эту программу «Samsung Easy Wireless Setup» с официального сайта.
- Сначала вас поприветствует программа, просто жмём «Далее». Теперь нужно выбрать тип подключения, мы будем подключать аппарат по Wi-Fi, поэтому выбираем нижний пункт, как на картинке выше.
- Убедитесь, что принтер не подключен по локальному кабелю. Теперь на следующем шаге, нужно выбрать «Да, я настрою беспроводную сеть принтера».
- В окне «Выберите способ беспроводного подключения», выбираем «Использования кабеля USB». Честно даже не понимаю, зачем вставили этот пункт, но да ладно – идём дальше.
- Далее вы должны увидеть список нужных WiFi сетей. Просто выбираем нужную и вводим пароль. Если у вас невидимая сеть, то жмём «Дополнительно» и далее вводим все необходимые данные: имя, режим работы, аутентификации, шифрование, ключ и т.д.
- Если ваша модель поддерживает функцию подключения «Wi-Fi Direct», то дальше вы увидите вот такое окно. Скажу проще, эта функция позволяет подключаться без использования роутера, то есть напрямую. При настройке ничего сложного нет, вы просто ставите галочку, вписываете имя и пароль, а далее с ноутбука подключаетесь к этой сети. Если подключаетесь через роутер, то галочку убираем и идём «Далее».
После подключения к беспроводной сети, программа установки также дополнительно предложит устанавливать дополнительные приложения. Дождитесь пока программа установит также и драйвер для вашей операционной системы, в противном случае принтер работать с вашим компьютером или ноутбуком, не будет.