- FTTx, с чем едят Ростелеком, витая пара, схемы обжимки
- Технология FTTx от провайдера Ростелеком
- FTTx состоит из нескольких технологий:
- Схема для соединения двух сетевых карт напрямую на скорости 100 Мегабит/с (прямая)
- Схема для соединения двух сетевых карт напрямую на скорости 1 Гигабит/с (перекрестная)
- Как подключить Ростелеком интернет на компьютер
- Прямое подключение
- Статический IP
- PPPoE
- Видео — Как настроить интернет Ростелеком со статическим IP
- Через роутер
- Заключение
- Видео — Настройка D-Link DIR-300 Ростелеком
FTTx, с чем едят Ростелеком, витая пара, схемы обжимки
Витая пара — так называют кабель, предназначенный для высокоскоростного соединения по технологии FTTx (оптоволокно), скорость соединения может достигать до 200 мегабит в секунду! Вот например какие тарифы предлагает нам интернет-провайдер Ростелеком на начало 2020 года.
В течении наверное лет трех, а то и больше, мне практически каждый месяц звонили операторы Ростелекома, предлагая перейти на более выгодный тариф, как они говорили, на котором помимо интернета еще и телевидение ( IPTV ). Поскольку сам телевизор не смотрю, а родителям хватает местного, то я от их услуг всегда отказывался. И до сих пор сижу на тарифе — « Архивный 10.47 (FTTx)» — безлимитный Интернет на скорости до 100 Мбит/с, абонентская плата — 580 руб. в месяц.
Нужно учесть, что современные тарифы, предлагаемые Ростелеком, 200 мегабит в секунду не выдадут такой скорости на большинстве компьютеров пользователей. И связано это с тем, что сетевой адаптер, интегрированный в материнскую плату, или покупной, подсоединенный в разъем PCI (если ставили отдельно), не поддерживает скорость более 100 мегабит. Так что если вы подключены к тарифу с 200 мег/с вам нужно покупать отдельную сетевую плату, подключаемую к PCI-Express, скорость которой достигает 1000 мег/с или 1 гиг/с.
Технология FTTx от провайдера Ростелеком
FTTx — одна из лучших технологий интернет соединения на сегодняшний день, которая развивается Ростелеком-ом в крупных и мелких городах. Расшифровываются эти символы так: « FTTx — Fiber To The x » (волокно к — х), где за — x — берется ваша квартира, дом, рабочий офис и так далее. В простонародье эта технология получила упрощенный слоган: « Оптоволокно ».
FTTx состоит из нескольких технологий:
- FTTH (Fiber To The Home) – оптоволокно, подведенное к вашей квартире или дому напрямую;
- FTTB (Fiber To The Building) – оптоволокно, подведенное к какому-либо зданию, распределяемое далее по квартирам при помощи других технологий (Ethernet);
- FTTN (Fiber to the Node) – оптоволоконный сигнал распределяется на сетевом узле.
- FTTD (Fiber to the desktop) – сигнал походит прямо в комнату пользователя сети (его также называют FTTS, где последняя буква обозначает Subscriber или по-русски подписчик).
Витая пара состоит из четырех пар скрученных между собой изолированных проводов, покрытых определенной пластиковой оболочкой, которая зависит от стандарта кабеля. Конструкции витой пары бывают как с экраном, так и без него. Для домашней сети можно использовать упрощенный вариант без экрана, для больших расстояний и для мест с электромагнитными помехами используют защитный экран.
Углубляться в терминологию мы не будем, аббревиатуры не очень хорошо запоминаются, да и не к чему это. Кто захочет может найти нужную информацию в интернете.
Для подключения к интернету по этой технологии, достаточно одного компьютера, в сетевую плату которого вставляется кабель с коннектором « RJ-45 », а затем, с помощью операционной системы настраивается авторизация (логин и пароль) и подключение. Однако если вы планируете раздавать интернет на несколько компьютеров, а также на смартфоны и ноутбуки, вам потребуется роутер с « Wi-Fi » — беспроводной передачей данных. В таком случае кабель вставляется в роутер, в котором настраиваются авторизация и ключ беспроводной сети, а потом роутер начинает раздавать интернет на любые беспроводные и подключенные к нему устройства.
Такие роутеры (перейти) продаются во многих магазинах и лучше брать устройства известных брендов, таких как D-Link, TP-Link, ASUS, Huawei и т.п.
Кабель (перейти) легко может купить любой желающий в специализированном магазине. Для подключения двух или более компьютеров в сеть, а также для подключения роутера к компьютеру, используюется сетевой коннектор — «8P8C», который у нас называют обычно — « RJ-45 ». Все это легко можно заказать в том же — Cитилинке (перейти) . Для обжимки кабеля используются специальные пасатижи (перейти) , в которых часто помимо гнезда « RJ-45 » имеется еще гнездо — « RJ-14(11) » для обжима кабеля телефонной линии.
Ничего сложного в обжиме кабеля нет: берете кабель «витая пара» , вышеприведенными пассатижами, с помощью специального отверстия обрезаете верхнюю изоляцию, чтобы освободить сплетенные внутри 4 пары, расплетаете все 8 жил, выравниваете, обрезая ножом в этих же пассатижах. Смотрите схему обжима, вставляете провода по схеме в коннектор « RJ-45 » до предела, а потом коннектор вставляете в гнездо пассатиж и сжимаете ручки. Все, кабель готов.
Очень часто у коннектора « RJ-45 » отлетает фиксатор или какой-то провод перестает контачить и интернет начинает глючить. В таких случаях отрезают старый коннектор, вставляют новый и обжимают. Также эти операции потребуются, если вам понадобится кабель нужной длины для соединения компьютеров в сеть. Поэтому данный навык может помочь быстро решить проблему.
Розетка информационная « RJ-45 » удобна тем, что ее распиновка написана на самом устройстве рядом с контактной группой. Есть 2 стандарта маркировки – T568A, T568B . Их также называют прямой и перекрестной. Прямая распиновка применяется для объединения конечного потребителя (например, ноутбук, телевизор) с роутером. Для соединения двух устройств с аналогичным функционалом применяется перекрестная распиновка. Их отличие заключается в соединении пинов – в прямой цвета совпадают друг с другом, а в перекрестной TX и RX меняются местами.
Коннектор « RJ-45 » ставят контактами к себе, отсчет ведется от крайнего левого.
Схема для соединения двух сетевых карт напрямую на скорости 100 Мегабит/с (прямая)
Именно эта схема используется по умолчанию . При покупке роутера кабель, находящийся в нем, обжат по этой схеме.
Схема для соединения двух сетевых карт напрямую на скорости 1 Гигабит/с (перекрестная)
Эта схема испльзуется для соединения двух компьютеров напрямую и поддерживает более высокую скорость передачи данных.
Как видите, если разобраться в нюансах, то сложного ничего нет и склепать кабель нужной длины сможет любой желающий. Схемы обжима конечно запомнить трудно, поэтому эта статья может испльзоваться как шпаргалка при обжиме кабелей витой пары.
P.S. Друзья, если вам понравилась статья, поставьте лайк — это мотивирует для дальнейшей работы. Подписывайтесь на канал, комментируйте.

Как подключить Ростелеком интернет на компьютер
Ростелеком – это один из самых популярных проводников интернета в России. Больше всего абонентов именно у этого провайдера. Пользователям Ростелекома будет достаточно полезно узнать, как можно самостоятельно подключить себе на компьютер интернет от этого оператора. Это полезная информация, поскольку переподключение может потребоваться при смене операционной системы или после покупки нового роутера. Ведь каждый раз вызывать мастера – это достаточно дорого. Да и зачем, если можно справиться своими силами.
Есть два варианта, при которых подключение пойдет немного разными способами:
Рассмотрим каждый из них в отдельности.
Прямое подключение
Прямое подключение подойдет, если вы желаете использовать только один ПК, и вам не нужен интернет на остальных гаджетах, таких, как планшет, мобильный телефон или другие ноутбуки. Тогда не нужно покупать роутер, достаточно подключиться через специальный кабель и настроить интернет.
Заметка! Заметным из плюсов данного способа считается прямое подключение вместе с интернетом телевидения или стационарной телефонной сети. Интернет поставляется через кабель из оптоволокна, какие используются и для передачи других сигналов, поэтому их легко объединить.
Для начала подсоедините специальный сетевой кабель к компьютеру. Гнездо для интернет-кабеля выглядит следующим образом.
Если настройка интернета нужна вам после установки новой операционной системы, возможно, придется заново установить драйвер сетевой карты. Лучше скачать его на электронный носитель, перед тем как менять операционную систему.
После установки драйвера, при условии, что сетевая карта нормально функционирует, на значке интернета пропадет красный крестик, сигнализирующий об отсутствии подключения, и появится специальный желтый значок. Это свидетельствует о том, что вы подключились к серверу Ростелекома. Интернет подключен, осталось его только настроить.
Первым делом нужно разобраться с тем, какой именно у вас тип подсоединение. Их всего два:
В двух случаях интернет настраивается немного по-разному и их стоит рассмотреть опосредованно.
Статический IP
Если у вас статический IP, это значит, что Ростелеком выделил для вас индивидуальный адрес, которым вы можете пользоваться на постоянной основе. Вы являетесь владельцем адреса, и никто другой не сможет через него подключиться к сети.
На заметку! Главный плюс такого варианта заключается в том, что вам становится проще использовать онлайн-сервисы, в которых предусмотрена необходимость запоминания пользователя и последних изменений в настройках. Поскольку вы всегда заходите с одного и того же адреса, сервис запоминает вас и при новом входе автоматически идентифицирует пользователя.
При статическом подсоединении, нужно выполнить несколько простых шагов.
- Найдите на рабочей панели Windows иконку интернета с высветившимся желтым предупреждающим об отсутствии сети знаком. При помощи правой кнопки мыши откройте контекстное меню.
Щелкаем правой кнопкой мышки по иконке интернета с высветившимся желтым предупреждающим об отсутствии сети знаком
Щелчком левой кнопкой мышки выделяем параметр «Протокол Интернета версии 4 (TCP-IPv4)», щелкаем по кнопке «Свойства»
Ставим галочку на пункт «Использовать следующий IP-адрес автоматически», прописываем параметры, полученные от Ростелекома
Ставим галочку на пункт «Использовать следующие адреса DNS-серверов», заполняем данными полученными от Ростелекома, нажимаем «ОК»
Сразу после этого дождитесь, пока со значка интернета исчезнет желтый восклицательный знак, и можете спокойно заходить в сеть.
PPPoE
Если вы используете такое подсоединение как PPPoE, то настройка, с одной стороны, будет легче. С другой стороны, могут возникать небольшие проблемы из-за непостоянного адреса.
Сам процесс подключения также будем немного отличаться.
- Зайдите в специальный системный раздел «Центр управления» тем же способом.
Вводим данные, полученные от провайдера, имя подключения задаем любое или оставляем по умолчанию, нажимаем «Подключить»
Теперь, каждый раз, когда вы будете запускать устройство, новая настройка будет не нужна.
Видео — Как настроить интернет Ростелеком со статическим IP
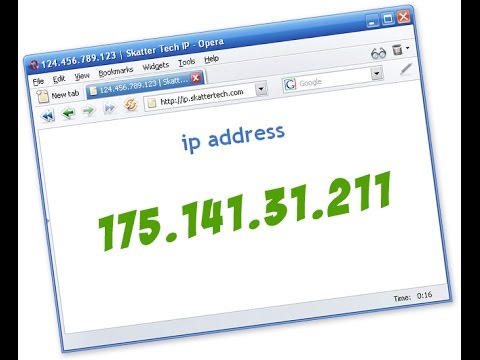
Через роутер
Если вам нужен интернет не только на одном, но и на других устройствах, придется покупать роутер и заниматься настройкой WI-FI.
- Подсоедините роутер к источнику электропитания и к своему компьютеру по интернет кабелю. Дальше настройка пойдет исключительно программная.
Вводим логин и пароль, их можно посмотреть на обратной стороне роутера, далее нажимаем «Вход в систему»
Заметка! IP адрес, а также данные для входа вы сможете обнаружить в руководстве к роутеру или же на его задней крышке.
Заключение
Все это делается достаточно просто, поэтому нет нужды вызывать для такого дела мастера. Ведь с этим справится даже не очень опытный пользователь.
Если вы хотите более подробно узнать, как настроить вай фай роутер Ростелеком, вы можете прочитать подробную инструкцию в статье об этом на нашем портале.
Видео — Настройка D-Link DIR-300 Ростелеком
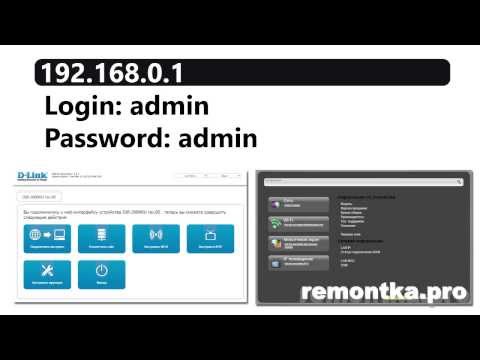
Понравилась статья?
Сохраните, чтобы не потерять!






















