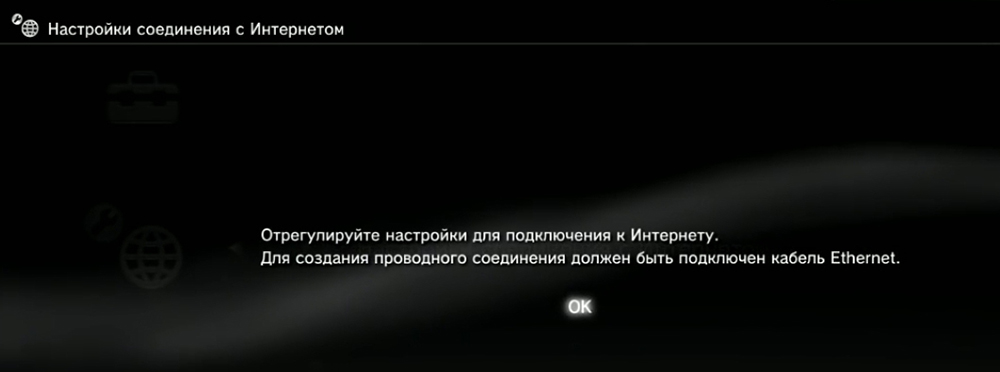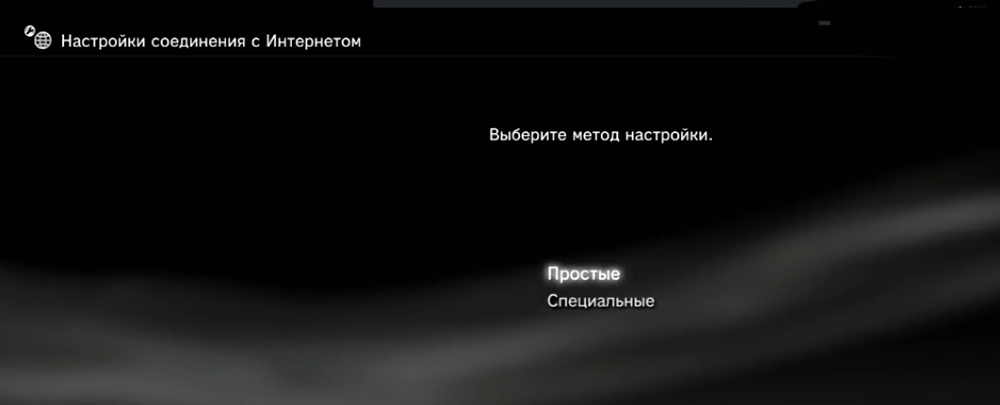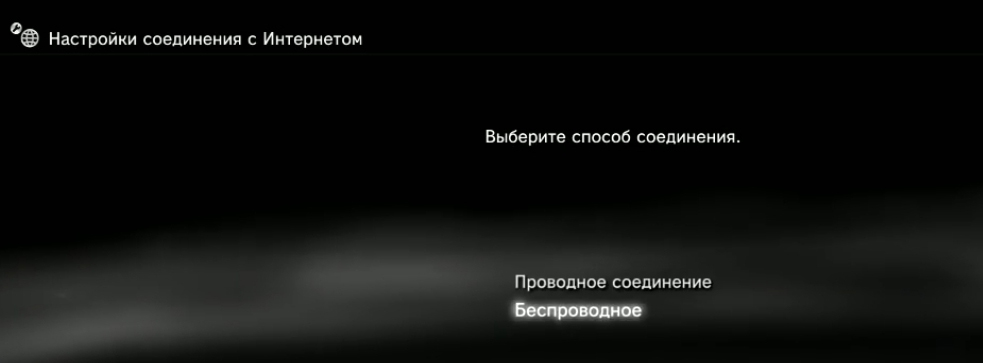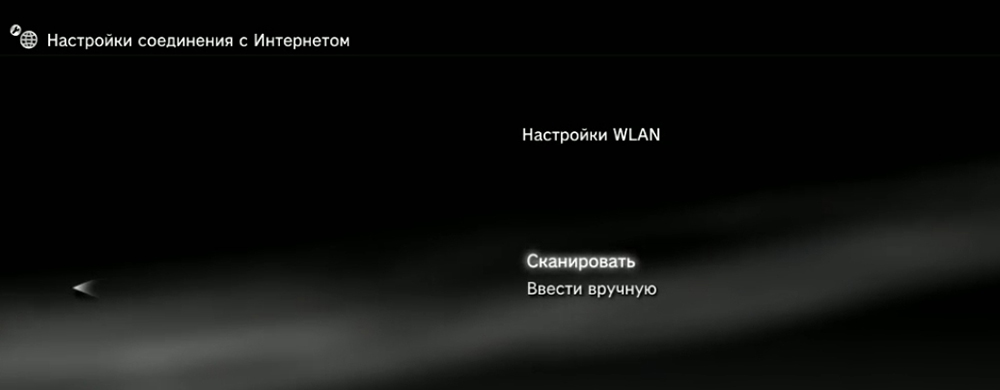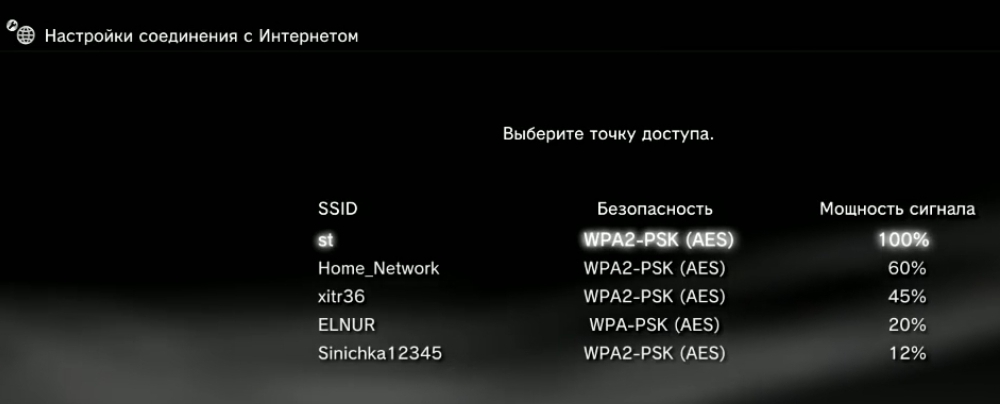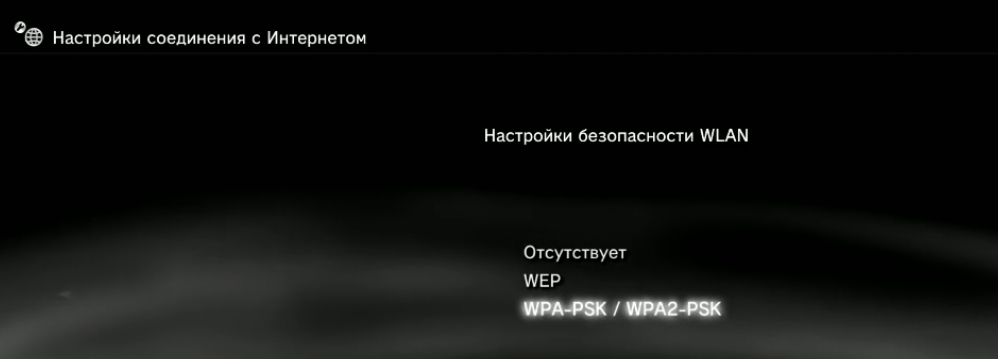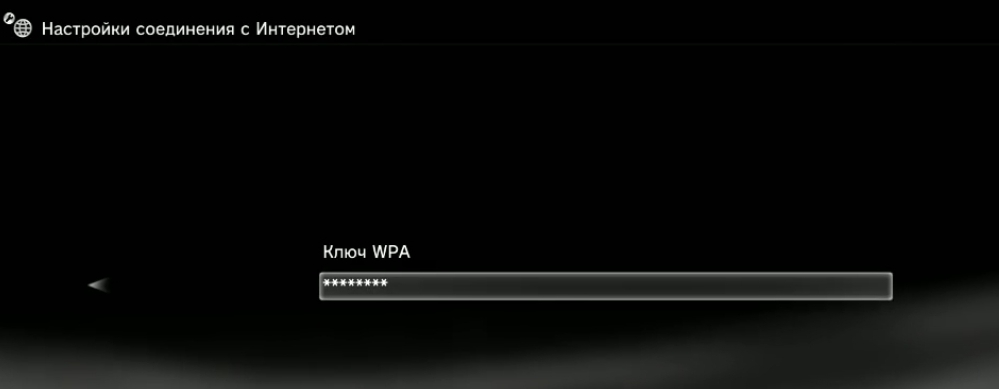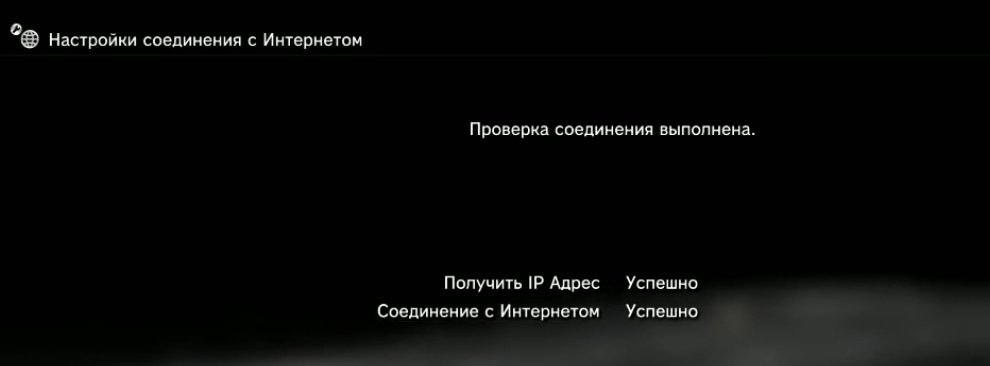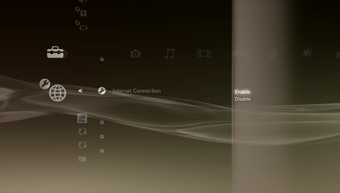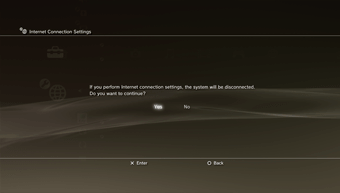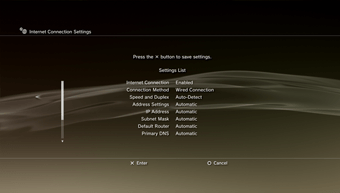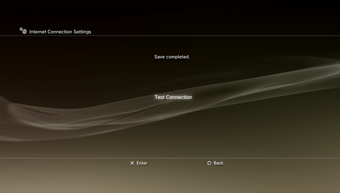- Настройки соединения с Интернетом (проводное соединение)
- Подсказка
- Настройка подключения к интернету на PS3
- Подключение PS3 к сети посредством провода
- Подключение PS3 к интернету с помощью беспроводного подключения
- Как подключить Playstation 3 к Интернету (проводом)
- Способы подключения PS3 к компьютеру
- Подключение PS3 к ПК
- Способ 1: Прямое FTP-соединение
- Способ 2: Беспроводное подключение
- Способ 3: HDMI-кабель
- Заключение
Настройки соединения с Интернетом (проводное соединение)
Задание способа подключения к Интернету. Если при создании проводного соединения с использованием кабеля Ethernet следовать инструкциям на экране, производится автоматический выбор типичных параметров.
Настройки сети зависят от сетевого окружения и используемых устройств. Следующая процедура описывает типичную настройку при создании проводного соединения с сетью Интернет при использовании кабеля Ethernet.
Подключите кабель Ethernet к системе PS3™.
Выберите (Настройки) > (Настройки сети).
Выберите [Настройки соединения с Интернетом].
Выберите [Да] при отображении экрана подтверждения отключения от Интернета.
После подтверждения сетевой конфигурации отображается список параметров.
В зависимости от используемого сетевого окружения может потребоваться дополнительная настройка для PPPoE, прокси-сервера или IP-адреса. Подробнее об этих настройках см. в сведениях поставщика услуг Интернет и документации, поставляемой с используемым сетевым устройством.
Проверьте соединение.
При выборе [Тест — соединение] система выполнит попытку подключения к Интернету.
Подтвердите результаты проверки соединения.
При успешном подключении отобразится информация о сети.
Подсказка
В случае невозможности установить соединение следуйте инструкциям на экране для проверки параметров настройки. Также см. сведения от поставщика услуг Интернет и документацию, поставляемую с используемым сетевым устройством.
Настройка подключения к интернету на PS3
Большинство пользователей PS3 (PlayStation 3) не представляют использования своей приставки без подключения к интернету. Наличие контакта со Всемирной паутиной даёт множество возможностей, таких как покупка и обновление игр в режиме онлайн, возможность играть в мультиплеер (игры для нескольких игроков) вместе с друзьями и т. д.
Для сетевой игры и полной реализации возможностей PS3 ее необходимо подключить к интернет.
В этой статье мы поговорим о том, как же настроить Internet на PS3. Существует всего два способа подключения к сети Сони Плейстейшен: проводной и беспроводной.
Подключение PS3 к сети посредством провода
Использование кабеля априори даст более качественный уровень сигнала Internet. Однако есть и минус — если ваша консоль находится вдали от роутера, то кабель будет протянут через всё жилое помещение. Это будет причиной ряда неудобств, особенно это относится к владельцам домашних животных. Кабель придётся надёжно закрепить, иначе спустя какое-то время он будет повреждён.
Весь процесс практически полностью автоматизирован, вам остаётся лишь следовать описанным ниже указаниям.
- Вставьте кабель в приставку.
- Перейдите в «Настройки», затем выберите «Настройки сети».
- Зайдите в меню «Настройки соединения с интернетом». Далее, ПС3 попросит вас убедиться в том, что кабель подключён.
- Затем выберите метод установки сети, всего их два — простые и специальные. Перейдите в «Простые».
- ПС3 сама проверит вашу конфигурацию и отобразит список параметров на экране (такие как имя сети, IP-адрес и т. д.). Останется только сохранить изменения.
Если у вас возникли проблемы, то рекомендуем проверить целостность кабеля, а также работоспособность портов, к которым он подключён.
СОВЕТ. Аналогично может помочь использование метода установки «Специальные». Отличие состоит в том, что при использовании «Простого» метода ПС3 автоматически переносит все параметры вашего Internet-подключения, а при использовании «Специального» вы вводите все параметры вручную. Найти эти характеристики можно при помощи компьютера, просмотрев меню «Параметры сети».
На этом всё. Как видите, ничего сложного в процессе подключения ПС3 к Internet нет. Разработчики позаботились о практически полной автоматизации этого процесса.
Подключение PS3 к интернету с помощью беспроводного подключения
Беспроводное подключение несколько медлительнее проводного, однако при использовании высокоскоростного интернета вы не почувствуете разницы. В свою очередь, хотелось бы отметить, что этот способ будет доступен только для приставок с функцией беспроводной сети LAN.
Установить беспроводное соединение несколько сложнее, чем проводное. Перед тем как начать, не забудьте убедиться в том, что роутер в рабочем состоянии.
- Для начала перейдите в меню «Настройки», а затем в «Настройки сети».
- После выберите пункт «Настройки соединения с интернетом».
- PS3 напомнит вам, что для создания проводного подключения необходим кабель. Просто пропускаете это сообщение нажатием кнопки «Ок».
- Далее, опять-таки аналогично с проводным соединением необходимо выбрать метод установки. Так же нажимаете на пункт «Простые».
- Система проверит доступную конфигурацию и предложит на выбор два типа соединения — проводное и беспроводное. Выберите второе.
- Откроется меню «Настройки WLAN». Нажмите пункт меню «Сканировать», ПС3 начнёт поиск доступных точек доступа.
- После того как приставка проверит наличие точек доступа, она покажет список всех доступных роутеров.
- Выберите свою точку доступа.
- Далее, появится меню с названием «Настройки безопасности WLAN». Проще говоря, PS3 спрашивает о наличии пароля на вашем роутере. Если его нет, то нажимаем «Отсутствует», а если есть, то WPA-PSK/ WPA2-PSK.
- Далее, введите ключ WPA — это пароль от вашего Wi-Fi.
- ПС3 ещё раз проверит конфигурацию. Как только она закончит, вы увидите все параметры, которые останется только сохранить.
- Заключающим этапом будет тест соединения. Система самостоятельно проведёт его проверку.
Готово. Проверка успешно завершена, и вы можете пользоваться соединением Internet с консоли. Рекомендуем запустить браузер и самолично убедиться в работоспособности соединения. Если же вас не устроит качество сигнала, то воспользуйтесь проводом.
СОВЕТ. Если у вас возникли проблемы — попробуйте перезагрузить роутер или воспользуйтесь методом настройки «Специальный». А также вы всегда можете обратиться в Центр Поддержки, где вас проконсультируют специалисты Sony.
Наша статья подходит к концу. Надеемся, что мы дали ответ на вопрос — как настроить Internet на ПС3.
Как подключить Playstation 3 к Интернету (проводом)
Перед началом работы убедитесь, что у вас есть модем или маршрутизатор Ethernet и кабель Ethernet Cat5.
1. В главном меню системы PS3 выберите пункт Настройки > [Настройки сети] > [Соединение с Интернетом] и выберите [Включить].
2. Прокрутите вниз до пункта [Настройки соединения с Интернетом] и нажмите кнопку [X]. Появится сообщение с вопросом, надо ли продолжить — выберите [Да].
3. Вам будет предложено выбрать [Метод настройки], выберите [Простой]. Далее вам предложат выбрать способ соединения — выберите [Проводное соединение].
4. С помощью кабеля Ethernet (продается отдельно) соедините разъем LAN, находящийся на задней панели системы PS3 и гнездо LAN. нахеодящееся на маршрутизаторе. В разделе [Настройки адреса] выберите [Простые]. На экране появятся параметры настройки сети; чтобы сохранить их, нажмите кнопку [X].
5. Чтобы начать проверку соединения, нажмите кнопку [X]. Если проверка проудет успешно, значит, система PS3 подключена к Интернету.
Примечание: Если проверка пройдет неудачно, система может попросить вас ввести MAC-адрес. О том, как получить MAC-адрес, можно здесь.
Способы подключения PS3 к компьютеру
Игровая приставка Sony PlayStation 3 является очень популярной и потому многим пользователям предстоит провести процедуру ее подключения к ПК. Сделать это можно разными способами в зависимости от ваших потребностей. Обо всех нюансах по части подсоединения мы расскажем далее в статье.
Подключение PS3 к ПК
На сегодняшний день существует всего три способа соединения PlayStation 3 с ПК, каждый из которых имеет свои особенности. Исходя из выбранного метода определяются возможности этого процесса.
Способ 1: Прямое FTP-соединение
Проводное соединение между PS3 и компьютером организовать гораздо проще, нежели в случае с другими его типами. Для этого вам потребуется соответствующий LAN-кабель, приобрести который можно в любом компьютерном магазине.
Примечание: На приставке должен присутствовать multiMAN.
PlayStation 3
- С помощью сетевого кабеля подключите игровую приставку к ПК.
- Через главное меню перейдите к разделу «Настройки» и выберите пункт «Настройки сети».
- Здесь нужно открыть страницу «Настройки соединения с интернетом».
- Укажите тип настроек «Специальный».


| IP-адрес | 100.100.10.2 |
| Маска подсети | 255.255.255.0 |
| Роутер по умолчанию | 1.1.1.1 |
| Основной DNS | 100.100.10.1 |
| Дополнительный DNS | 100.100.10.2 |
- Через «Панель управления» перейдите к окну «Управление сетями». Читайте также: Открываем панель управления
- В дополнительном меню кликните по ссылке «Изменение параметров адаптера».
- Щелкните ПКМ по блоку LAN-подключения и выберите строку «Свойства».
- В обязательном порядке снимите галочку «IP версии 6 (TCP/IPv6)». Нами используется Windows 10, на других версиях ОС наименование пункта может незначительно отличаться.
- Щелкните по строке «IP версии 4 (TCP/IPv4)» и воспользуйтесь кнопкой «Свойства».
- Здесь необходимо установить отметку рядом с пунктом «Использовать IP-адрес».
- В представленные строки добавьте специальные значения:
IP-адрес 100.100.10.1 Маска подсети 255.0.0.0 Основной шлюз 1.1.1.1 - После проделанных действий сохраните параметры.
FTP-менеджер
Чтобы получить доступ к файлам на консоли с ПК, вам потребуется один из FTP-менеджеров. Мы будем использовать FileZilla.
- Откройте заранее скачанную и установленную программу.
- В строку «Хост» введите следующее значение. 100.100.10.2
- В полях «Имя» и «Пароль» можно указать любые данные.
- Нажмите кнопку «Быстрое соединение», чтобы подключиться к игровой приставке. В случае успеха в нижнем правом окне отобразится коневой каталог multiMAN на PS3.
На этом мы заканчиваем данный раздел статьи. Однако учтите, в некоторых случаях все же может потребоваться более тщательная настройка.
Способ 2: Беспроводное подключение
В последние годы активно развивается беспроводной интернет и передача файлов между различными устройствами. Если у вас имеется Wi-Fi роутер и подключенный к нему ПК, можно создать соединение посредством специальных настроек. Дальнейшие действия не сильно отличаются от описанного в первом способе.
Примечание: У вас заранее должен быть включен роутер с активной раздачей Wi-Fi.
PlayStation 3
- Перейдите к разделу «Настройки соединения с интернетом» через основные параметры приставки.
- Выберите тип настроек «Простой».
- Из представленных способов соединения укажите «Беспроводное».
- На экране «Настройки WLAN» выберите пункт «Сканировать». По завершении укажите вашу точку доступа Wi-Fi.
- Значения «SSID» и «Настройки безопасности WLAN» оставьте по умолчанию.
- В поле «Ключ WPA» введите пароль от точки доступа.
- Теперь сохраните настройки с помощью кнопки «Ввод». После тестирования должно быть успешно установлено соединение по IP и с интернетом.
- Через «Настройки сети» перейдите в раздел «Список настроек и состояний соединения». Тут необходимо запомнить или записать значение из строки «IP-адрес».
- Запустите multiMAN для беспрепятственной работы FTP-сервера.
- Отройте FileZilla, перейдите к меню «Файл» и выберите пункт «Менеджер сайтов».
- Нажмите кнопку «Новый сайт» и введите любое удобное название.
- На вкладке «Общие» в строку «Хост» введите IP-адрес с игровой приставки.
- Откройте страницу «Настройки передачи» и отметьте пункт «Ограничение подключений».
- После нажатия кнопки «Соединиться» вам будет открыт доступ к файлам PlayStation 3 по аналогии с первым способом. Скорость соединения и передачи прямо зависит от характеристик Wi-Fi роутера.
Способ 3: HDMI-кабель
В отличие от ранее описанных методов, соединение PS3 с ПК через HDMI-кабель возможно лишь в малом числе случаев, когда на видеокарте имеется HDMI-вход. Если подобный интерфейс отсутствует, можно попробовать подключить к игровой приставке монитор от компьютера.
Чтобы сделать монитор заменой телевизору, воспользуйтесь двойным HDMI-кабелем, подсоединив его к обоим устройствам.
Кроме всего сказанного, вполне можно организовать соединение через сетевой коммуникатор (свитч). Требуемые действия практически идентичны тому, что было нами описано в первом способе.
Заключение
Рассмотренные по ходу статьи методы позволят вам подключить PlayStation 3 к любому компьютеру с возможностью реализации ограниченного количества задач. На случай, если мы что-то упустили или у вас возникают вопросы, пишите нам в комментарии.