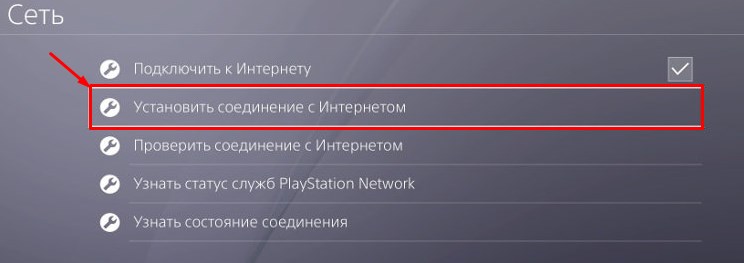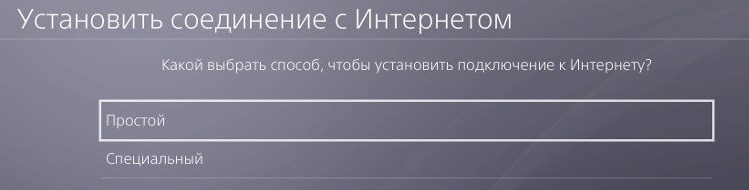- Как настроить проводное или беспроводное соединение с Интернетом
- Подключение консоли PS5 к Интернету
- Подключение консоли PS4 к Интернету
- PS4 не подключается к интернету через Wi-Fi: советы и решение
- Как подключить и настроить
- PS4 не подключается
- Установить соединение с Интернетом
- Подключение с использованием кабеля LAN (проводное соединение)
- Подключение с использованием Wi-Fi (беспроводное соединение)
Как настроить проводное или беспроводное соединение с Интернетом
Настройка соединения с Интернетом на консоли PlayStation®5 или PlayStation®4.
Выберите консоль PlayStation, чтобы настроить соединение с Интернетом в первый раз.
Подключение консоли PS5 к Интернету
Чтобы подключить консоль PlayStation 5 к Интернету, используя кабель LAN (проводное подключение), выберите Настройки > Сеть > Настройки > Установить соединение с Интернетом > Использовать кабель LAN.
- Выберите Подключить и следуйте инструкциям на экране, стандартные настройки будут установлены автоматически.
- Чтобы изменить настройки, выберите Дополнительные настройки.
Обратите внимание, что консоли PS5 поддерживают сетевые подключения IPv6, но не поддерживают сетевые подключения, работающие только через IPv6. Если ваш маршрутизатор настроен только на IPv6, измените настройки маршрутизатора, чтобы использовать IPv4. Для получения дополнительной информации об изменении настроек маршрутизатора обратитесь к его производителю.
Дополнительные настройки
Перед тем как консоль PS5 подключится к сети, вы можете вручную изменить эти настройки:
Внимание: если у вас нет опыта настройки этих параметров, получите данные от своего поставщика интернет-услуг или администратора сети.
Для доступа к PlayStation Network необходимо войти в сеть PSN под своей учетной записью или создать новую учетную запись.
Чтобы подключить консоль PlayStation 5 к Интернету, используя Wi-Fi (беспроводное подключение), выберите Настройки > Сеть > Настройки > Установить соединение с Интернетом.
- Появится список сохраненных и найденных точек доступа. Выберите точку доступа и настройте параметры соединения.
- Если точка доступа, к которой вы хотите подключиться, не появилась, выберите Установить вручную и настройте необходимые параметры.
- Если ваша точка доступа поддерживает WPS, выберите Настройка с помощью кнопки WPS, чтобы подключиться за несколько простых шагов. WPS доступен не во всех странах и регионах.
- Если вы захотите изменить настройки или это потребуется сделать из-за сетевой среды, выберите свою точку доступа, а затем Дополнительные настройки.
Обратите внимание, что консоли PS5 поддерживают сетевые подключения IPv6, но не поддерживают сетевые подключения, работающие только через IPv6. Если ваш маршрутизатор настроен только на IPv6, измените настройки маршрутизатора, чтобы использовать IPv4. Для получения дополнительной информации об изменении настроек маршрутизатора обратитесь к его производителю.
Дополнительные настройки
Вы сможете изменить следующие параметры:
Внимание: если у вас нет опыта настройки этих параметров, получите данные от своего поставщика интернет-услуг или администратора сети.
Если беспроводная сеть Wi-Fi, к которой вы хотите подключить консоль PS5, защищена паролем, в правой части экрана отобразится значок замка.
Вам нужно будет ввести секретный код домашней сети (WPA, WPA2, WEP). Этот код может быть:
- написан на нижней стороне маршрутизатора;
- получен от администратора вашей сети;
- получен от вашего поставщика интернет-услуг.
Для доступа к PlayStation Network необходимо войти в сеть PSN под своей учетной записью или создать новую учетную запись.
Подключение консоли PS4 к Интернету
Чтобы подключить консоль PlayStation 4 к Интернету, используя кабель LAN (проводное подключение), перейдите в меню Настройки > Сеть > Установить соединение с Интернетом и выберите Использовать кабель LAN.
- Выберите вариант настройки Простой и следуйте инструкциям на экране, стандартные настройки будут установлены автоматически.
- Если вы захотите изменить настройки или это потребуется сделать из-за сетевой среды, выберите вариант настройки Специальный.
Простые настройки
PS4 автоматически обнаружит вашу сеть и подключится к ней.
Специальные настройки
Перед тем как PS4 подключится к сети, вы можете вручную изменить эти настройки:
Внимание: если у вас нет опыта настройки этих параметров, выберите вариант Простой или получите данные от своего поставщика интернет-услуг или администратора сети.
При успешном подключении вам будет предложено Проверить соединение с Интернетом, чтобы завершить процесс настройки.
Примечание: в ходе проверки соединения с Интернетом войти в сеть PlayStation Network не удастся. Для доступа к PlayStation Network необходимо войти в сеть PSN под своей учетной записью. Выберите Настройки >PlayStation Network/Управление учетной записью > Войти в сеть или создайте новую учетную запись PSN.
Чтобы подключить консоль PlayStation 4 к Интернету, используя Wi-Fi (беспроводное подключение), перейдите в меню Настройки > Сеть > Установить соединение с Интернетом и выберите Использовать Wi-Fi.
- Если вы выберете вариант настройки Простой, будут отображаться сохраненные и найденные точки доступа.
- Выберите точку доступа и настройте параметры соединения.
- Если вы не видите свою сеть, выберите Установить вручную и настройте необходимые параметры.
- Если ваша точка доступа поддерживает WPS или AOSS, вы можете сохранить ее с помощью нескольких простых шагов. AOSS доступен не во всех странах и регионах.
- Если вы захотите изменить настройки, выберите Использовать Wi-Fi >Специальный.
Простые настройки
PS4 автоматически определит все доступные беспроводные сети и подключится к той, которую вы выберете.
Специальные настройки
PS4 автоматически определит все доступные беспроводные сети и, когда вы выберете сеть, к которой хотите подключиться, вы сможете вручную изменить эти настройки:
Внимание: если у вас нет опыта настройки этих параметров, выберите вариант Простой или получите данные от своего поставщика интернет-услуг или администратора сети.
Если беспроводная сеть Wi-Fi, к которой вы хотите подключить консоль PS4, защищена паролем, в правой части экрана отобразится значок замка.
Вам нужно будет ввести секретный код домашней сети (WPA, WPA2, WEP). Этот код может быть:
- написан на нижней стороне маршрутизатора;
- получен от администратора вашей сети;
- получен от вашего поставщика интернет-услуг.
При успешном подключении вам будет предложено Проверить соединение с Интернетом, чтобы завершить процесс настройки.
Примечание: в ходе проверки соединения с Интернетом войти в сеть PlayStation Network не удастся. Для доступа к PlayStation Network необходимо войти в сеть PSN под своей учетной записью. Выберите Настройки >PlayStation Network/Управление учетной записью > Войти в сеть или создайте новую учетную запись PSN.
PS4 не подключается к интернету через Wi-Fi: советы и решение
Привет, всем! Сегодня мы коротко разберем вопрос – как подключить PS4 к WiFi. Также мы после этого попробуем разобрать проблемы, которые могут возникнуть при подключении. Поэтому настоятельно рекомендуем читать статью внимательно и не пропускать главы, так как я буду делать небольшие пояснения.
Как подключить и настроить
Сразу скажу, что подключиться можно не только с помощью вай-фай, но также через LAN проводное соединение. Не всегда это удобно, но зато надежнее, чем радиопередача. Надежность заключается в том, что при этом будет куда меньше помех и потери пакетов.
- И так в первую очередь нужно включить ПС4, включить телевизор или отдельный экран. Далее нужно попасть в меню. Теперь переходим в меню «Настройки». Там внимательно ищем раздел «Сеть».
- Останется выбрать тип подключения: «Использовать Wi-Fi» или «Использовать кабель LAN». Тут я думаю вы не перепутаете.
- Если выбрать «Простой», то Сони Плейстейшен поймает все настройки от роутера. «Специальный» – вам придётся вводить все данные вручную: IP, DNS, MTU, Proxy. Поэтому рекомендую выбрать именно первый вариант.
- Далее нужно будет выбрать беспроводную сеть и ввести от неё пароль.
PS4 не подключается
В первую очередь перезагрузите роутер и саму «Плэху». На роутере должна быть кнопка включения и выключения. Если таковой нет – то просто выдерните провод из розетки, а потом снова его вставьте. Попробуйте подключиться к роутеру с других устройств, телефона, планшета. Если вы используете проводное подключение, то попробуйте подключиться напрямую по кабелю с ноутбука или ПК.
Возможно, роутер просто не настроен или появились какие-то сбои. Если на всех этих устройствах не будет интернета, а ранее он был. То возможно его просто отключили за неуплату или на линии у провайдера какие-то сбои. В любом случае стоит позвонить оператору. Посмотрите, чтобы роутер был в зоне видимости диапазона радиоволн. Напомню, что зеркала и метал почти полностью глушат сигнал.
Если вы подключены по проводу, то убедитесь, что он плотно вставлен в порт как на Playstation 4, так и на вашем домашнем маршрутизаторе. Убедитесь, что кабель вставлен именно в LAN, а не в WAN порт интернет-центра. Также посмотрите, чтобы кабель был цел. После этого ещё раз попробуйте пере подключиться к сети маршрутизатора.
ПОМОЩЬ! Если у вас возникли трудности, вопросы или вы хотите поделиться с читателями своими дополнениями – то смело пишите об этом в комментариях.

Установить соединение с Интернетом
Систему PS4™ можно подключить к Интернету с использованием кабеля LAN (проводное соединение) или с использованием Wi-Fi (беспроводное соединение).
Выберите (Настройки) > [Сеть] > [Установить соединение с Интернетом] и следуйте инструкциям на экране, чтобы настроить параметры сети.
Подключение с использованием кабеля LAN (проводное соединение)
Выберите [Использовать кабель LAN]. Если выбрать вариант [Простой] и следовать инструкциям на экране, настройка будет сделана автоматически.
Подключение с использованием Wi-Fi (беспроводное соединение)
Выберите [Использовать Wi-Fi], затем [Простой], чтобы увидеть список доступных сетей Wi-Fi. Выберите сеть Wi-Fi, к которой хотите подключиться, и настройте необходимые параметры.
Если не удается обнаружить сеть Wi-Fi, к которой вы хотите подключиться, выберите [Установить вручную] и настройте нужные параметры.
- Настройки соединения различаются в зависимости от характеристик сети и используемых устройств.
- Может понадобиться ввести дополнительные данные, настроить прокси-сервер или адрес IP. Для настройки этих параметров выберите [Специальный]. Дополнительную информацию можно получить у поставщика интернет-услуг и в документации к используемому сетевому оборудованию.
- Для сохранения используемой точки доступа, поддерживающей WPS, AOSS или Rakuraku WLAN Start®, нужно выполнить несколько простых действий. AOSS и Rakuraku WLAN Start® доступны не во всех странах и регионах.
- На системах PS4™, поддерживающих диапазон 5 ГГц, вы можете выбрать предпочтительную частоту Wi-Fi. Для этого нажмите кнопку OPTIONS на экране выбора сети Wi-Fi.