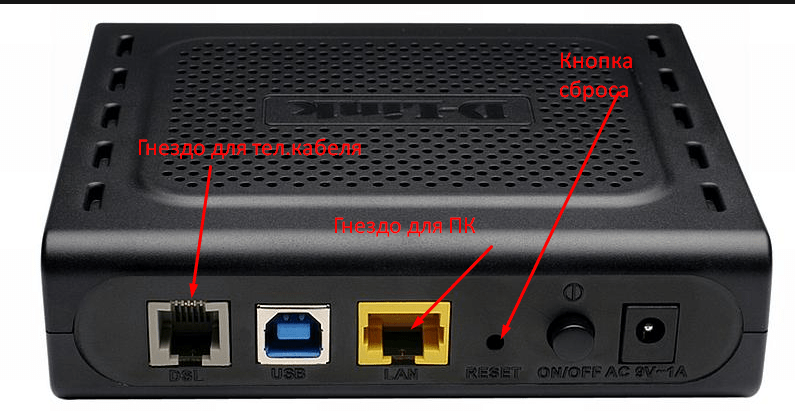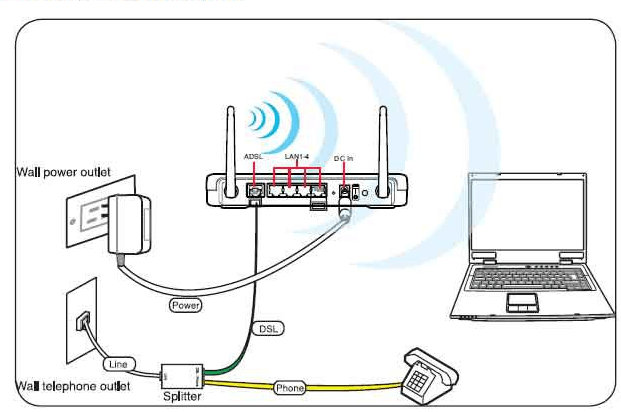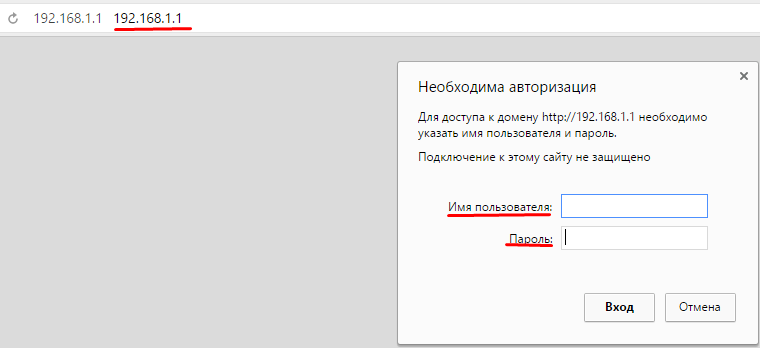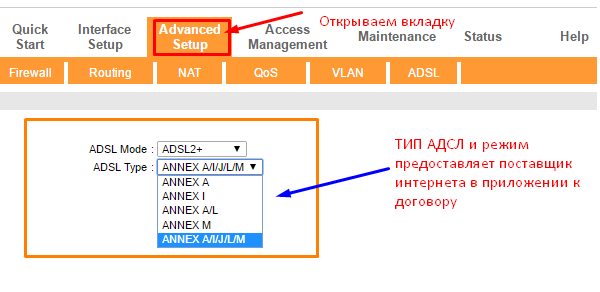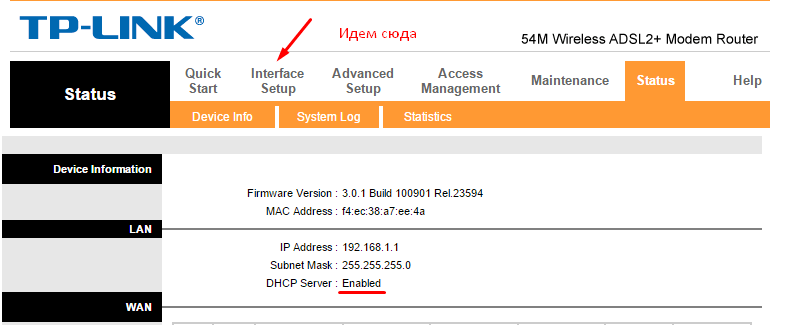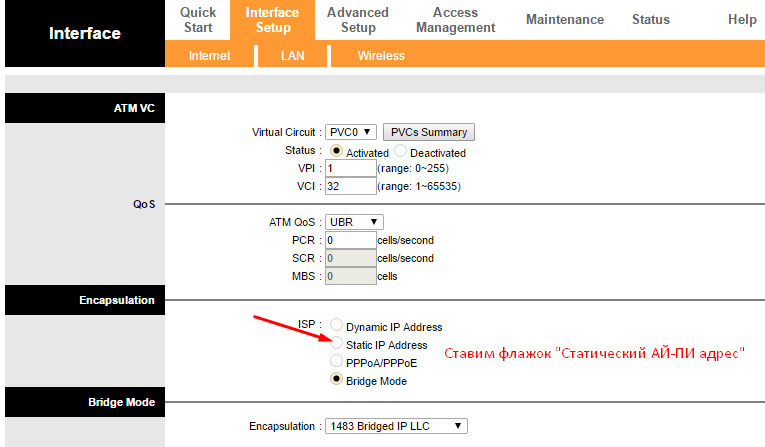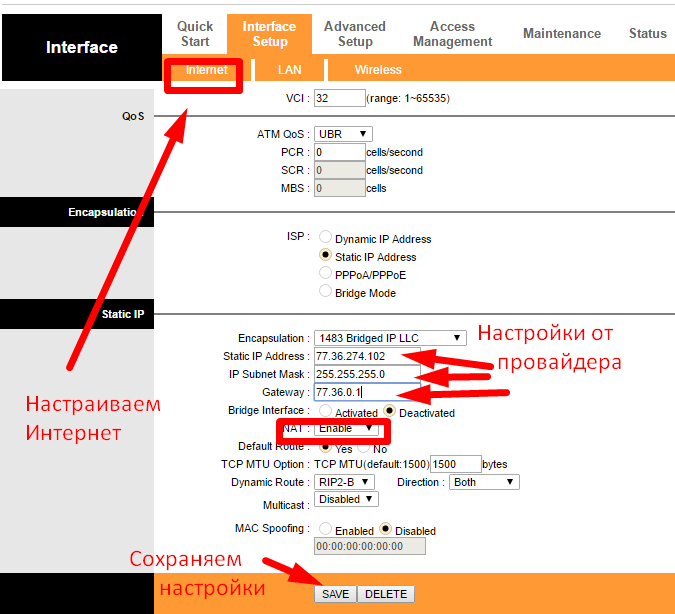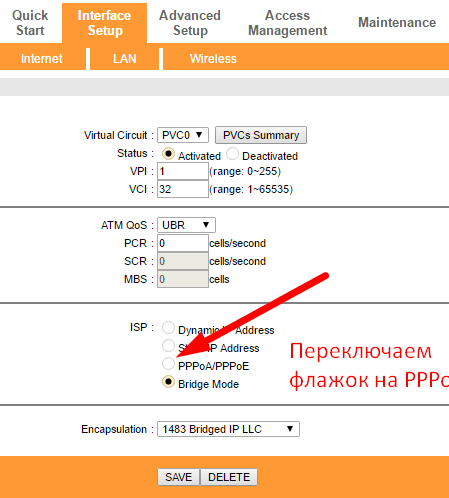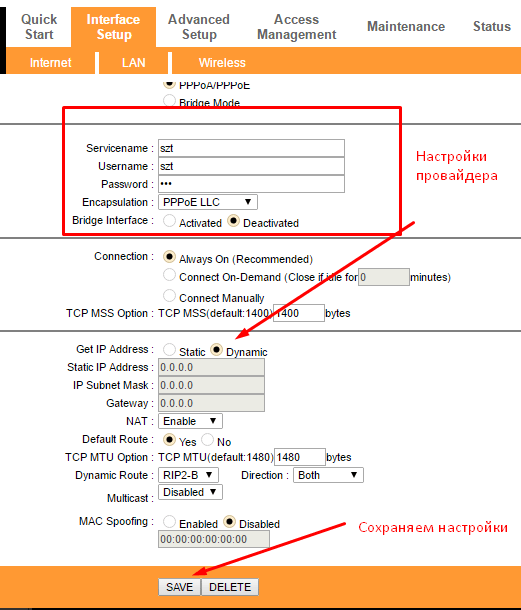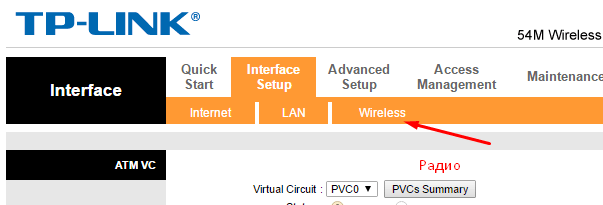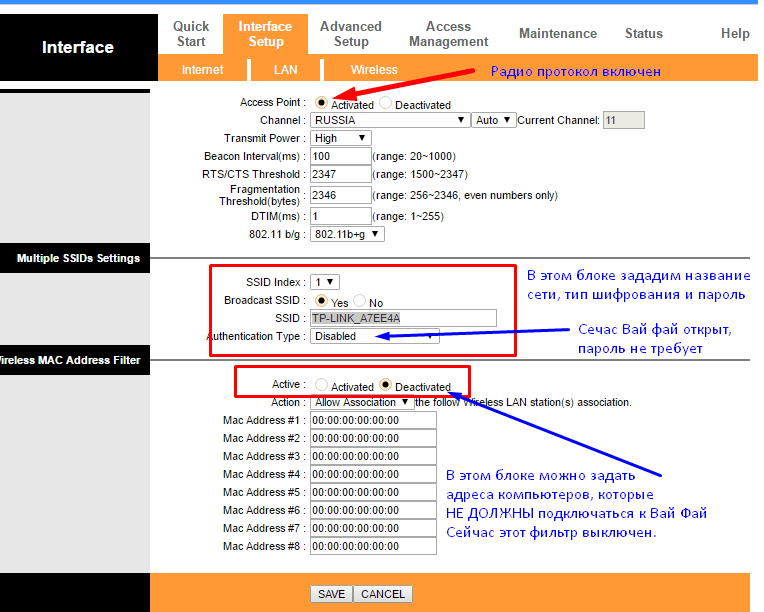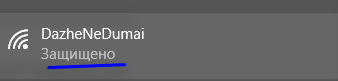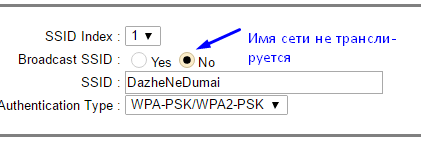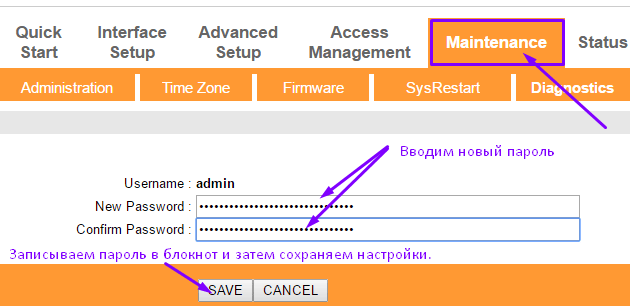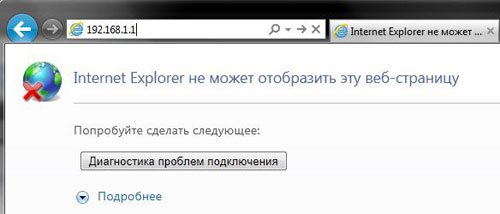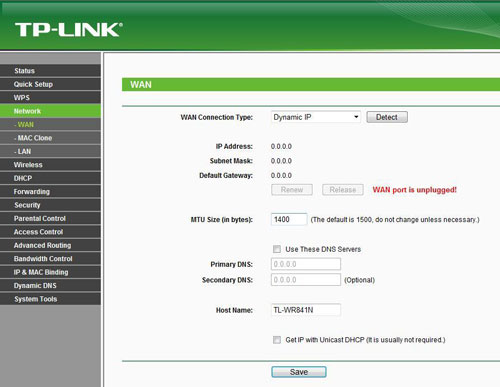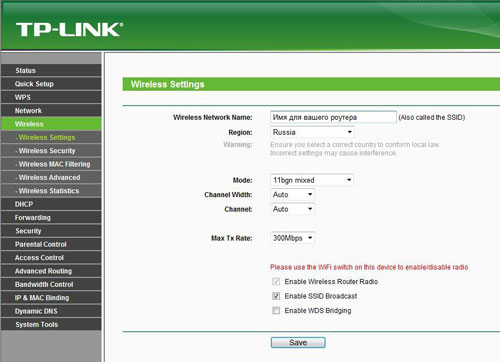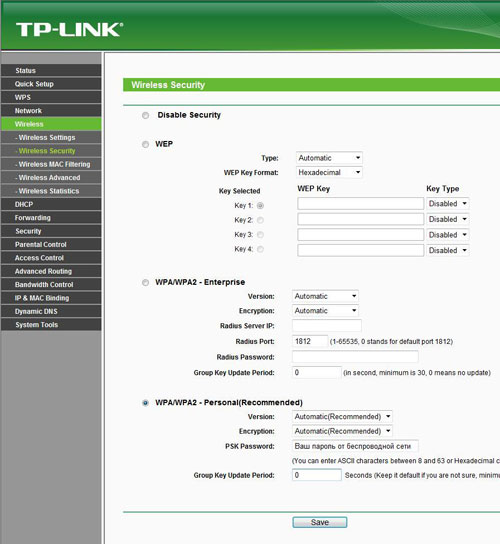- Как подключить и самому настроить wi-fi роутер?
- Роутер — что это такое ?
- Вай-фай роутер — что это такое и для чего он нам нужен?
- ADSL модем (wifi) роутер что это, и как отличить — какой у Вас?
- Роутеры для выделенной линии интернет — что это такое, и как они правильно подключаются?
- Как же настроить роутер, чтобы был интернет на компьютере и на телефоне?
- Для настройки интернета Вам нужно иметь при себе:
- Настройка TP-Link 841N
- Настройка роутера TP-Link 841N для подключения по выделенной линии.
Как подключить и самому настроить wi-fi роутер?
Привет, друзья. Сегодня поговорим, что такое «роутер» и как его настроить. Дома пропал Интернет, ка к назло выходные… Пытаешься решить по телефону, но.. Но, когда люди слышат такие новые и непонятные для них слова, тема кажется еще более сложной. На самом деле, сложного ничего нет, нужно только разобраться. И в этой статье я постараюсь помочь Вам решить эту задачу. Так как у нас тематика познавательная, я сначала расскажу
Роутер — что это такое ?
«Роутер»….Если Вы знаток английского, то уже поправили меня. Правильнее говорить «рутер». От английского слова «root»(маршрут, курс). Картина проясняется. Английский язык — это язык владычицы морей Великобритании. А «рутерами» английские штурманы называли свои судовые журналы и карты, в которых были записаны проложенные курсы на морях и океанах — часто секретные. Интересно и просто, правда?
Технологии стали сегодня новые, а слова остались — старые… Роутер — это маршрутизатор, который соединяет Ваш компьютер и Интернет. Еще его называют иногда «модемом», но это скорее по привычке. Но, зато всем понятно… И, наши современные «роутеры» то же бывают секретными. Данные зашифровываются и защищаются.
К такому можно подключить много других компьютеров, телефонов — например в организации. У Вас дома можно легко сделать свою маленькую компьютерную сеть. Вот для чего нужна эта вещь. — Устройство связывает несколько устройств между собой в одну сеть, и данные каждого строго направляет куда надо — маршрутизирует.
А так как Интернет — это компьютерная сеть планетарного масштаба, то и Ваш компьютер стал маленькой частичкой Интернета..
В зависимости от применяемых технологий современные роутеры отличаются скоростью передачи данных. Если Вы еще подключены к телефонной линии ГТС, то такое устройство сначала «переводит» данные с «компьютерного» языка на «язык» сети ГТС.
А поступающие данные наоборот с формата ГТС на «язык» понятный компьютеру. По такой технологии до недавнего времени работал почти весь «широкополосной» Интернет.
Сейчас используются и более совершенные вещи- данные передаются напрямую по выделенному кабелю(линии), оптоволокну. Либо по мобильной связи (формат LTE(4g) у всех на слуху. Скорости передачи данных растут, технологии непрерывно совершенствуются. Спутниковый Интернет — тоже одна из таких. А у нас дома есть wi-fi роутеры.
Вай-фай роутер — что это такое и для чего он нам нужен?
Вай-фай роутеры отличаются от вышеописанных только тем, что к ним можно подключить устройства (компьютеры, телефоны, принтеры,телевизоры) без использования кабелей и проводов. Одновременно на диване и в Интернете.
Так создается беспроводная домашняя или рабочая сеть. На таком роутере есть антенна(ы), которая передает сигнал на определенное расстояние. Если в зоне окажется ваш мобильный телефон, или компьютер, он «увидит» сигнал от роутера, и тогда его можно присоединить к сети. Таким образом кроме проводной сети можно сделать одновременно и беспроводную сеть.
Не могу вначале не пробежаться вкратце по видам роутеров. Дело в том, (что как я уже говорил) в зависимости от поставщика услуг, могут предоставляться услуги по разной технологии передачи данных. Роутеры разные. И настройки подключения немного разные. Начнем с ADSL роутеров. Смотрим, какие бывают роутеры:
ADSL модем (wifi) роутер что это, и как отличить — какой у Вас?
Такие устройства у меня появились в 2007 году, когда до нас дошел «широкополосной» интернет. В то время это казалось таким прорывом! большего счастья было и не надо.. Сейчас значительная часть пользователей продолжает «качать» Интернет через эти устройства. Россия — большая страна и в сельской местности порой это единственная пока альтернатива.
ADSL роутер легко можно отличить. На снимке одна из популярных моделей. Поверните его к себе тыльной стороной и вы увидите гнездо для подключения телефонного кабеля. В это гнездо «входит и выходит» Интернет. А гнездо побольше — это для подсоединения компьютеров.
Так как провода по всему дому и по всем комнатам не всегда возможно, то лучше сделать Wi-Fi — сеть. Для этого предназначена антенна. Она бывает наружная и встроенная, у следующей модели радио-протокол, две наружные антенны. Считается, что чем больше антенн, и чем они длиннее, тем дальше «бьёт» сигнал.
Еще есть кнопка «Reset» для сброса настроек в случае взлома или перенастройки. И кнопка включения/выключения, она иногда помогает если интернет «завис». Для подключения ADSL устройства Вам потребуются настройки выданные вашим поставщиком Интернета.
Роутеры для выделенной линии интернет — что это такое, и как они правильно подключаются?
Внешне такой роутер отличается только отсутствием гнезда для телефонного кабеля:
Такой можно подключить как к выделенной линии так и к адаптеру оптоволоконной связи через обычный интернет-кабель. Принципиальное же различие в том, что Интернет приходит уже по специальному выделенному для этого интернет-кабелю, а не через телефонную сеть, у которой предел пропускной способности гораздо ниже.
Например, даже когда Вы разговариваете по городскому телефону, скорость интернета на телефонной линии несколько падает. А если линия перегружается звонками — сразу «проседает» и скорость Интернета. У «выделенной линии», таких недостатков нет. Настраивать подключение самому как правило не нужно — все уже есть внутри устройства.
В большинстве случаев достаточно включить все в сеть и через пару минут интернет уже есть.
Как же настроить роутер, чтобы был интернет на компьютере и на телефоне?
Сегодня много фирм, выпускающих эти устройства. Большой выбор моделей, и у всех они разные. Но принцип настройки интернета и вай-фай у всех одинаков. Различают только технологии подключения к интернету, и поставщиков услуг интернета.
Как правило, для дома не требуется чего то особенного, а организациям поставщики обычно дают адрес (так называемый ай -пи адрес), который позволяет расширить возможности сети. Мы сегодня будем рассматривать настройку домашней сети.
Для настройки интернета Вам нужно иметь при себе:
- Роутер;
- интернет- кабель из комплекта к нему;
- данные о подключении от поставщика услуг интернета(договор, приложение где указаны данные)
- если планируете подключать свой персональный компьютер к беспроводной сети, то заранее нужно купить к нему беспроводной usb -адаптер.
Сначала нужно подключить интернет-кабель из комплекта к роутеру и компьютеру. В инструкции к устройству можно найти подобную схему:
На корпусе роутера,или упаковке всегда есть адрес устройства, логин и пароль.
Этот адрес нужно ввести в адресную строку вашего интернет-браузера.
Если Вы забыли логин и пароль, который ввели ранее, то на включенном устройстве жмем вязальной спицей (или скрепкой) кнопку «Reset». Держим несколько секунд. Все настройки сбросятся на заводские, и Вы попадете в панель настроек.
Часто (к сожалению) в меню настроек отсутствует русский язык. Но мы упрямы и настойчивы. Сначала укажем тип ADSL,
Идем затем в настройки интерфейса:
Если Вам выдали IP адрес, то делаем так:
Вводим адрес, маску подсети и шлюза из договора, предоставленного провайдером. И сохраняем настройки. Если у Вас настройки без IP и подключение через телефонную линию то делаем так:
Заносим настройки из договора с провайдером. Не забываем указать тип инкапсуляции, наименование сервиса, имя пользователя и пароль. Все в договоре… После того как настройки от поставщика Интернета все сделали, их нужно сохранить и перезагрузить роутер. Проверяем связь, идем в Яндекс:
Ура! Интернет появился. Теперь можно настраивать сеть Wi-fi. Для этого идем сюда:
Попадаем в окно настроек беспроводной сети. Вот основные моменты по русски:
Условно окно настроек разбито на три части. Верхняя включение/отключение радио-протокола, средняя часть это настройки нашей сети, нижняя часть — фильтр, позволяющий отсечь от Вашей сети посторонние устройства.
Сейчас нас интересует средний раздел, нужно настроить нашу беспроводную сеть, чтобы ее видели и компьютеры и телефоны. Далее, нужно самому придумать и ввести имя сети.
Затем обязательно выбираем метод шифрования. Выбирать нужно самый надежный из возможных.
Придумываем пароль. Обязательно включим в него пару спецсимволов типа «*»,»»,»#»,заглавные буквы. Записываем название сети и пароль в специальный блокнот для паролей. Сохраняем настройки и перезагружаем роутер. Вот наша сеть видна в списке доступных сетей на вашем устройстве.
В принципе, настройки мы сделали. Но это еще не все. В опциях беспроводной сети есть замечательная возможность «скрыть» сеть. Делается это в случае выявления попыток взломать Вашу сеть и получить доступ к вашему интернету. Имя Вашей сети перестает быть видимым для ваших соседей, и они просто не узнают о ней.
Самыми надежными средствами защиты от взлома роутера является надежный пароль и метод шифрования. Чем длиннее пароль, тем сложнее его взломать, метод шифрования WP2-PSK
Идем опять сюда, и переключаем флаг:
В этом случае при подключении новых устройств имя сети нужно вводить вручную на устройстве, а затем пароль.
Все сделали? Нет, еще не все. Для безопасности необходимо изменить пароль на вход в панель настроек роутера.
Все вирусописатели уже давно знают заводские настройки роутеров. Нужно изменить пароль на вход в панель управления настройками, иначе рано или поздно роутер будет взломан извне, из интернета.
Для этого открываем другую вкладку и изменяем пароль на придуманный нами. Как видим, имя пользователя изменить нам не удастся, поэтому хотя бы пароль сделаем как можно более длинным и надежным:
Подключились? Ура! Настроили ? Ура! И никого вызывать не надо. Быстро разобрались сами и не ждем понедельника. Конечно, в этой статье даны только самые основные моменты. Но и они очень важны. Если у вас выделенная линия, то еще легче — настраивать нужно только Вай-Фай.
Если Вы настроили самостоятельно свой роутер, то сможете настроить и другой. Отличается только оформление окон, программное так сказать наполнение роутера. Суть настроек от этого не меняется. В видео ниже так же показано как автоматически настроить роутер с диска в комплекте.

Ну, а по более глубоким настройкам роутера более подробно мы поговорим в другой статье. На сегодня хватит. Удачи!
Настройка TP-Link 841N
Настройка роутера TP-Link 841N для подключения по выделенной линии.
Для настройки роутера вам понадобится попасть в его web-интерфейс.
Откройте ваш браузер (Internet Explorer), в адресной строке введите адрес web-интерфейса роутера, по умолчанию: http://192.168.1.1/
Примечание: иногда адрес может быть http://192.168.0.1/
После того как вы ввели адрес и нажали клавишу Enter, роутер запросит у вас логин и пароль для доступа. По умолчанию логин и пароль:
Login: admin
Password: admin
Введите логин и пароль и нажмите на кнопку входа.
Вы попали в web-интерфейс роутера
Слева в меню выберите Network и потом чуть ниже WAN
Выставьте следующие значения:
WAN Connection Type нужно выбрать «Dynamic IP»
MTU Size нужно ввести «1400»
После того как вы выполните изменения на этой странице, нужно будет сохранить настройки, нажав на кнопку «Save» в самом низу страницы. Подождите 10-15 секунд и перезагрузите роутер обесточив его. После перезагрузки роутера, если нет необходимости настраивать беспроводную сеть, вы можете приступать к использованию сети интернет.
Настройка Беспроводной сети.
В меню выберите «Wireless» и чуть ниже «Wireless settings»
Wireless Network Name – имя вашей сети которое будет отображаться на подключаемых устройствах, Задайте свое значение.
Region выберите «Russia»
Mode выберите «11bgn mixed»
Channel Width поставьте «auto»
Channel выберите согласно наиболее свободному (Изменение канала беспроводной связи)
После выставления настроек нажмите на кнопку «Save» в самом низу страницы.
Перейдем к безопасности сети. Здесь мы зададим пароль на беспроводную сеть.
Слева в меню нажмите на «Wireless Security»
Выставьте точку на WPA/WPA2 – Personal
Versoin поставьте «Automatic»
Encryption поставьте «Automatic»
В строке PSK Password задается пароль на беспроводную сеть, задайте свое значение, например номер мобильного телефона. Не забудьте ваш пароль, он понадобиться для подключения к роутеру. Пароль должен содержать не менее восьми символов!
После ввода настроек нажмите на кнопку «Save» в самом низу страницы.
Настройка роутера завершена!
контакт-центр: 8 (812) 595-81-21 тех. поддержка: 8 (812) 595-81-22