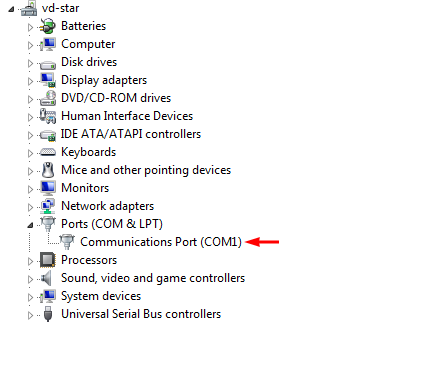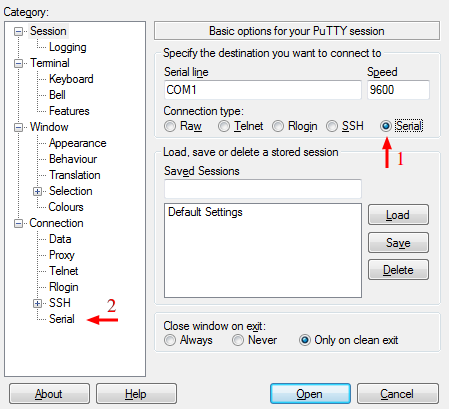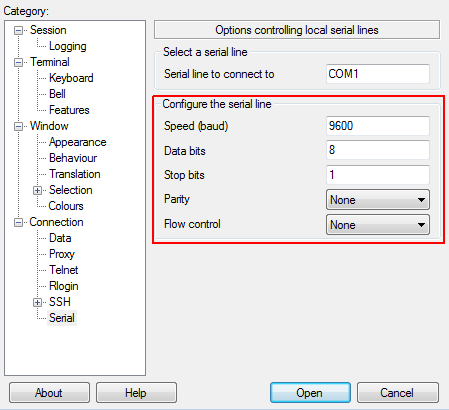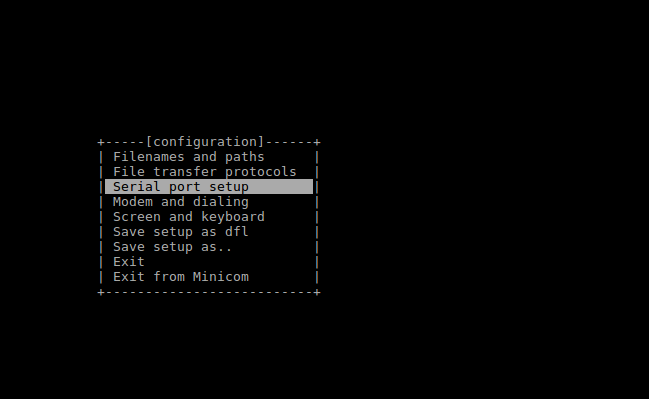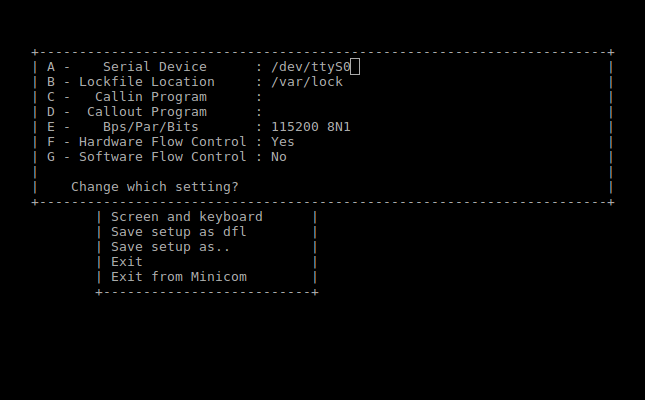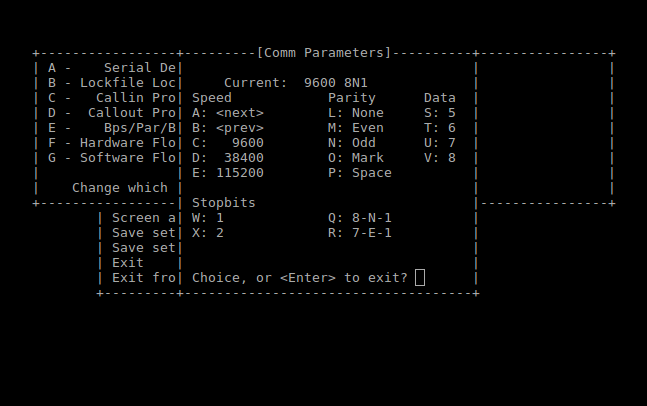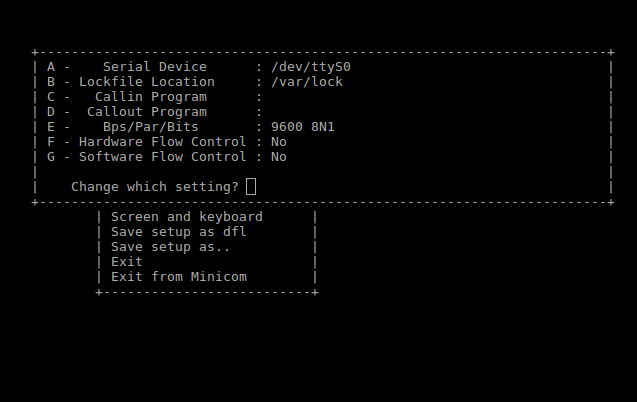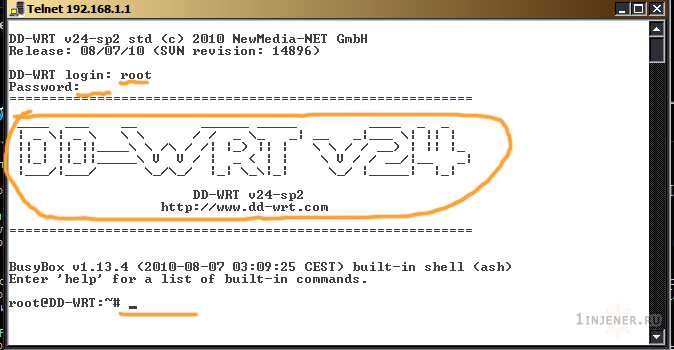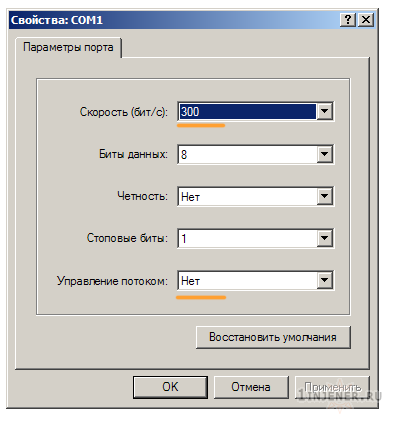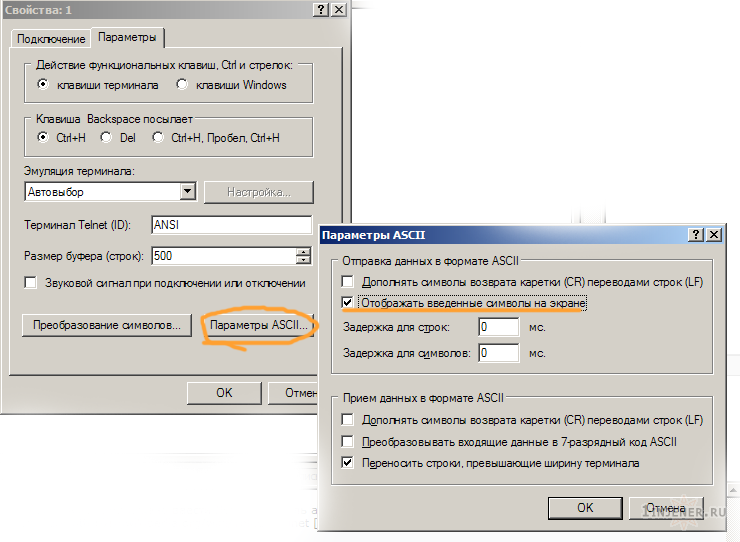- Консольное подключение к коммутаторам и маршрутизаторам
- Windows
- Linux
- Подключаем роутер TP-Link TL-MR3020 V3 по UART-USB (через COM-порт) и прошиваемся.
- Производим ряд подключений
- Настраиваем:
- Про кодировку
- Про скорость
- Через панель управления
- Скорость в Putty
- Вывод
- Входим в U-Boot
- Команды U-Boot версии 1.1.3
- Список команд U-boot меню (он длинный)
- Dlink Dir300(A1) и работа с COM портом
Консольное подключение к коммутаторам и маршрутизаторам
При размещении или аренде нескольких серверов или стоек мы предоставляем клиентам возможность арендовать или разместить в наших дата-центрах свои собственные коммутаторы, маршрутизаторы или другое сетевое оборудование. Для первоначальной настройки или обновления прошивки часто требуется доступ к консоли устройства, который можно получить, подключив специальный кабель к COM-порту (или USB-порту) сервера с одной стороны и к консольному порту коммутатора или маршрутизатора — с другой.
Для успешного подключения к устройству необходимо знать параметры настройки консольного порта. Эту информацию можно получить в официальной документации либо на сайте производителя: Cisco Catalyst, Cisco Nexus, Dell, D-Link, Extreme Networks, Huawei, HPE, MikroTik и др.
Самые распространённые варианты указаны в таблице ниже. Как правило, они подходят к большинству устройств.
| Параметр | Значение |
| Baud rate | 9600/115200 |
| Data bits | 8 |
| Parity | none |
| Stop bits | 1 |
| Flow control | none / (Xon/Xoff) |
Ниже рассмотрены варианты подключения с помощью утилит в разных операционных системах.
Windows
Для подключения к оборудованию по консольному порту можно воспользоваться популярной утилитой Putty.
Putty — простой в установке и использовании, свободно распространяемый клиент для различных протоколов удалённого доступа, включая подключение через последовательный (COM) порт.
На скриншотах ниже показаны настройки программы для подключения по консольному порту — в нашем примере приведены параметры для оборудования Cisco.
Перед подключением необходимо определить номер порта в ОС, номер определяется в диспетчере устройств в разделе Ports (COM & LPT).
Шаг 1: Выбрать тип подключения (Connection type): Serial и ввести номер порта (Serial line), в примере: COM1. Перейти в категорию (Category) Serial для установки параметров подключения.
Шаг 2: Настройка параметров подключения:
- Bits per sec: 9600
- Data bits: 8
- Parity: none
- Stop bits: 1
- Flow control: none
После настройки параметров подключения — нажать Open и можно приступать к настройке оборудования.
Linux
В Linux можно воспользоваться утилитой Minicom.
Minicom — текстовая утилита управления модемным подключением в UNIX-подобных ОС, эмулятор терминала.
Программа обычно входит в стандартные репозитории популярных дистрибутивов, устанавливается просто:
sudo apt-get install minicom
sudo yum -y install minicom
Перед запуском необходимо определить название последовательного порта в системе:
Как правило, последовательный порт называется /dev/ttyS5 , в случае использования USB — /dev/ttyUSB6
Шаг 1: Первый запуск, настройка:
Утилита интерактивная, для навигации по меню необходимо использовать стрелки.
Шаг 2: Перейти в раздел настройки параметров последовательного порта:
Шаг 3: Нажать A и ввести название последовательного порта:
Шаг 4: Нажать E для входа в меню установки параметров скорости и чётности. Нажать C для выбора скорости 9600 либо кнопками A и B выбрать требуемую скорость.
Подтвердить скорость и нажать Enter :
Шаг 5: После настройки параметры должны выглядеть, как показано на скриншоте ниже. Дополнительно клавишей F можно отключить аппаратное управление потоком.
Шаг 6: Сохранить настройки в dfl-файл, нажать Exit и приступить к настройке оборудования. Для выхода из minicom использовать сочетание клавиш Ctrl+A Q или Ctrl+A X .
Для последующих запусков программы с преднастроенными параметрами можно использовать:
Подключаем роутер TP-Link TL-MR3020 V3 по UART-USB (через COM-порт) и прошиваемся.
Конечно для подключения нам нужен Putty ( Putty — официальный сайт ). неоднократно уже было на нашем канале как подключать, статьи:
вот скриншот с роутера Xiaomi Mi, но принцип один и тот же (скорость ставим не 115200, а 119000 )
Производим ряд подключений
При включении роутер в сеть (обязательно уже должен быть подключен адаптер USB-Serial и открыта консоль в Putty, иначе пока все будите включать пропустите U-boot)
Настраиваем:
Serial порт у меня COM5, а у Вас, скорее всего будет другой, тут все просто смотрите в диспетчера какой порт у вас выдает ваш конвертер. А вот дальше возникают всегда некоторые проблемы, нам нужно настроить еще скорость порта и кодировку:
Про кодировку
- Чаще всего используется кодировка UTF-8
- Реже Windows-1251, центральная Европа (например Asus RT-N65U, статья: » Попытка восстановить роутер Asus RT-N65U или как умирают роутеры «)
Про скорость
Все дело в том что сначала при загрузке U-boot и чуть опосля бегут крокозябры и в начале ничего не видно, а там же интересная информация что делать?
Настраивать скорость UART
Ее можно и нужно настроить в двух местах:
Через панель управления
Панель управления\Оборудование и звук\Диспетчер устройств\Порты (COM и LTP)
Выбираем ваш порт, у меня «USB-SERIAL CH340», далее «Параметры порта»
Нам нужна скорость порта, по умолчанию она 9600 но!
Скорость (BaudRate, БодРейд) лучше выставить скорость большую чем скорость нашего устройства (роутера), поэтому меняем 9600 на 115200 . Хотя у меня работает все и на стандартной скорости 9600, но это может помочь в других случаях.
Скорость в Putty
А вот скорость в настройках терминала в нашем случае это программа Putty должна ровняется скорости (BaudRate, БодРейд) устройства. ее мы подбираем руками экспериментально, но чаще всего это то же 115200 или 57600
Общепринятый ряд стандартных скоростей: 300; 600; 1200; 2400; 4800; 9600; 19200; 38400; 57600 ; 115200 ; 230400; 460800; 921600 бод. (скорость в бодах иногда используются синонимы бодрейт или битрейт)
Тем не менее при стандартной скорости 115200 все равно бегут крокозябры, но потом все налаживается
А при нестандартной скорости 119000 все прекрасно грузится и все видно, возможно эти настройки относятся только к адаптеру на чипе CH340 (пишут что адаптер на CH340 не очень удачная штука, лучше на PL2303)
Интересно смотреть на листинг сначала грузится:
Напомню что 5 мая 2011 года Ralink была приобретена компанией MediaTek. Собственно чей чипсет и стоит в роутере, статья на канале: » TP-Link TL-MR3020 супер роутер — комбайн для нищебродов. Часть I, вступительная. «
Вывод
Для нормальной, читабельной загрузки выставляем скорость в Putty 119000, кодировка остается по умолчанию UTF-8
Входим в U-Boot
При начальной загрузке сразу как подаем питание на роутер жмем по клавише «T» или «4», других клавиш я не нашел! Итак, прям барабаним по «T » или «4», естественно кодировка должна быть английская как и клавиша «T», а для «4» это не важно.
Итак жмякаем по «T» и попадаем в U-boot
Можете ввести»help» и вам будут доступны все возможные команды
Команды U-Boot версии 1.1.3
Список команд U-boot меню (он длинный)
- ? — alias for ‘help’
- base — print or set address offset
- bdinfo — print Board Info structure
- bootm — boot application image from memory
- bootp — boot image via network using BootP/TFTP protocol
- coninfo — print console devices and information
- cp — memory copy
- crc32 — checksum calculation
- erase — erase SPI FLASH memory
- go — start application at address ‘addr’
- help — print online help
- loadb — load binary file over serial line (kermit mode)
- loop — infinite loop on address range
- md — memory display
- mdio — Ralink PHY register R/W command !!
- mm — memory modify (auto-incrementing)
- mtest — simple RAM test
- nm — memory modify (constant address)
- printenv- print environment variables
- rarpboot- boot image via network using RARP/TFTP protocol
- reset — Perform RESET of the CPU
- rf — read/write rf register
- saveenv — save environment variables to persistent storage
- setenv — set environment variables
- sleep — delay execution for some time
- spi — spi command
- tftpboot- boot image via network using TFTP protocol
- version — print monitor version
По SPI есть свой Help (spi usage):
- spi id
- spi sr read
- spi sr write
- spi read
- spi erase
- spi write
Нас интересует команда tftpboot , что естественно значит загрузку прошивки по tftp.
После ввода tftpboot роутер напишет:
Warning: no boot file name; using ‘test.bin’ TFTP from server 192.168.0.225; our IP address is 192.168.0.2. Filename ‘test.bin’
(Предупреждение: нет имени загрузочного файла; используя test.bin
TFTP с сервера 192.168.0.225; наш IP-адрес 192.168.0.2 Имя файла test.bin)
Dlink Dir300(A1) и работа с COM портом
Не буду рассказывать историю как у меня почти год лежал поломанный маршрутизатор Dlink, и 5 раз прошивая его различными прошивками — работать он отказывался, но после прошивки не стабильной версией DD-WRT он начал работать как вечные часы.
Откроем свет собственно на такую вещь, как подключение дополнительных устройств с роутеру через его системный COM порт, а конкретнее — как организовать связь между устройствами.
Еще проще говоря получать данные (температура, давление, влажность) с датчиков через интернет.
Пересмотрев массу информации на данную тему стало обидно за мой старенький Dir300, так как везде используется Dlink Dir320.
Изначально нам понадобиться маршрутизатор с установленным Linux BusyBox
О прошивке можно прочитать на официальном сайте: Прошивка Dlink Dir300 DD-WRT
(Инструкция опробована и верна)
Цель
1. Организовать связь роутера и любого устройства по RS232.
2. Отправлять по Wi-Fi данные в маршрутизатор Dir300A1 и получать ответ.
Было решено соединить маршрутизатор с компьютером (для полной наглядности), передавать данные с нетбука.
Приступим
Уровни сигналов маршрутизатора и компьютера отличаются, поэтому необходимо поработать паяльником — сделать конвертер уровней RS232-TTL.
Конвертер уровней RS232-TTL
Детали для конвертера:
Конденсатор (электролит) 1Мкф 16В — 4 Шт
Конденсатор (электролит) 10Мкф 16В — 1 Шт
Резистор (SMD или Обычный) 400-470 Ком — 1 Шт
Резистор (SMD или Обычный) 4-5 Ком — 1 Шт
Конвертер MAX232 (для SP232 необходимы 10Мкф вместо 1Мкф)
Разъем Com 9pin (мама) — 1 шт
Файл с печатной платой Lay и описанием можно скачать по ссылке: Uart
Что получилось в итоге видно на плохом фото ниже. Исполнено на макетке.
Самая частая ошибка начинающих: — «Непропай», отсоединенная «земля», перепутанные входы и выходы.
Правильное подключение входов и выходов указанно на рисунке ниже.
Далее необходимо впаять выводы конвертера в маршрутизатор, предварительно обнаружив на плате не распаянный сервисный com порт.
Не буду останавливаться на железе, статья посвящена более настройкам роутера.
Подключаемся (connect) по Wi-Fi к маршрутизатору.
При установке DD-WRT на Ваш маршрутизатор было предложено ввести Логин и Пароль администратора. Пришло время его вспомнить.
Подключаемся к маршрутизатору через telnet с нетбука.
Пуск > Выполнить > telnet 192.168.1.1
Вводим Логин и Пароль — подключаемся.
Командой root@DD-WRT:~# stty — смотрим настройки нашего com порта.
Необходимо сменить скорость до 300 бод — как бы дико это не звучало. Но толкать некоторые числа вполне достаточно.
root@DD-WRT:~# stty 300> /dev/tts/0
Далее открываем стандартный терминал , подключаясь к Com порту компьютера и выставляя настройки как на рисунках.

Далее Файл > Cвойства > Параметры > Параметры ASCll > Отображать введенные символы на экране
Приступаем к общению.
Поток данных отправляемых в com порт маршрутизатора, как можно было заметить выше находится по адресу /dev/tts/0
Записываем данные в поток , отправляем их в компьютер.
root@DD-WRT:~# echo «URA»> /dev/tts/0
root@DD-WRT:~# echo «1injener.ru»> /dev/tts/0
Смотрим что пришло в терминал компьютера:
URA
1injener.ru
Jan 1 01:25:25 login[25468]: root login on ‘pts/1’
3-я строчка не спроста, так как это системный com порт, в него маршрутизатор все же пишет данные, в данном случае информация о логине root-а.
Но применив какую нибудь свою версию протокола в виде: *port_2 *port_3 — ориентируясь на * возможно распарсивать данные.
Что бы читать данные отправляемые «устройством» в маршрутизатор выполните открытие файла в потоке:
root@DD-WRT:~# cat /dev/tts/0
В итоге , прошивка DD-WRT дает огромные возможности. Но так как в Dir300 довольно мало памяти сильно не разогнаться. Но не стоит забывать что используя переходники USB-ETHERNET или COM-ETHERNET вполне расширит количество подключаемых устройств.
Вариантов много -Выбор за Вами. Таким образом возможно создавать домашних управляемых роботов или системы контроля за теплицами, квартирами, дачами.
Проверка
Как бы странно не звучало telnet клиенты присутствуют даже для платформы j2me. Скачав на телефон MidpSSH и уехав в другой конец города или вовсе в другой город, подключившись к роутеру по интернету появляется возможность общения с любым устройством. Пусть это будет обычная программируемая микросхема Pic с RS232 портом или несколько микро-компьютеров Малина.
Данный вид связи-общения наиболее дешевый, особенно если по рукой находится маршрутизатор.
Собственно питание всех данных устройств не превышает 5 вольт что и делает их использование безопасными без присмотра, также рентабельными — конечно же в зависимости от поставленной Вами цели.
Другие статьи по разделу: