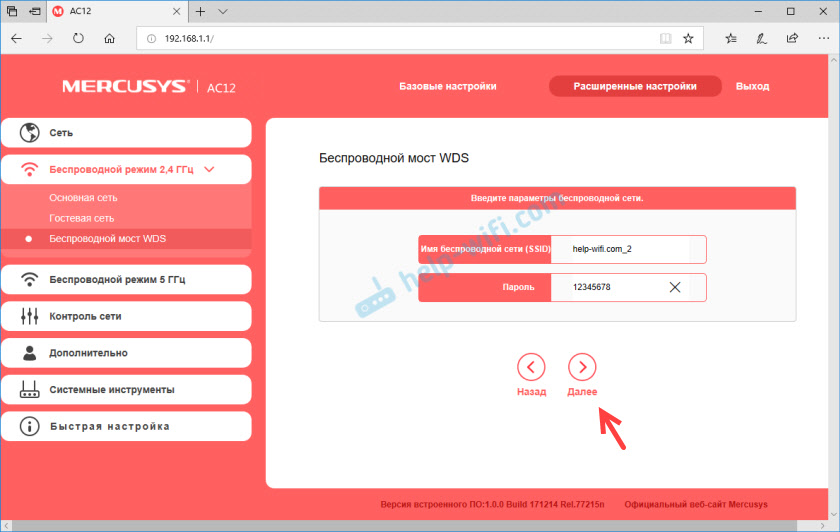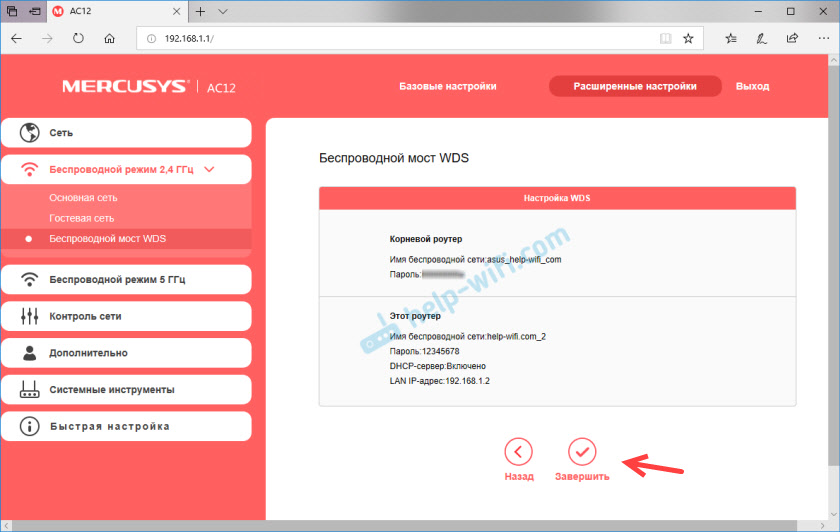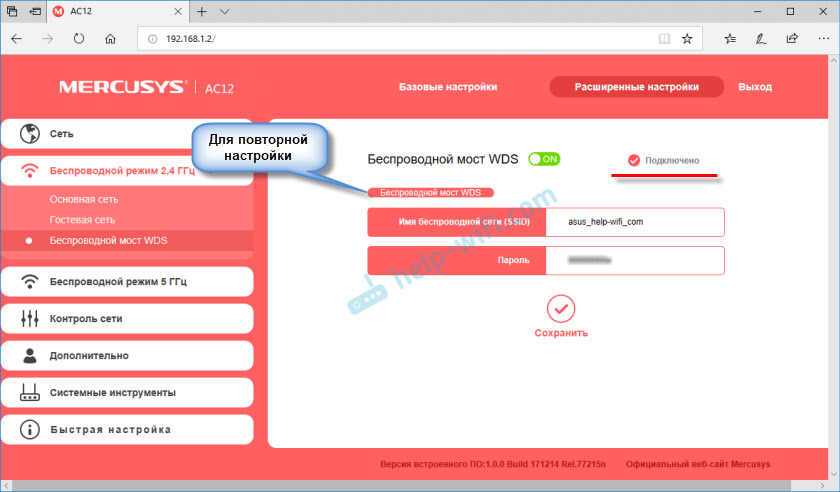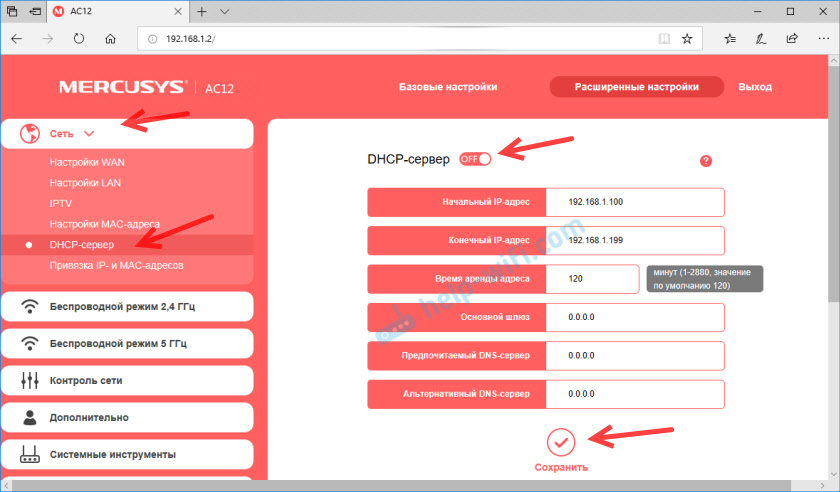Беспроводной мост WDS (репитер, клиент) на роутере Mercusys
Решил проверить, как работает режим беспроводного моста на роутерах компании Mercusys. Я уже выполнял настройку некоторых роутеров от этого производителя, но ни разу подробно не останавливался на настройке WDS. Сейчас же все проверил, разобрался во всех нюансах и готов поделится с вами этой полезной информацией. Для тех, кто не совсем понимает о чем идет речь, сейчас постараюсь пояснить. Функция WDS позволяет подключить роутер (в нашем случае Mercusys) к другому роутеру по Wi-Fi сети. То есть, соединить Mercusys с другим роутером по Wi-Fi. Наш роутер будет получать интернет «по воздуху» и раздавать его дальше по Wi-Fi и по кабелю. Это может пригодится для расширения покрытия беспроводной сети, для использования роутера в качестве приемника (адаптера) , для создания Wi-Fi сети в помещении, куда нет возможности проложить сетевой кабель, но где есть покрытие вашей основной сети и т. д.
На роутерах Mercusys нет разных режимов работы (репитер, клиент) , там в настройках только «Беспроводной мост WDS», с помощью которого мы уже можем настроить соединение таким образом, как нам необходимо. Я подключал Mercusys к своему основному роутеру ASUS в диапазоне 2.4 ГГц – все отлично соединяется и работает. Правда скорость при таком соединении падает почти в два раза, но это такая особенность данной технологии, а не проблема конкретно этих роутеров. При настройке WDS на любом роутере, будет падение скорости (на том роутере, который подключен в режиме беспроводного моста) .
Если у вам двухдиапазонный маршрутизатор Mercusys, то есть возможность настроить режим моста на частоте 5 GHz. При условии, что ваш основной роутер так же раздает Wi-Fi сеть в этом диапазоне. Независимо от того, на какой частоте (5 GHz или 2.4 GHz) вы подключили Mercusys к основному роутеру, на выходе он будет раздавать две Wi-Fi сети. То есть, если соединение на частоте 2.4 GHz (как в моем случае) , то роутер так же будет раздавать сеть и в диапазоне 5 GHz. Это все актуально только для двухдиапазонных роутеров. Просто я настраивал на примере Mercusys AC12, а он двухдиапазонный.
Подключаем роутер Mercusys к другому роутеру по Wi-Fi
Перед настройкой я рекомендую сделать сброс настроек роутера (если он уже был настроен) . Для этого нужно на 7-10 секунд зажать кнопку Reset. Должны загореться и погаснуть все индикаторы.
Кабель в WAN-порт подключать не нужно!
Подключитесь к роутеру по Wi-Fi, или с помощью сетевого кабеля и зайдите в настройки. В браузере перейдите по адресу http://192.168.1.1/ или http://mwlogin.net. Подробнее в статье: как зайти в настройки роутера Mercusys. После входа возможны 2 варианта:
- Если роутер новый, или вы сделали сброс настроек, то он попросит вас установить пароль администратора (он нужен для защиты панели управления) . Придумайте пароль (запомните его, или запишите) , укажите его и нажмите на кнопку продолжить (стрелочка) . В следующем окне нажмите на «Пропустить» (крестик) .
- Если наш Mercusys уже был настроен, то он попросит вас указать пароль администратора для входа в настройки. Если вы знаете пароль, то укажите. Откроется страница с настройками. Если не знаете – делайте сброс настроек.
В web-интерфейсе переходим в раздел «Расширенные настройки» – «Беспроводной режим» (2.4 ГГц или 5 ГГц в зависимости от того, какой у вас роутер и к сети на какой частоте вы хотите его подключить) – «Беспроводной мост WDS» и нажимаем «Далее».
Роутер начнет искать доступные Wi-Fi сети в выбранном диапазоне. В списке будет указано имя сети (SSID) , уровень сигнала и тип защиты. Ставим переключатель «Выбрать» напротив своей сети. Появится окно, в котором нужно ввести пароль от сети, к которой мы хотим подключится. Обязательно убедитесь, что пароль вы ввели правильно.
Дальше нужно задать имя сети и пароль, которую будет раздавать уже роутер Mercusys.
Нужно изменить LAN IP-адрес роутера. В принципе, там все писано, даже с примером. Как правило, нужно просто изменить последнюю цифру. Но смотрите, чтобы IP-адрес роутера Mercusys находился в одной подсети с тем роутером, к которому мы подключаемся. Например, если IP-адрес главного роутера 192.168.0.1, то на Mercusys нужно задать адрес 192.168.0.2.
Проверяем все параметры и завершаем настройку.
Роутер сохранит настройки и перезагрузится. Если вы были подключены к Wi-Fi сети, то подключитесь повторно, так как мы сменили настройки беспроводной сети. Панель управления должна открыться автоматически. Или откройте ее вручную. Но уже по новому IP-адрес. В моем случае это 192.168.1.2. Ну и нужно указать пароль для входа, который мы устанавливали в самом начале (при первом входе в настройки) .
Снова открываем вкладку «Беспроводной мост WDS» и смотрим на статус соединения. Должно быть «Подключено».
Если у вас «Отключено», то первым делом проверьте пароль от Wi-Fi сети корневого роутера. Я в процессе настройки неправильно указал пароль, и Mercusys не смог подключится в режиме моста. Скорректируйте пароль и нажмите «Сохранить». Так же можно запустить повторную настройку WDS.
Если статус «Подключено», то интернет через роутер Mercusys уже должен работать. По беспроводной сети и по кабелю. Но это не всегда так. Если у вас возникли проблемы, когда роутер в режиме моста подключился к главной Wi-Fi сети, но доступа к интернету нет, то я рекомендую отключить на нем DHCP-сервер. Это так же решает проблему с объединением клиентов двух роутеров в одну локальную сеть.
Перейдите в раздел «Сеть» – «DHCP-сервер» и отключите его. Сохраните настройки.
После этого все должно заработать. Доступ к интернету должен быть как по Wi-Fi, так и по LAN.
Роутер Mercusys в режиме репитера или клиента (адаптера)
Уверен, что многие напишу, мол вот в режиме моста роутер работает, а как сделать из Mercusys усилитель Wi-Fi сигнала, или как настроить его в качестве приемника (клиента) . Сейчас постараюсь ответить на эти вопросы.
Он же усилитель Wi-Fi. Любой репитер, как отдельное устройство, или роутер в этом режиме, точно так же соединяется с главным роутером в режиме моста, который мы настраивали выше. Просто там есть функция автоматического копирования настроек Wi-Fi (имени и пароля) главной сети. На Mercusys такого нет. Вся суть этого режима в том, чтобы была одна Wi-Fi сеть. Просо усиленная за счет второго роутера. И устройства автоматически переключались между точками доступа. Правда, на практике это все работает не всегда так хорошо, как хотелось бы.
Чтобы из роутера Mercusys сделать репитер, достаточно в процессе настройки задать точно такое же имя Wi-Fi сети и пароль, как на главном роутере.
Приемник Wi-Fi (клиент)
Этот режим часто используют для подключения к интернету с помощью роутера устройств, в которых нет Wi-Fi. Как правило это телевизоры и стационарные компьютеры. После настройки маршрутизатора Mercusys по этой инструкции, он уже работает как приемник, или адаптер. Ведь он принимает интернет по Wi-Fi и может передавать его по сетевому кабелю на ваше устройство.
Правда вот сделать так, чтобы он не раздавал при этом Wi-Fi сеть – не получится. Разве что можно попробовать скрыть имя сети (SSID) , но в этом нет никакого смысла. Отключить беспроводную сеть на той частоте, на которой настроен беспроводной мост – невозможно.
Если вы, как и я настроили WDS на двухдиапазонном роутере Mercusys, то при необходимости вы можете отключить вторую Wi-Fi сеть. Например, я к корневому роутеру подключился на частоте 2.4 ГГц. Значит на Mercusys я эту сеть отключить не могу. Но могу отключить сеть на частоте 5 ГГц, если она мне не нужна. И наоборот.
Так как роутеры этого производителя недорогие, то не исключено, что их даже специально будут покупать для использования в качестве усилителя, или приемника. Настройки сделаны просто и понятно. У меня c первого раза получилось настроить. А у вас? Если возникли проблемы, или какие-то вопросы, то задавайте их в комментариях под этой статьей.
Как подключить беспроводные маршрутизаторы TP-Link друг к другу через беспроводное соединение используя режим моста
Дата последнего обновления: 08-31-2011 14:38:25 PM 569720
В режиме моста можно подключать несколько беспроводных маршрутизаторов/локальных сетей друг к другу, используя беспроводное соединение, а также подключать беспроводной маршрутизатор TP-Link к беспроводной точке доступа.
Для подключения в режиме моста все беспроводные маршрутизаторы должны поддерживать данную функцию и быть настроены для работы в этом режиме.
Во всех маршрутизаторах TP-Link в качестве IP-адреса по умолчанию используется адрес 192.168.1.1. Поэтому следует изменить IP-адрес одного из них, чтобы избежать конфликта IP-адресов.
Шаг 1 Откройте браузер и в адресной строке укажите IP-адрес маршрутизатора (по умолчанию это 192.168.1.1). Нажмите кнопку Enter.
Шаг 2 В окне входа в систему введите имя пользователя и пароль. По умолчанию имя пользователя и пароль admin.
Шаг 1 В левой части окна перейдите Wireless->Wireless Settings, укажите значение идентификатора SSID и выберите канал.
Поставьте галочку в ячейке Enable Bridge и укажите MAC-адрес другого беспроводного маршрутизатора в соответствующем поле (Нужно посмотреть MAC-адрес другого маршрутизатора и вписать его в это поле).
Шаг 3 Подключите компьютер к другому беспроводному маршрутизатору и повторите шаг 1 и 2. После этого перезагрузите оба маршрутизатора, беспроводное подключение будет установлено.
1 Чтобы маршрутизаторы могли подключиться друг к другу для каждого из них должен быть задан один и тот же канал и параметры безопасности.
2 Вы можете указать разные значения идентификатора SSID для маршрутизаторов, чтобы беспроводной клиент различал беспроводные маршрутизаторы/сети.
3 Если один из маршрутизаторов указан в качестве главного при подключении к Интернет и организации совместного доступа к Интернет, необходимо отключить функцию DHCP-сервера у второго маршрутизатора.
Был ли этот FAQ полезен?
Ваш отзыв поможет нам улучшить работу сайта.
Что вам не понравилось в этой статье?
- Недоволен продуктом
- Слишком сложно
- Неверный заголовок
- Не относится к моей проблеме
- Слишком туманное объяснение
- Другое
Как мы можем это улучшить?
Спасибо за обращение
Нажмите здесь, чтобы связаться с технической поддержкой TP-Link.
Подписаться на рассылку Мы с ответственностью относимся к вашим персональным данным. Полный текст положения об обработке персональных данных доступен здесь. С нашими условиями использования и программой улучшения пользовательского опыта можно ознакомиться здесь.
This website uses cookies to improve website navigation, analyze online activities and have the best possible user experience on our website. You can object to the use of cookies at any time. You can find more information in our privacy policy . Don’t show again
This website uses cookies to improve website navigation, analyze online activities and have the best possible user experience on our website. You can object to the use of cookies at any time. You can find more information in our privacy policy . Don’t show again
These cookies are necessary for the website to function and cannot be deactivated in your systems.
accepted_local_switcher, tp_privacy_base, tp_privacy_marketing, tp_smb-select-product_scence, tp_smb-select-product_scenceSimple, tp_smb-select-product_userChoice, tp_smb-select-product_userChoiceSimple, tp_smb-select-product_userInfo, tp_smb-select-product_userInfoSimple, tp_top-banner, tp_popup-bottom, tp_popup-center, tp_popup-right-middle, tp_popup-right-bottom
__livechat, __lc2_cid, __lc2_cst, __lc_cid, __lc_cst, CASID
id, VISITOR_INFO1_LIVE, LOGIN_INFO, SIDCC, SAPISID, APISID, SSID, SID, YSC, __Secure-1PSID, __Secure-1PAPISID, __Secure-1PSIDCC, __Secure-3PSID, __Secure-3PAPISID, __Secure-3PSIDCC, 1P_JAR, AEC, NID, OTZ
Analysis and Marketing Cookies
Analysis cookies enable us to analyze your activities on our website in order to improve and adapt the functionality of our website.
The marketing cookies can be set through our website by our advertising partners in order to create a profile of your interests and to show you relevant advertisements on other websites.
Google Analytics & Google Tag Manager & Google Optimize