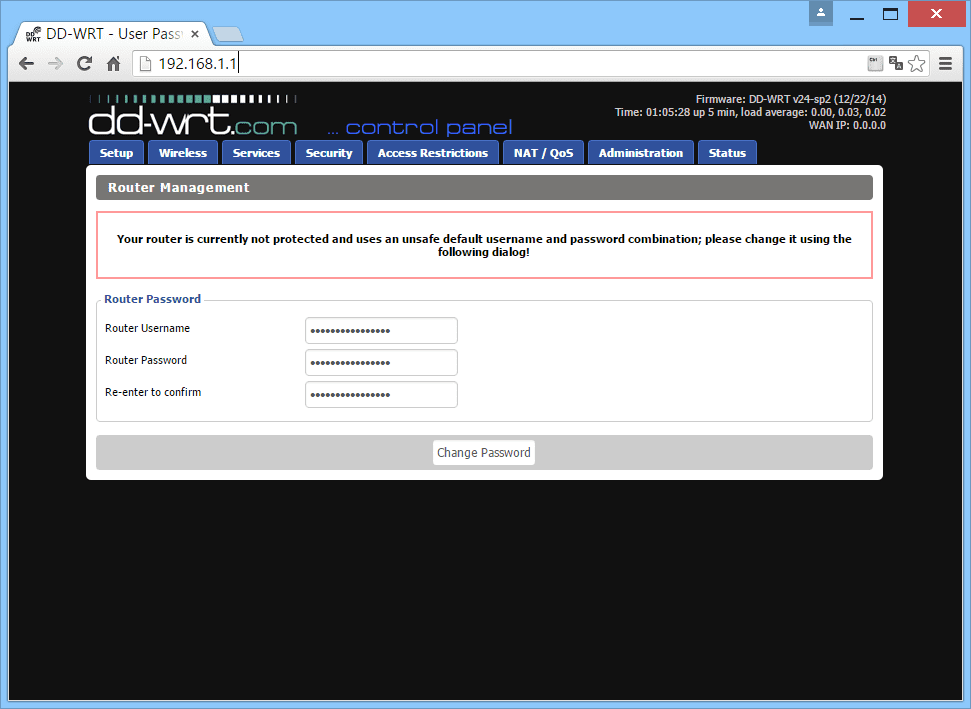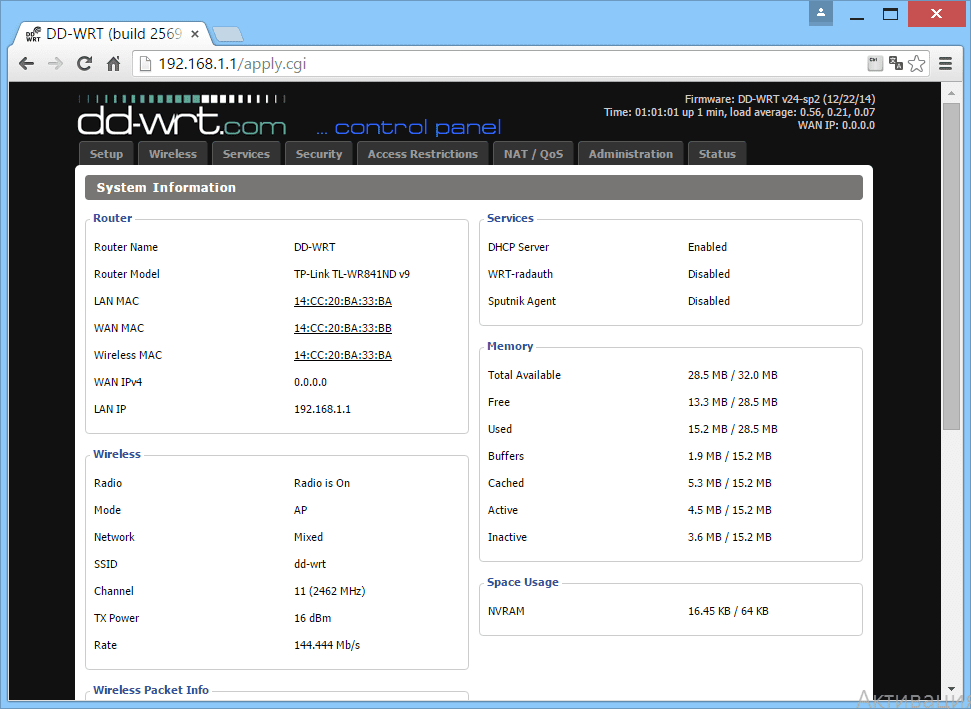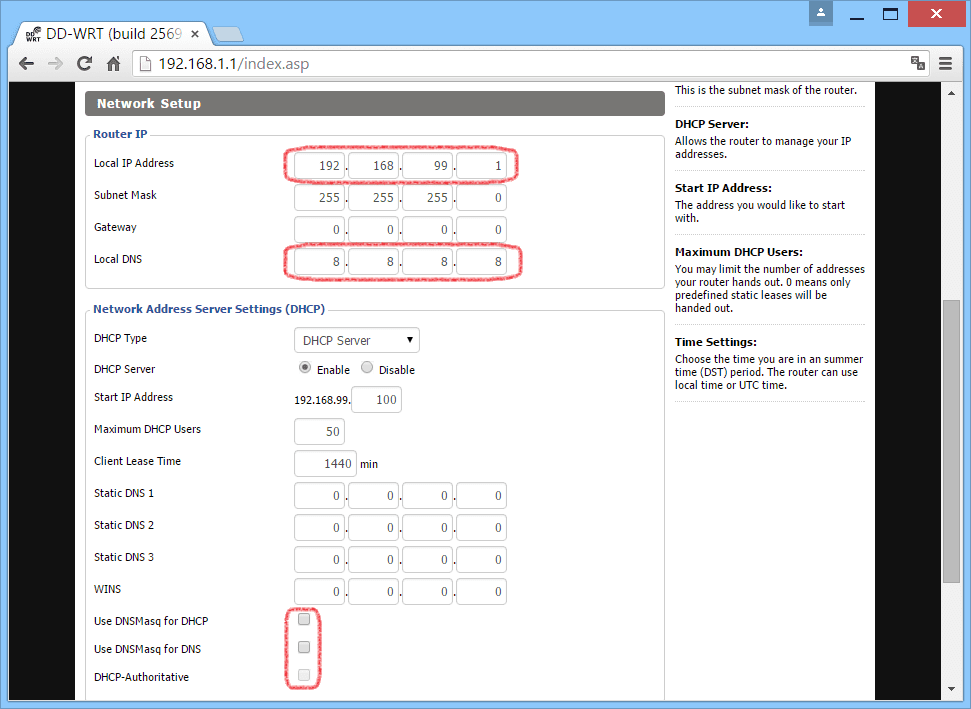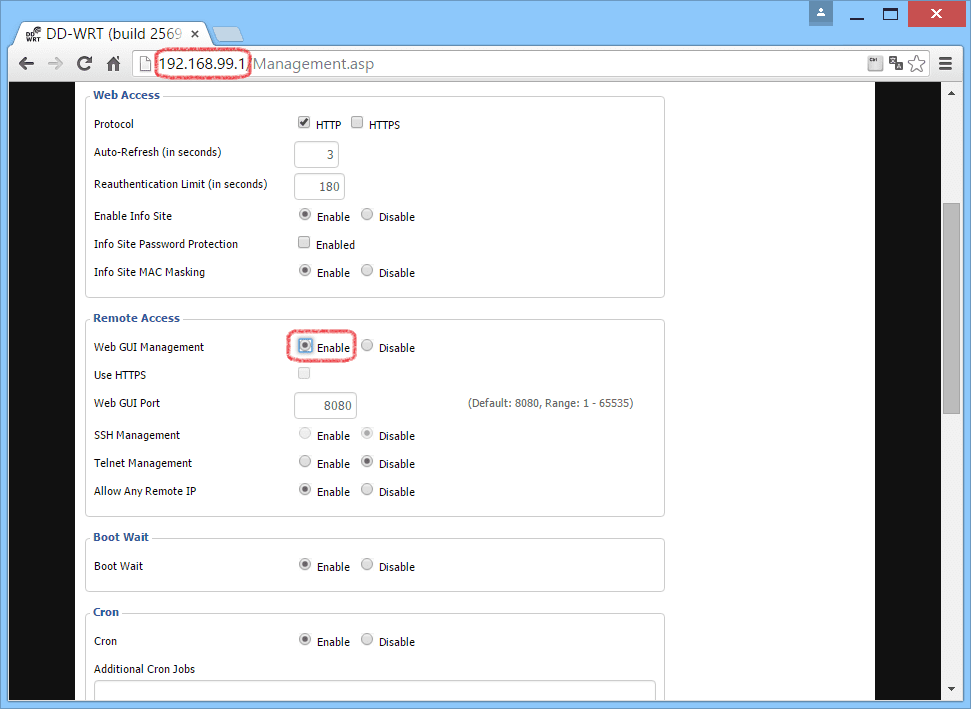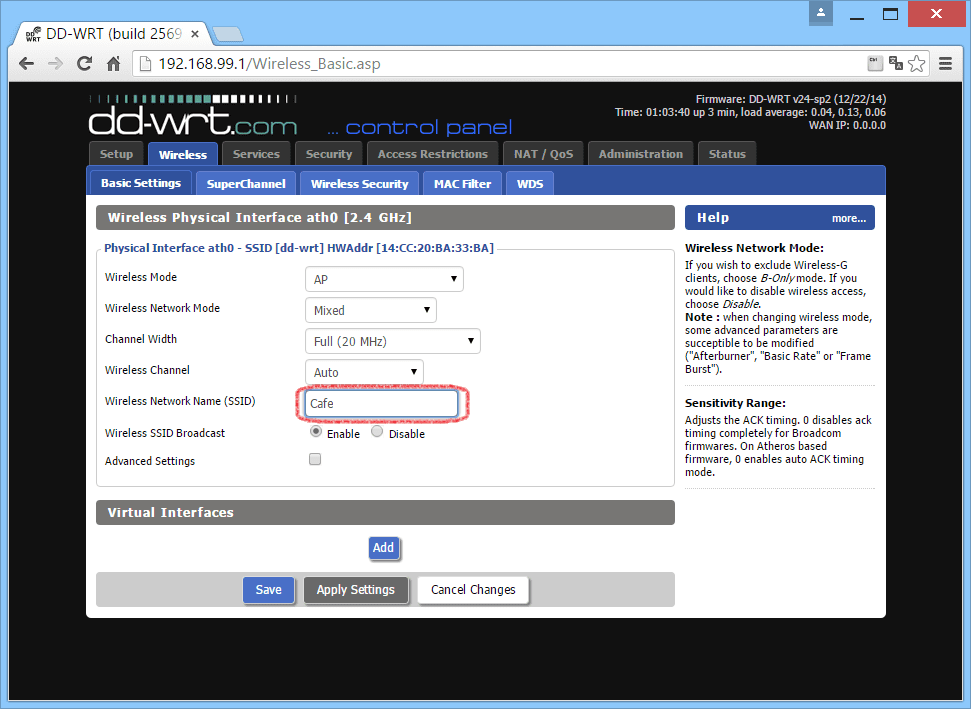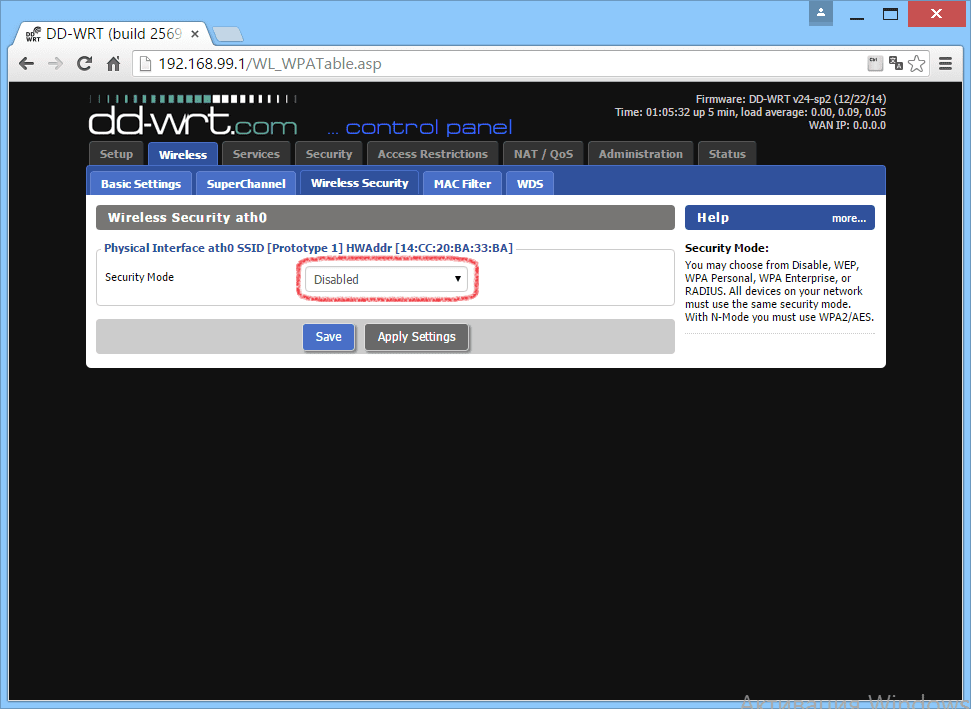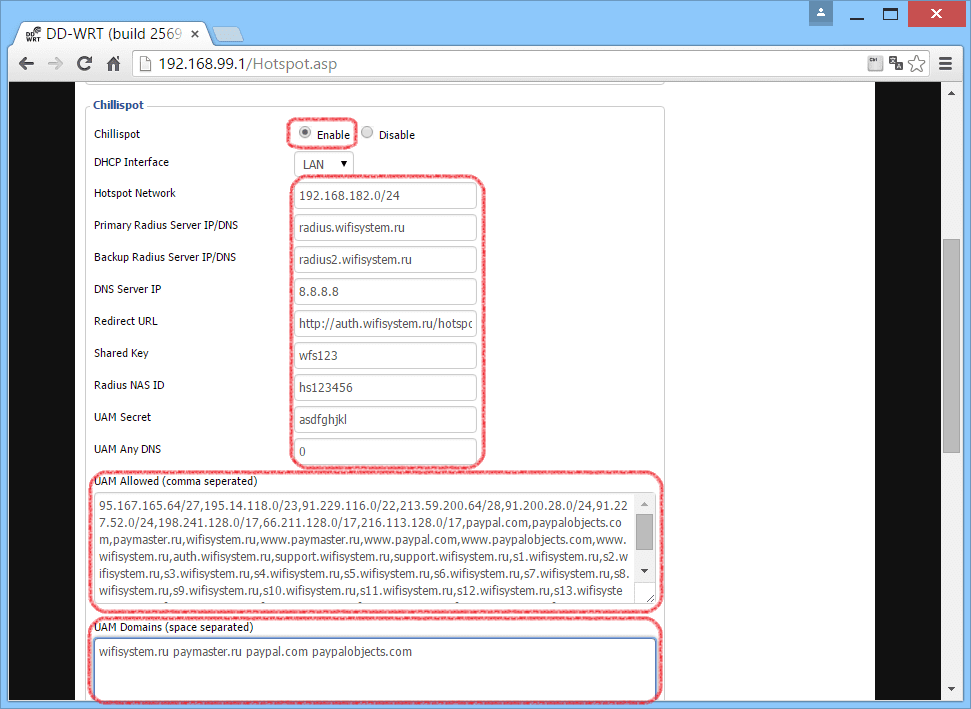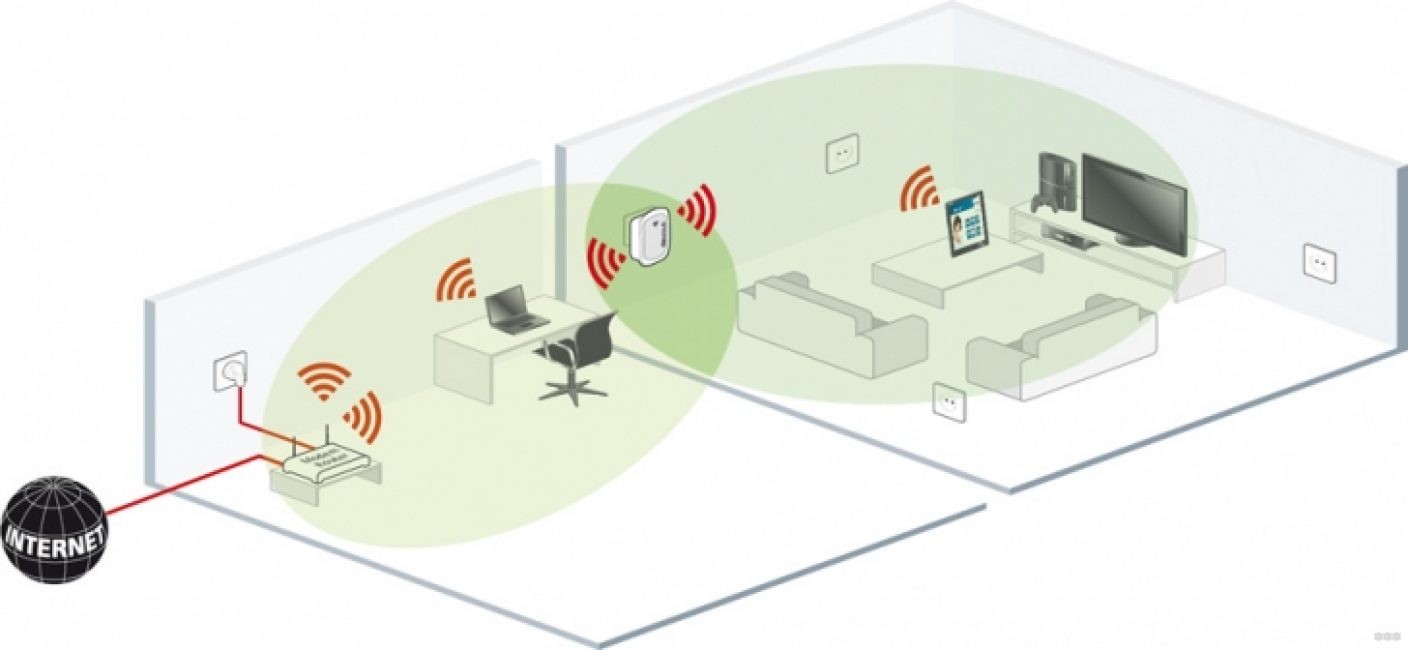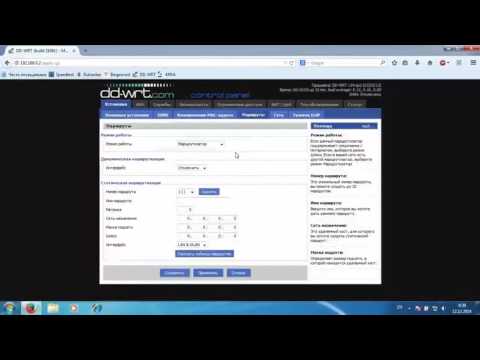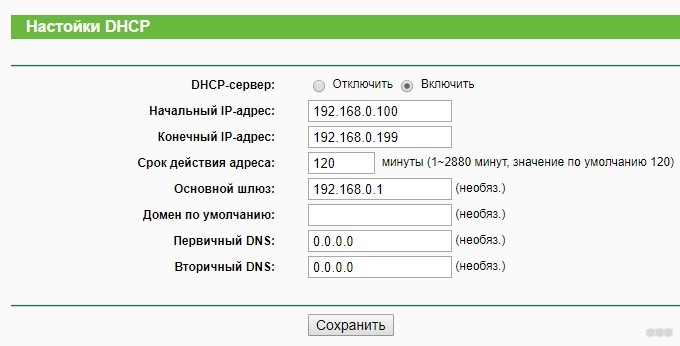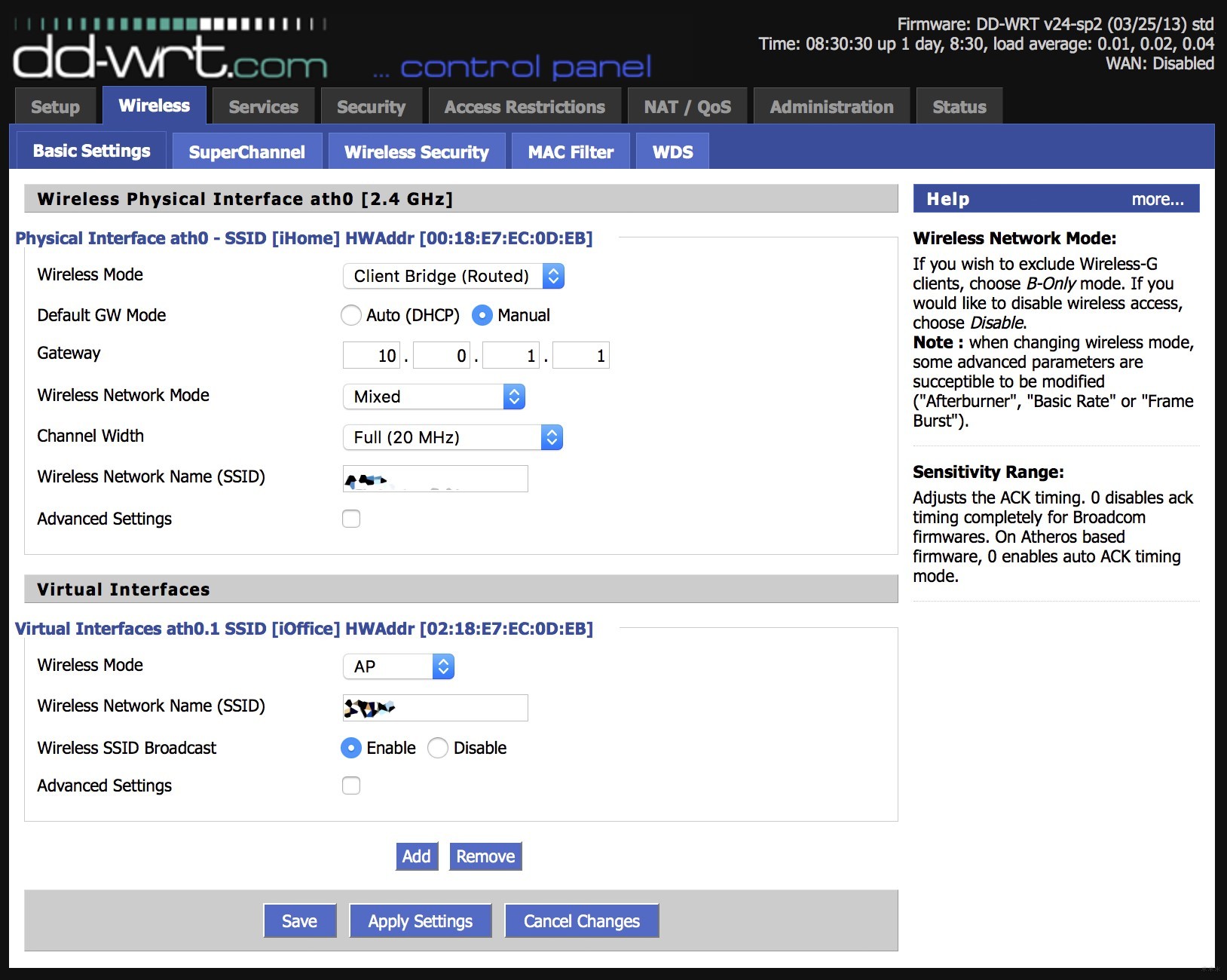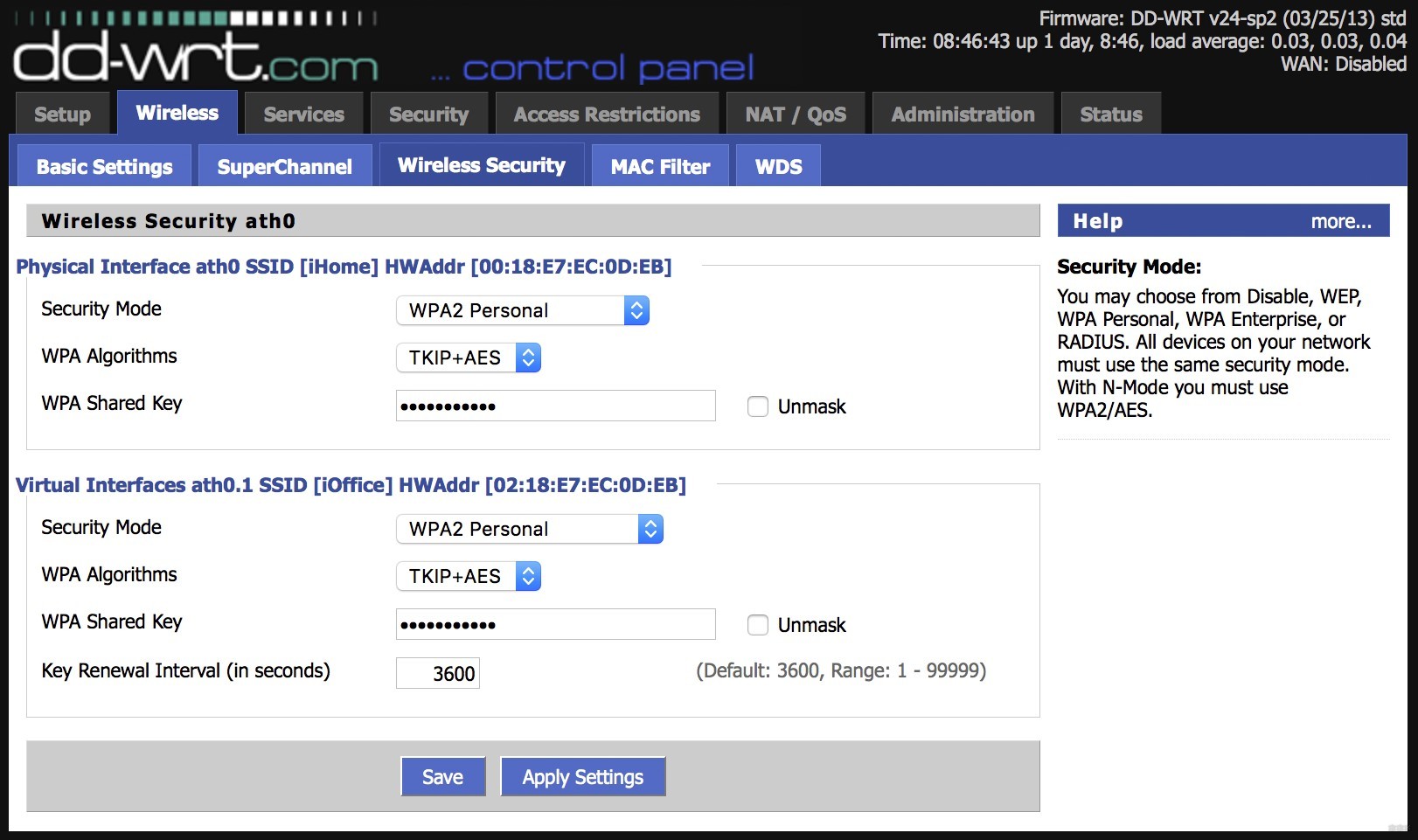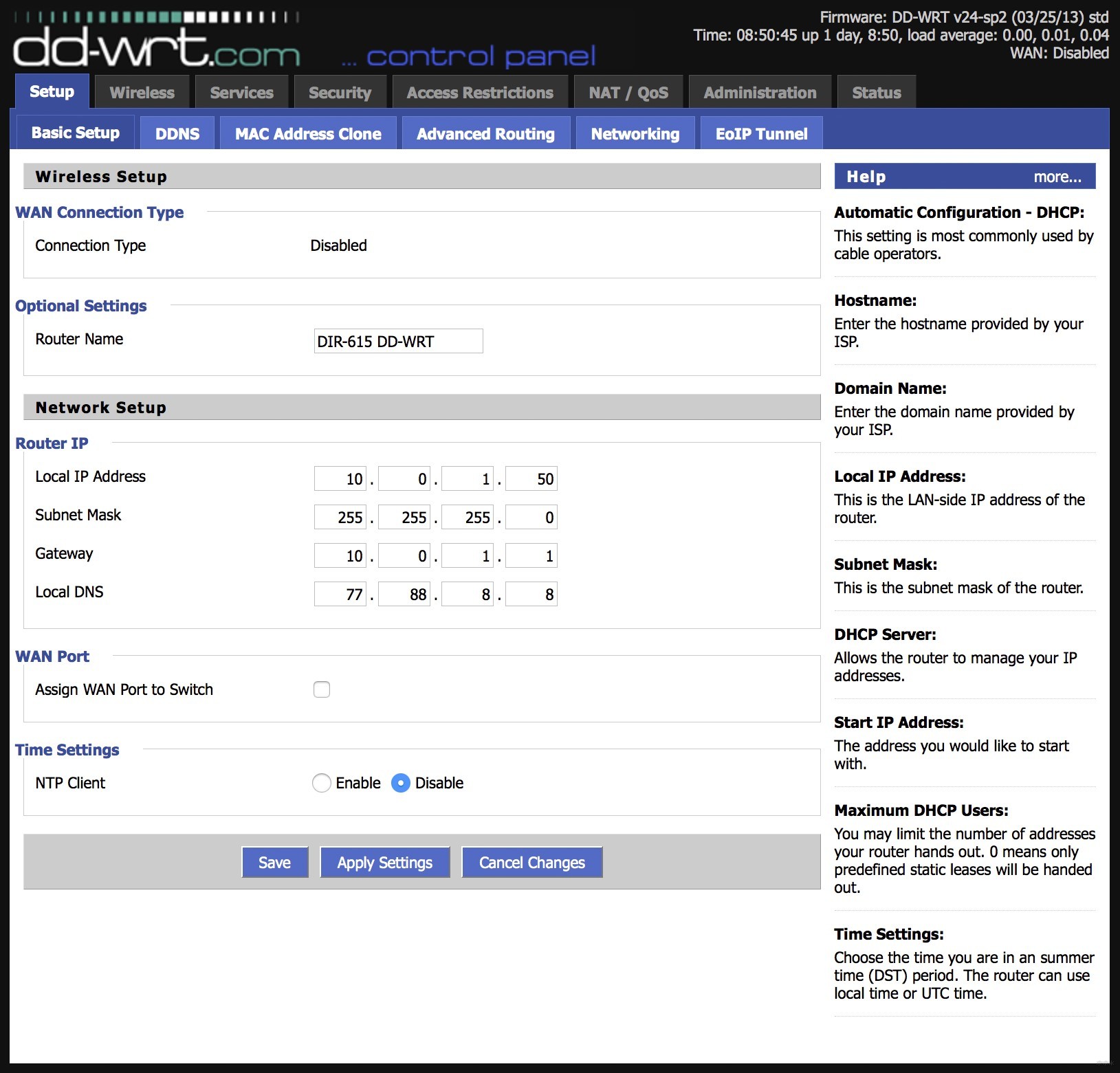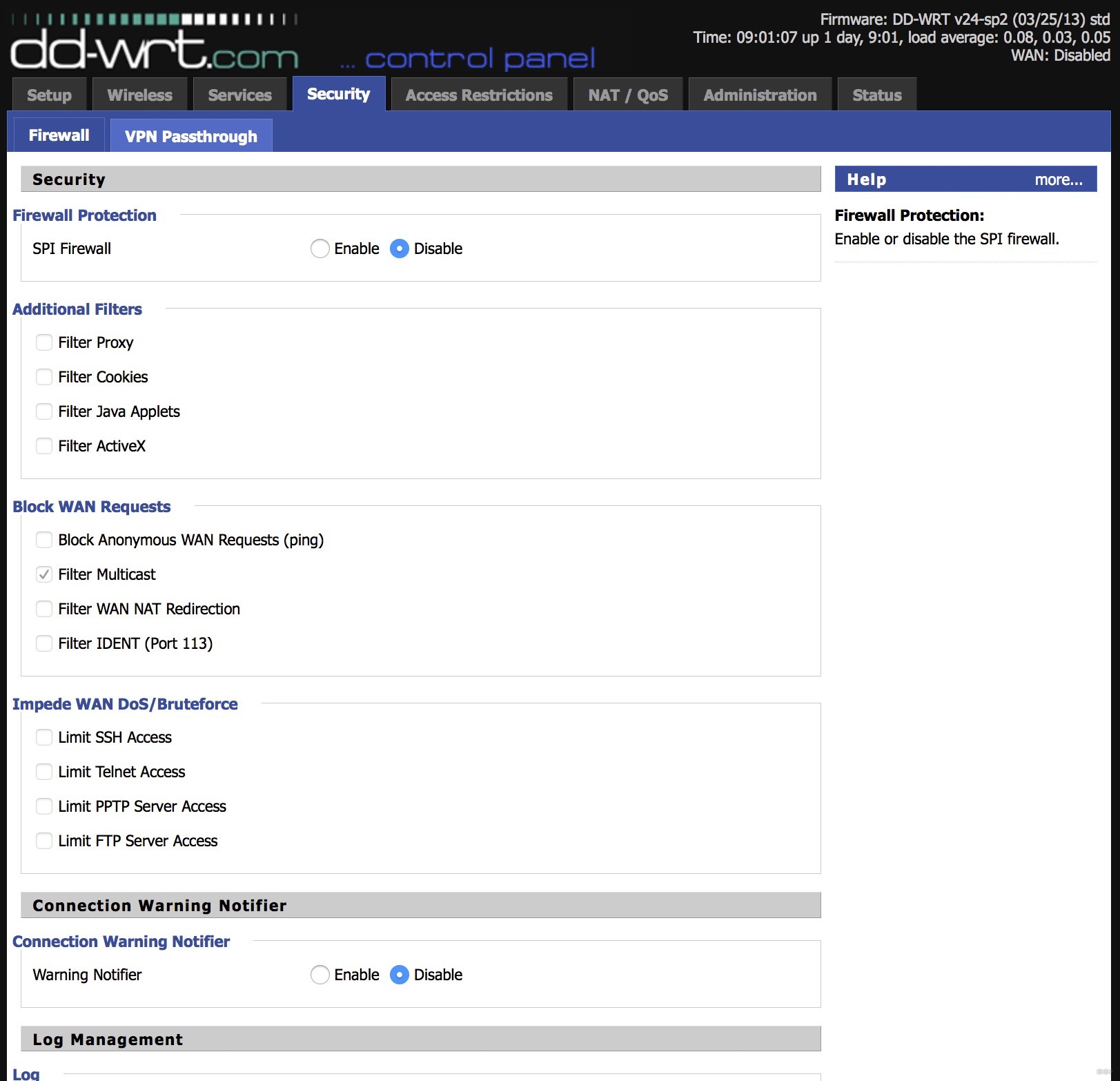- Настройка маршрутизаторов на основе DD-WRT
- Возможные проблемы
- Настройка DD WRT в режиме репитера: по шагам от WiFiGid
- Варианты использования репитера
- Настройка моста репитера
- Заключение
- Веб-интерфейс
- Contents
- [edit] Доступ через веб-браузер
- [edit] Имя пользователя и пароль
- [edit] Элементы веб-интерфейса
- [edit] Карта меню
- [edit] Настройка веб-интерфейса
- [edit] Восстановление доступа
- [edit] Локально
- [edit] Удаленно
- [edit] Симуляция
Настройка маршрутизаторов на основе DD-WRT
Для начала работы скачайте c сайта dd-wrt.com файл прошивку factory-to-ddwrt.bin соответствующий вашей модели роутера и его аппаратной версии.
Рекомендуем использовать программное обеспечения DD-WRT релиза r25697 от 22.12.2014г. Если в данной ветке не найдется ваша модель роутера, попробуйте последнюю версию в разделе beta. О настройке beta версии читайте ниже.
Загрузите прошивку DD-WRT в маршрутизатор. О том как это сделать для роутеров TP-Link написано здесь. Инструкцию по замене прошивки для иных производителей маршрутизаторов, можно найти на сайте разработчика DD-WRT или на их форуме.
После обновления прошивки введите в браузер адрес 192.168.1.1. Вы увидите страницу с просьбой ввести новое имя пользователя и пароль. Введите их и обязательно запишите.
Далее вы попадете на страницу состояния роутера.
Перейдем к настройке роутера. В меню выберите Setup — Basic Setup. В разделе Network Setup в поле Local IP Addressпропишите 192.168.99.1 , это будет новый адрес вашего маршрутизатора. Меняем его для того, чтобы в будущем исключить возможные сетевые конфликты с другими роутерами в вашей сети. Которые с большой вероятностью у вас есть.
В Local DNS прописываем ip адрес DNS сервера — 8.8.8.8
На той же странице в разделе Network Address Server Settings (DHCP) выключите 3 опции Use DNSMasq for DHCP, Use DNSMasq for DNS, DHCP-Authoritative
Чтобы не потерять контроль над роутером настроим удаленный доступ из внешней сети через WAN порт. Перейдите на страницу Administration — Management. В разделе RemoteAccess включите в опции Web GUI Management отметку HTTP. После этого роутер будет доступен по его внешнему ip адресу и порту 8080.
Перейдем к настройке WiFi точки доступа. Откройте страницу Wireless — Basic settings. В поле Wireless Network Name (SSID) введите название своего WiFi хотспота, например название вашего заведения.
В названии хотспота возможно использовать только английские буквы, цифры и символы. Буквы кириллицы использовать нельзя.
Перейдите на страницу Wireless — Wireless Security, убедитесь, что опция Security Mode находится в состоянии Disabled.
Теперь непосредственно перейдем к настройке самого хотспота.
-
- Откройте страницу Services — Hotspot
- в разделе Chillispot активируйте опцию Chillispot установив отметку Enable
- в поле Primary Radius Server IP/DNS введите radius.wi-fi.click
- в поле Backup Radius Server IP/DNS введите radius2.wi-fi.click
- в DNS Server IP введите 8.8.8.8
- в Redirect URL введите https://login.wi-fi.click
- в Shared Key введите ключ wfs123
- в Radius NAS ID введите Идентификатор вашего хостпота из личного кабинета
- в поле UAM Secret введите пароль вашего хотспота из личного кабинета
- в поле UAM Allowed введите
- в поле UAM Domains введите
wi-fi.click paymaster.ru paypal.com paypalobjects.com
Возможные проблемы
Убедитесь, что вы нечаянно не ввели лишние пробелы в поле UAM Allowed, иначе что-то может не заработать.
На этом настройку WiFi хотспота можно считать законченной.
Настройка DD WRT в режиме репитера: по шагам от WiFiGid
DD WRT – это альтернативная прошивка для ряда моделей роутеров на чипах Atheros, BroadCom, Ralink, XScale, которая есть в свободном доступе для каждого. Среди множества функций этой прошивки, в статье рассматривается настройка роутера в режиме репитера в DD WRT.
Варианты использования репитера
Использовать повторитель можно в различных сценариях. Чаще всего его применяют для усиления Wi-Fi или подсоединения второй LAN сети к первой, для которой открыт доступ в интернет.
- Условие 1: маршрутизатор с выходом в интернет раздает в пределах нескольких комнат Wi-Fi. Необходимо без протягивания кабеля предоставить доступ в интернет устройствам, которые будут находиться на улице, вне зоны досягаемости маршрутизатора.
- Условие 2: на фирме нужно подключить 8 компьютеров в одну локальную сеть с доступом к интернету. Четыре компьютера находятся в одной комнате и подключены Ethernet кабелем к роутеру, два ноутбука, один планшет и компьютер в другой комнате, и подключены к другому роутеру, без доступа к интернету.
Решением подобных задач станет использование беспроводного моста в режиме ретранслятора между двумя роутерами, соединяющего два сегмента LAN по Wi-Fi. По сути, второй роутер будет ретранслировать сигнал первого, усиливая его. А для соединения маршрутизаторов кабель не нужен.
Эта функция не доступна в режиме клиентского моста, который поддерживается в стандартных прошивках многих маршрутизаторов. После установки клиентского моста второй роутер может подключать к сети только компьютеры, соединенные через Ethernet кабель. Wi-Fi соединение не доступно.
Настройка в режиме репитера с DD WRT позволяет подключаться второму роутеру в качестве моста по Wi-Fi, а также раздавать интернет по Wi-Fi и LAN без ограничений.
Настройка моста репитера
Для наглядности и большего понимания посмотрите следующее видео, где версия прошивки представлена на русском языке:
Чтобы мост работал, первый роутер выставите в режим AP с включенным DHCP, а второй маршрутизатор возьмите с прошивкой DD WRT.
- Сделайте сброс настроек по умолчанию на втором роутере (зажать кнопку Reset).
- Подключитесь к роутеру с помощью Ethernet кабеля или к Wi-Fi точке dd-wrt.
- В сетевых подключениях в свойствах сети выставите статический IP 192.168.1.10.
- В адресной строке браузера напишите 192.168.1.1 и войдите в админку. Новые версии прошивки перед продолжением работ требуют установить пароль на вход.
- Перейдите во вкладку Wireless → Basic Setting. Выставите правильные параметры и жмите «Сохранить»:
- Wireless Mode: Repeater Bridge.
- Wireless Network Mode: Mixed (режимы на DD WRT и первом роутере должны совпадать).
- Wireless Network Name (SSID): аналогичный имени сети первого маршрутизатора (например dd-wrt).
- Channel: аналогичныйпервомуроутеру
- SSID Broadcast: Enable.
- Откройте вкладку Wireless → Wireless Security. Выставите параметры и жмите «Сохранить»:
- Security Mode – WPA2 (должен совпадать с первым роутером).
- WPA Algorithms – AES (аналогичный первому маршрутизатору).
- WPA Shared Key – минимум 8 символов. Аналогичный первому.
- Во вкладке Setup → Basic Setup настройте WDS и жмите «Сохранить»:
- Connection Type – DHCP.
- Local IP Address – если IP не меняли в первом роутере и оно выставлено по умолчанию 192.168.1.1, то здесь пропишите 192.168.2.1.
- Gateway – 192.168.1.1 (связываем с первым).
- DNS (можно Яндекс DNS) – 77. 88. 8. 8.
- Assign WAN Port to Switch – Enable.
- Подсоединитесь к удаленной сети Wi-Fi Wireless → Site Survey → Test (поиск) → Join и жмите «Применить».
- Далее задействуйте виртуальный интерфейс Wi-Fi, чтобы можно было раздавать интернет без проводов. В разделе Wireless → Basic Settings → Virtual Interfaces нажмите «Add». После настроек не забудьте «Сохранить»:
- Wireless Mode – AP.
- Wireless Network Name (SSID) – DD-WRT (придумайте имя для новой точки).
- Wireless SSID Broadcast -> Broadcast -> Enable (если Enable, значит сеть будет видна при Wi-Fi поиске).
Выбирая отличный от первого маршрутизатора тип ключа (например, WPA вместо WPA2), то через точку Wi-Fi может просто не пустить в локальную сеть.
Заключение
Настроить repeater с помощью прошивки DD WRT не сложно. Преимущества от этого: второй роутер раздает интернет от первого устройствам с проводным и беспроводным подключением. При этом второй маршрутизатор (репитер) находится на удалении от первого и соединен с ним через Wi-Fi.
Веб-интерфейс
Вы можете управлять настройками DD-WRT двумя способами:
- через графический интерфейс пользователя (веб-интерфейс панели управления), который описан на этой странице.
- используя интерфейс командной строки в стиле Linux. См. SSH, Telnet и командная строка для более подробной информации.
Contents
[edit] Доступ через веб-браузер
После установки прошивки DD-WRT вы можете получить доступ к веб-интерфейсу панели управления DD-WRT, используя веб-браузер, указывающий на тот же IP-адрес, что и до установки DD-WRT. Некоторые из наиболее распространенных IP-адресов по умолчанию: 192.168.1.1 (чаще всего используется в маршрутизаторах Linksys и Asus), 192.168.2.1 (некоторые устройства Belkins), 192.168.11.1 (Buffalos), 192.168.10.1 или 192.168.30.1 (Motorolas). IP-адрес по умолчанию может быть другим. Часто производители маршрутизаторов указывают IP-адрес по умолчанию на самом устройстве.
[edit] Имя пользователя и пароль
В последних версиях DD-WRT вам потребуется указать свое имя пользователя и пароль при первом доступе к веб-интерфейсу. Поскольку при доступе по SSH вход всегда выполняется с учетной записью администратора root, очень важно использовать надежный пароль. Рекомендуется использовать пароль длиной не менее 12 символов, содержащий цифры и символы алфавита. 12 символов значительно снижают вероятность успешной случайной атаки и требуют значительных вычислительных ресурсов и временных затрат для осуществления атаки.
Имя пользователя по умолчанию — root, а пароль по умолчанию — admin (в версии прошивки v23 SP1). Некоторые более ранние версии DD-WRT не требовали имени пользователя.
[edit] Элементы веб-интерфейса
Веб-интерфейс имеет пять основных элементов:
1. Меню с вкладками 2. Основная часть 3. Кнопки действий 4. Справочная информация 5. Некоторая общая информация о системе
Нажатие этих текстовых ссылок дает доступ к дополнительной информации:
1. Дополнительная справка (More. ) 2. Подробная информация о прошивке (Firmware)
Несколько заметок об элементах экрана.
- Начальный экран, появляющийся при открытии IP-адреса маршрутизатора в браузере, совпадает с выбором меню Status → Sys-Info.
- Чтобы сохранить внесенные в настройки изменения нужно нажать кнопку Save. Переход на другую вкладку меню без сохранения, удалит настройки в текущей вкладке меню.
- Время в правом верхнем углу (элемент Time группы 5 ) отсчитывается с момента включения маршрутизатора до тех пор, пока маршрутизатор не получит доступ к глобальной сети. По умолчанию DD-WRT автоматически пытается получить время с сервера времени.
[edit] Карта меню
Выберите один из пунктов меню ниже для получения информации о настройках на этой странице меню.
(Структура меню по состоянию на июнь 2012 г. из прошивки svn19342 Mega).
- Setup
- Basic Setup
- DDNS
- MAC Address Clone
- Advanced Routing
- VLANs
- Networking
- EoIP Tunnel
- Basic Settings
- Radius
- Wireless Security
- MAC Filter
- Advanced Settings
- WDS
- Services
- VPN
- USB
- NAS
- Hotspot
- SIP Proxy
- My Ad Network
- Firewall
- VPN Passthrough
- WAN Access
- Port Forwarding
- Port Range Forwarding
- Port Triggering
- UPnP
- DMZ
- Quality of Service — QoS
- Management
- Keep Alive
- Commands
- WOL
- Factory Defaults
- Firmware Upgrade
- Backup
- Router
- WAN
- LAN
- Wireless
- Bandwith
- Sys-Info
- My Page
[edit] Настройка веб-интерфейса
В разделе Administration → Management вы можете задать различные настройки веб-интерфейса, например:
- сменить имя пользователя и пароль;
- контролировать доступ к веб-интерфейсу локально / удаленно;
- выбрать между различными визуальными стилями интерфейса;
- и многое другое.
[edit] Восстановление доступа
[edit] Локально
Если по какой-либо причине вы полностью потеряли доступ к веб-интерфейсу панели управления маршрутизатора, причиной может быть остановленный веб-сервер (служба / демон HTTP). Чтобы восстановить доступ, попробуйте запустить веб-сервер. Подключитесь к маршрутизатору по протоколу SSH или Telnet и введите следующие команды:
Чтобы использовать безопасный протокол HTTPS для подключения к веб-интерфейсу маршрутизатора, добавьте опцию -S в конце команды. См. справу веб-сервера httpd для получения дополнительной информации по этой команде.
Вы можете использовать эту функцию, чтобы усилить безопасность маршрутизатора, активируя веб-интерфейс только тогда, когда вам нужно его настроить, а затем закрывая веб-сервер, когда вы закончите.
Чтобы выключить (остановить) веб-сервер, запустите команду ‘kill `cat /tmp/var/run/httpd.pid` (обратите внимание на обратные кавычки) или kill `cat /tmp/var/run/httpsd.pid`, если вы запустили веб-сервер с опцией -S.
[edit] Удаленно
Способ 2: Если вы подключены к маршрутизатору удаленно по протоколу SSH или Telnet, но хотите включить удаленный доступ к веб-интерфейсу, следующая команда разрешает доступ с одного удаленного IP-адреса:
iptables -I INPUT -p tcp -s —dport 80 -j ACCEPT
Этот временный удаленный доступ к веб-интерфейсу будет отключен при перезагрузке маршрутизатора (если только вы не включили удаленное администрирование Remote Administration в настройках веб-интерфейса или не сохранили его как скрипт в разделе Administration → Commands).
[edit] Симуляция
На сайте проекта доступны специальные страницы, на которых работает симуляция веб-интерфейса панели управления прошивок DD-WRT разных версий. На этих страницах можно ознакомиться с интерфейсом и его доступными опциями, чтобы иметь представление о прошивке.