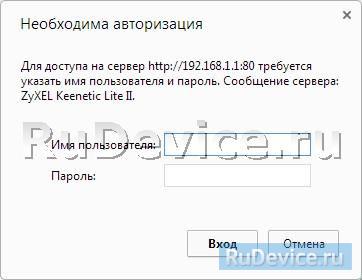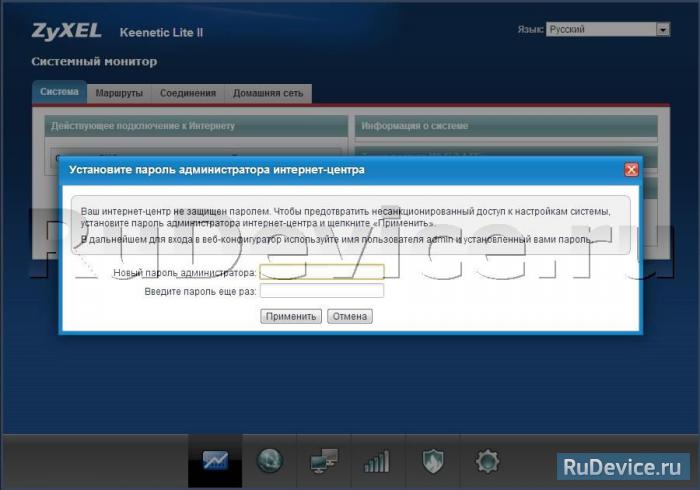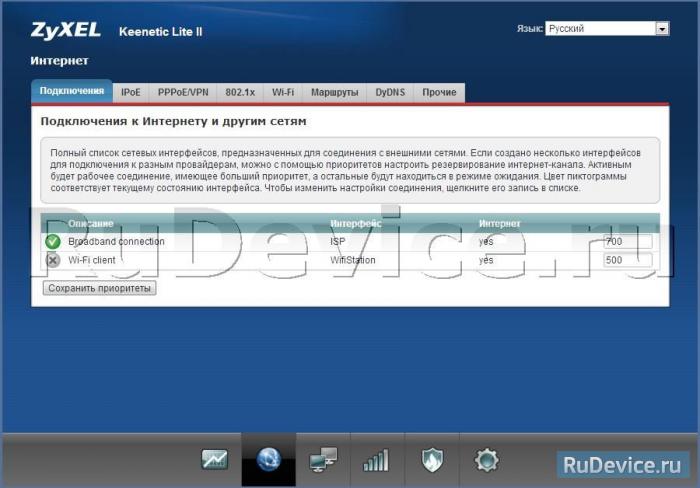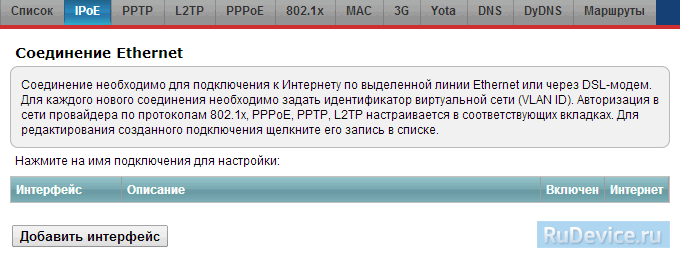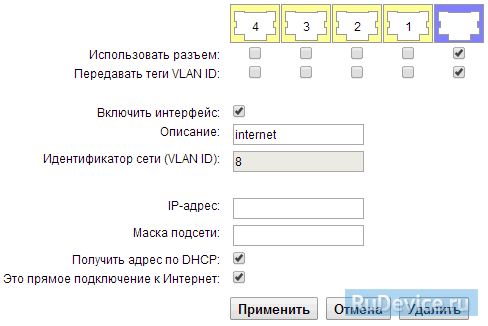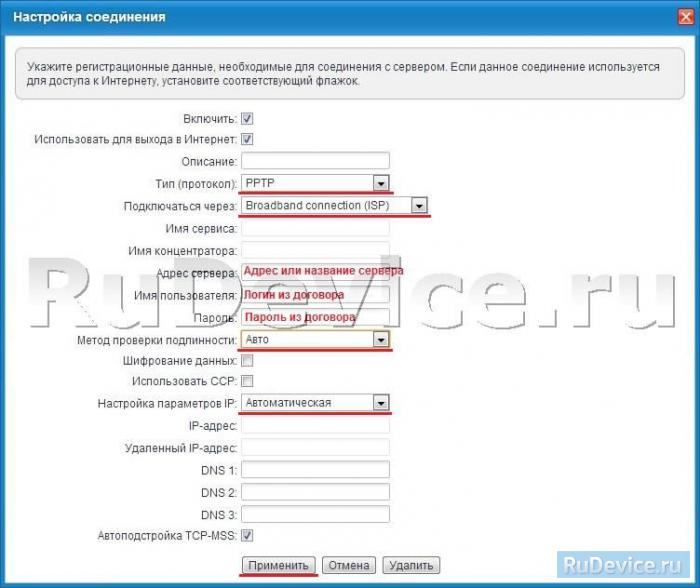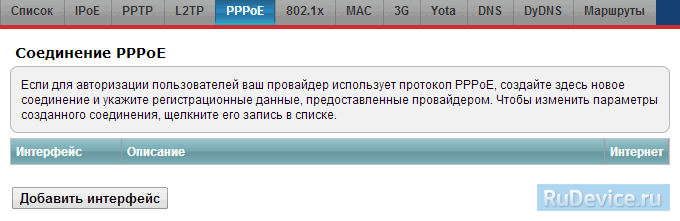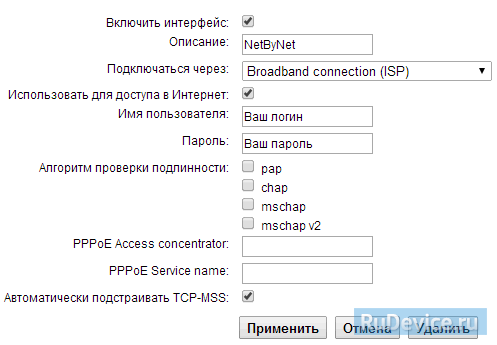- Настройка маршрутизатора ZyXEL Keenetic Lite II
- Подключение
- Настройка параметров Интернет-соединения
- Настройка параметров домашней сети
- Настройка Wi-Fi
- Настройка IPTV-порта
- Отключение функции Яндекс.DNS
- Проверка правильности настроек
- Настройка ZyXEL Keenetic Lite II
- Инструкция по настройке роутера ZyXEL Keenetic Lite II
- Авторизация
- Смена заводского пароля
- Настройка Wi-Fi на роутере
- Настройка подключения к Интернет
- NAT при автоматическом получении IP адреса (DHCP)
- Настройка PPTP (VPN) при автоматическом получении локального IP адреса
- Настройка PPPoE подключения (Ростелеком, Dom.ru)
- Настройка L2TP подключения (Билайн)
- Настройка маршрутизатора Zyxel Keenetic Lite II
Настройка маршрутизатора ZyXEL Keenetic Lite II
Настроить услуги QWERTY очень просто, вы сможете сделать это самостоятельно, следуя инструкциям, либо обратившись в круглосуточную Службу сервисной поддержки QWERTY по телефону (495) 500-00-45 Москва и (498) 600-00-25 Область.
Подключение
- Если у вас Windows XP:
Зайти Пуск –> Панель управления –> Cетевые подключения.
Нажать правой кнопкой мыши на «Подключение по локальной сети» и выбрать «Свойства».
Далее выбрать «Протокол Интернета (TCP/IP)» и выделить его, нажав левой кнопкой мыши, галочка напротив выделенного параметра должна остаться.
Нажмите «Свойства» чуть ниже и правее выделенного параметра. - Если у вас Vista/Windows 7:
Зайти Пуск –> Панель управления –> Сеть и интернет –> Центр управления сетями и общим доступом.
В меню слева на боковой панеле выбрать пункт «Изменение параметров адаптера» или «Управление сетевыми подключениями».
Нажать правой кнопкой мышки на «Подключение по локальной сети» и выбрать «Свойства».
Далее найти «Протокол Интернета версии 4» и выделить его, нажав левой кнопкой мыши, галка напротив выделенного параметра должна остаться.
Нажмите «Свойства» чуть ниже и правее выделенного параметра.
Нажать кнопку ОК в обоих окнах.
Проверьте полученный адрес.
Для этого нажмите правой кнопкой мыши на «Подключение по локальной сети» и выберете «состояние» (status). IP address должен быть вида 192.168.1.33:
Далее откройте ваш браузер (Internet Explorer, Opera, Mozilla Firefox, Google Chrome или другой).
В адресной строке перейдите на адрес 192.168.1.1. Имя пользователя admin, пароль 1234
Настройка параметров Интернет-соединения
Далее появится следующее окно, где вам понадобится задать новый пароль для управления роутером через веб-интерфейс.
Этот пароль необходимо придумать самостоятельно и запомнить или записать! Логин остается admin.
Для настройки доступа в интернет нужно открыть вкладку «Интернет» (внизу экрана иконка глобуса). В разделе «Подключения» открыть пункт «Broadband connection».
Заполнить все поля так, как показано на рис. ниже:
Для сохранения настроек нажмите кнопку «Применить» внизу страницы.
Настройка параметров домашней сети
Зайдите во вкладку «Домашняя сеть» (иконка внизу страницы, на которой изображены два синих монитора).
В разделе «Параметры IP» все должно быть настроено, как показано на рис. ниже:
Стандартные настройки:
IP-адрес интернет-центра является адресом, по которому доступен данный WEB-интерфейс.
Маска подсети 255.255.255.0
Сервер DHCP должен быть включен, поставьте галочку напротив параметра «Включен».
Пул адресов может быть увеличен, если к вашему маршрутизатору подключаются более 20 устройств (проводных и беспроводных).
Для сохранения настроек нажмите кнопку «Применить» внизу страницы.
Настройка Wi-Fi
Выберите вкладку «сеть Wi-Fi» (иконка внизу экрана, на которой изображены пять вертикальных полосок).
В разделе «Точка доступа» нужно выполнить следующие настройки:
Настройка IPTV-порта
Данные настройки необходимо сделать в случае, если у вас подключена услуга QWERTY.TV и установлен декодер AmiNET 139/140/Медиацентр QWERTY.
Выберите вкладку «Интернет» (иконка со значком глобуса внизу экрана). В разделе «Подключения» нужно выбрать пункт «Broadband connection».
Далее требуется поставить галочку «Использовать разъем» под тем LAN портом, в который будет включена ТВ — приставка (декодер).
На рисунке ниже по казана правильная настройка при условии, что ТВ-приставка включается в четвертый порт роутера.
ВАЖНО: ваш декодер AmiNET/Медиацентр QWERTY будет работать ТОЛЬКО при подключении в выбранный здесь LAN порт!
Для сохранения настроек нажмите кнопку «Применить» внизу страницы.
Отключение функции Яндекс.DNS
Для обеспечения доступа к Личному кабинету при финансовой блокировке требуется отключить функцию Яндекс.DNS.
Для этого необходимо зайти в раздел «Безопасность», открыть вкладку «Яндекс.DNS» и снять галочку около слова «Включить».
После этого нажмите «Применить».
Проверка правильности настроек
Для проверки перейдите на главную страницу WEB-интерфейса маршрутизатора, нажав на вкладку «Монитор» внизу экрана.
Проверьте, что маршрутизатор получил IP адрес и серверы DNS. Слева от надписи «Broadband connection» должна стоять зеленая галочка. Если там красный крестик или серая иконка, что-то настроено неверно.
В разделе «Разъемы Ethernet» показано, какие LAN порты сейчас в работе.
Настройка вашего роутера завершена.
В случае возникновения проблем просим Вас обращаться в службу технической поддержки.
© 2005-2023 ПАО «Центральный телеграф»
г. Москва, п. Московский,
22 км. Киевского ш., д.6, стр.1
Телефон: +7(495) 504-4444
Настройка ZyXEL Keenetic Lite II
Инструкция по настройке роутера ZyXEL Keenetic Lite II
Авторизация
Для того, что бы попасть в веб-интерфейс роутера, необходимо открыть ваш Интернет браузер и в строке адреса набрать 192.168.1.1, User Name admin (Имя пользователя) , Password (пароль) – 1234 (при условии, что роутер имеет заводские настройки, и его IP не менялся).
Смена заводского пароля
В целях безопасности рекомендуется сменить заводской пароль. По умолчанию: Логин admin, пароль 1234. В интерфейсе роутера необходимо зайти во вкладку «Система», далее пароль. В поле «Новый пароль» введите новый пароль. В следующее поле его необходимо повторить. Далее сохраняем настройки нажатием кнопки «Применить».
Настройка Wi-Fi на роутере
В нижней части страницы выберите раздел Wi-Fi.
- В появившемся окне в поле Имя сети (SSID) введите название Вашей сети (любое)
- В поле Защита сети выберите WPA2-PSK
- В поле Ключ сети введите Ваш пароль для доступа в сеть (любой)
- В поле Канал: выберите Auto
- После заполнения всех полей нажмите кнопку Применить.
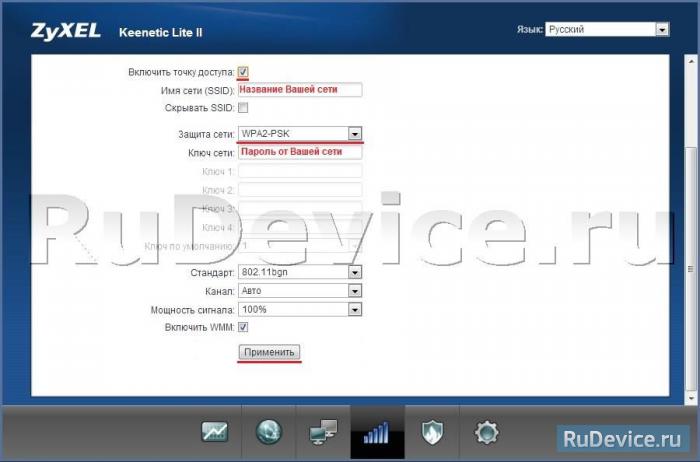
Настройка подключения к Интернет
NAT при автоматическом получении IP адреса (DHCP)
Выбираем раздел Интернет, затем пункт IPoE и нажимаем кнопку Добавить интерфейс:
- Использовать разъем — галочка на том, в который воткнут наш кабель интернета, в данном случае последний порт
- Передавать теги VLAN ID — ставим галочку там же
- Включить интерфейс — тож ставим галочку
- Описание — к примеру internet
- IP-адрес и Маска подсети — оставляем пустыми
- Получить адрес по DHCP — ставим галочку
- Это прямое подключение к Интернет — и тут ставим галочку
Настройка PPTP (VPN) при автоматическом получении локального IP адреса
В верхней части страницы выберите вкладку Авторизация.
- В поле Тип (используемый протокол) выберите PPTP
- В поле Подключаться через выберите Broadband connection (ISP)
- В поле Адрес сервера введите pptp.freedom
- В поле Имя пользователя введите Ваш логин для доступа в сеть из Регистрационной карточки абонента
- В поле Пароль введите Ваш пароль для доступа в сеть из Регистрационной карточки абонента
- В поле Алгоритм проверки подлинности выберите CHAP.
- После заполнения всех полей нажмите кнопку Применить.
Настройка PPPoE подключения (Ростелеком, Dom.ru)
В интерфейсе роутера необходимо выбрать вкладку слева «Интернет», в открывшемся списке выбираем «Авторизация»
- Тип (протокол): PPPoE
- Имя пользователя:Ваш логин по договору
- Пароль: Ваш пароль по договору
- Настройка параметров IP: Автоматическая
- Имя сервиса, Имя концентратора, Описание — можно не заполнять
- В поле Метод проверки подлинности выберите Авто
- Сохраняем настройки кнопкой «Применить».
Настройка L2TP подключения (Билайн)
В интерфейсе роутера необходимо выбрать вкладку слева «Интернет», в открывшемся списке выбираем «Авторизация»
- Протокол доступа в Интернет: L2TP
- Описание: название подключения
- Адрес сервера: название или адрес сервера (указано в договоре)
- Имя пользователя:Ваш логин по договору
- Пароль: Ваш пароль по договору
- Метод проверки подлинности: Авто
- Сохраняем настройки кнопкой «Применить».
Настройка маршрутизатора Zyxel Keenetic Lite II
1. Подключите кабель ТТК в разъём синего цвета, обозначенный надписью «Интернет».
Подключите жёлтый кабель, идущий в комплекте с маршрутизатором, одним концом в любой из 4-х жёлтых портов, обозначенных надписью «Домашняя сеть», а другим – в аналогичный порт сетевой карты вашего компьютера.
Подключите идущий в комплекте блок питания к разъёму, обозначенному надписью «Питание» и нажмите находящуюся рядом кнопку.
2. Откройте меню «Пуск» и в строке поиска наберите «Центр управления сетями».
3. Щёлкните мышью по найденному результату «Центр управления сетями и общим доступом».
Перед вами откроется окно, изображённое на рисунке ниже:
4. В левой части открывшегося окна выберите пункт «Изменение параметров адаптера».
5. В открывшемся окне найдите значок «Подключение по локальной сети» и щёлкните по нему правой кнопкой мыши. В открывшемся меню выберите пункт «Свойства».
В результате перед вами откроется окно, изображённое ниже:
6. В открывшемся окне выделите пункт «Протокол Интернета версии 4 (TCP/IPv4)», поставьте напротив него «галочку» (если она у вас не стоит) и нажмите кнопку «Свойства».
В результате перед вами откроется окно, изображённое ниже:
7. В открывшемся окне отметьте пункты «Получить IP-адрес автоматически» и «Получить адрес DNS-сервера автоматически».
После этого нажмите кнопку «ОК», а затем кнопку «Закрыть» в предыдущем окне.
8. Откроейте браузер, введите в адресную строку адрес 192.168.1.1 и нажмите клавишу «Enter» на клавиатуре.
Перед вами появится окно, изображённое на рисунке ниже:
9. В открывшемся окне нажмите кнопку «Веб-конфигуратор».
Перед вами откроется окно создания пароля администратора, изображённое ниже: на рисунке ниже:
10. Введите желаемый пароль (например 1234) и подтверждение пароля в соответствующие поля.
Нажмите кнопку «Применить».
После этого перед вами появится окно ввода Имени пользователя и Пароля, изображённое ниже:
11. Введите имя пользователя admin и пароль, который вы создали в предыдущем шаге в соответствующие поля. Нажмите кнопку «ОК».
В результате этого перед вами откроется окно настройки маршрутизатора, изображённое ниже:
12. Нажмите на меню настройки подключения к Интернету. Перед вами откроется окно, изображённое ниже:
13. В открывшемся окне щёлкните мышью на подключении «Broadband connection».
Перед вами откроется окно, изображённое ниже:
14. В открывшемся окне снимите «галочку» напротив поля «Использовать для выхода в Интернет».
В поле «Настройка параметров IP» выберите из выпадающего списка «Без IP-адреса».
В поле «MAC-адрес» выберите из выпадающего списка значение «Взять с вашего ПК».
Остальные значения на этой странице оставьте по умолчанию и нажмите кнопку «Применить».
15. Далее вам нужно перейти на вкладку «PPPoE/VPN» в окне, изображённом на рисунке выше и нажать кнопку «Добавить соединение».
Перед вами откроется окно, изображённое ниже:
16. В открывшемся окне в поле «Тип (протокол)» выберите из выпадающего списка «PPPoE», а в поле «Подключаться через» – выберите «Broadband connection (ISP)».
17. В поле «Имя пользователя» введите Логин, который указан в вашем договоре, в поле «Пароль» – пароль, указанный в вашем договоре. Значения остальных полей оставьте по умолчанию.
Нажмите кнопку «Применить».
18. После этого перейдите в меню настройки Домашней сети на вкладку «IGMP Proxy». Перед вами откроется окно, изображённое на рисунке ниже:
19. В открывшемся окне проверьте, что включена «галочка» напротив функции «IGMP Proxy».
Так же проверьте, что в поле «ISP» выбрано значение «К провайдеру», а в поле «Home» – «К домашней сети».
Нажмите кнопку «Применить».
20. После этого перейдите в меню настройки Беспроводной сети.
Перед вами откроется окно, изображённое ниже:
21. В открывшемся окне обязательно измените значения полей «Имя сети (SSID)» и «Ключ Сети», которые стоят по умолчанию, на желаемые.
В поле «Защита сети» обязательно выберите из выпадающего списка «WPA2-PSK».
После этого нажмите кнопку «Применить».
22. Щёлкните мышью на меню Системного монитора. Перед вами откроется окно, изображённое ниже:
23. Состояние вашего подключения «PPPoE0» должно быть в статусе «Доступ в Интернет» и отмечено зелёным значком с «галочкой».
Закройте браузер для выхода из системы управления маршрутизатором.
На этом настройка маршрутизатора Zyxel Keenetic Lite II завершена. Для других моделей маршрутизаторов серии Keenetic II процесс настройки будет аналогичным.
Для уточнения вашей технологии подключения обратитесь к провайдеру.