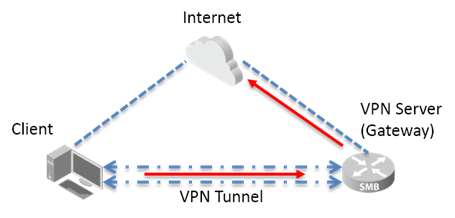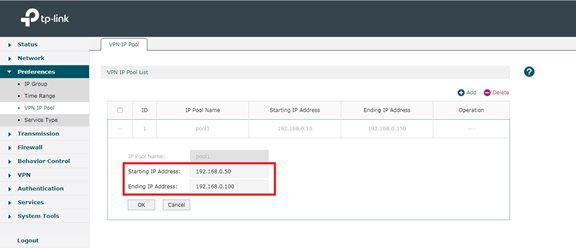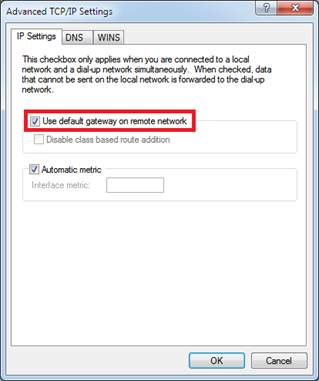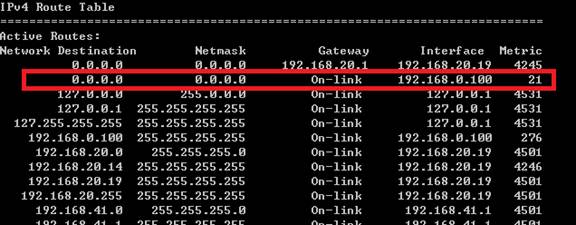- Как настроить роутер TP-Link для работы с прокси сервером (см. внутри)?
- Настройка прокси на роутере tp link
- Зачем настраивать прокси с помощью роутера
- Как настроить прокси-сервер на роутере: пошаговая инструкция
- How to access the internet by using VPN Server as a proxy gateway?
- Настройка VPN для роутера TP-Link
- Теперь перейдём к настройке:
Как настроить роутер TP-Link для работы с прокси сервером (см. внутри)?
Есть прокси сервер через который есть выход в инет (через авторизацию), есть роутер тплинк (с wifi) подключаем роутер к сети в которой стоит прокси. Теперь вопрос как можно организовать авторизацию на прокси, тоесть я запуская вайфай (роутер), подключаюсь к нему через телефон, запускаем браузер а инета нет, тоесть трафик попадая в сеть с прокси не знает где прокси и как авторизоваться? Как это можно организовать?
Вообще идея такая чтобы через смартфон можно было пользоваться интернетом. Проблема в том, что интернет находится за прокси с авторизацией (пароль и имя есть), и прокси подключено только проводами к сети. Что делал: подключаем ноут к сети где есть это прокси, запускаем на ноуте ТД, по вайфаю подключаемся со смартфона. На смарте откраваем браузер и фиг, инета нет. Если же мы прописываем в настройках браузера (опера) проксю с именем и паролем, там такое есть, то для оперы интернет появляется, но для других программ соответственно нет( . Да и не хочется постоянно вводить эти настройки. — 8 лет назад
Предпологаемые решения Поставить на смарт софтину которая будет отправлять трафик на прокси, пробывал две таких проги но толку нет, возможно чтото и в смарте. Второе решение по моему видению лучше, это на ноуте установка программки (только не знаю какую) которая трафик с беспроводной сети будет брать и перенаправлять его в проводную сеть и причем именно на прокси с уже вбитыми паролем и именем. ВОзможно есть решения через TP-link. Прошу помочь. ЗЫ надеюсь всё понятно.) — 8 лет назад
Настройка прокси на роутере tp link
Существует множество методов настроить выход в интернет, используя прокси-сервер. Это как программные, так и аппаратные решения. Использование прокси-сервера для выхода в сеть можно настроить отдельно для программы или приложения, сайта, браузера , а также в операционной системе на различных устройствах – настольных компьютерах, планшетах, ноутбуках, смартфонах. Один из самых эффективных способов установки прокси – настройка с помощью роутера. В этой статье мы рассмотрим основные достоинства использования роутера для выхода в интернет через прокси-сервер, а также механизм осуществления этого решения (пошагово).
Зачем настраивать прокси с помощью роутера
- Возможность подключения к недоступным интернет-ресурсам сразу нескольких компьютеров или смартфонов, настроенных на работу с данным роутером;
- Не требуется установка и настройка прокси на каждом подключаемом устройстве и в каждом используемом приложении, она производится только один раз. Требуется настроить proxy только на роутере, и все пользователи смогут автоматически воспользоваться этими настройками. Таким образом администратор существенно экономит своё время, достигая необходимого результата;
- Постоянная активность прокси-соединения. Автоматическое подключение будет совершаться при каждой попытке, нет необходимости каждый раз вводить индивидуальные данные. При этом содержание пакетов и другая информация всегда будут под надёжной защитой;
- Наличие прокси-соединения на роутере защитит вас от несанкционированного доступа со стороны взломщиков, в частности, соседей, желающих подключиться бесплатно, за ваш счёт. Это работает эффективней, чем самый сложный пароль, который может взломать опытный хакер. Хотя лучше предпринимать комплексные меры безопасности.
Как настроить прокси-сервер на роутере: пошаговая инструкция
Перед настройкой купите надёжные прокси — выбираем в зависимости от цели использования. Например, если вам нужно работать через прокси с ВК или Авито, то подойдут только IPv4-прокси, для большинства остальных сервисов и сайтов можно использовать IPv6-прокси.
Вначале настраивается сам роутер для подключения к интернету согласно прилагаемой инструкции. По факту, обычно это делает представитель провайдера при подключении вашей квартиры или офиса к сети. Далее показываем на примере одного из самых популярных роутеров – Zyxel Keenetic. Для остальных маршрутизаторов набор действий аналогичен изложенному алгоритму.
Шаг 1 . Подключаемся к роутеру. Берем сетевой кабель, и подключаем один конец в сетевой разъем компьютера, второй конец кабеля подключаем к роутеру в один из 4 LAN разъемов. Они желтые.
Роутер должен быть включен. Далее открываем любой браузер и чтобы зайти в настройки, в адресной строке нужно написать IP-адрес роутера 192.168.1.1, или 192.168.0.1, и перейти по нему нажав кнопку Enter. Появится окно с запросом имени пользователя и пароля. Снова же, по умолчанию, как правило, используется admin и admin. Эту информацию вы также можете увидеть снизу устройства.
Шаг 2 . На панели настроек в нижней части есть иконка с изображением глобуса. После её нажатия открываем закладку IPoE. На открывшейся странице выбираем ISP Broadband Connection.
Шаг 3 . В опциях подключения к интернету триггер «Настройка параметров IP» надо переключить на «Ручную». После этого в поля IP адрес, Маска подсети, Основной шлюз и DNS1 проставить их содержимое. В каком-то конкретном случае оно может отличаться от того, что изображено на рисунке, но формат данных будет тем же самым. После ввода нажать на клавишу «Применить».
Шаг 4 . В пункте меню «Домашняя сеть» выберите «Компьютеры». После этого надо нажать на вкладку IPMP Proxy, затем снять соответствующую галочку, тем самым отключив эту функцию.
Шаг 5 . На нижней панели в меню «Система» есть символ шестерни. Нажать на него. После этого выбираем «Компоненты» или «Обновление», затем ставим утилиту Proxy UDP HTTP, сделав активным нужный пункт. В завершении выбираем клавишу «Обновить».
Шаг 6 . На нижней части панели в меню выбираем пункт «Приложения», в нём – картинку с квадратами либо пункт «Домашняя сеть — Компьютеры». В появившемся окне делаем активной метку «Включить сервер UPDXY». Проставляем значения – «Номер порта» (4022), TimeOut (15), «Интервал подписи» (30). В качестве канала связи следует выбрать Broadband Connection (либо другой Internet Service Provider). По окончании необходимо нажать клавишу «Применить».
How to access the internet by using VPN Server as a proxy gateway?
There is a common requirement for a VPN connection, accessing the internet by using the VPN Server as a gateway. That’s to say all the traffic from VPN client will go through the VPN Server. It always be used to break some restriction of the local network or some other goals. To achieve that by a TP-Link SMB VPN Router, you may need to follow the guide.
Requirement:
For example, a remote client connect to the VPN Server by PPTP/L2TP Client to LAN VPN. Besides accessing the LAN of the VPN Server, he also want all his traffic can be sent to the VPN Server, and get to internet by using it as a gateway.
Note: Only the PPTP/L2TP Client to LAN VPN can achieve that.
Different VPN IP Pool setting has different ways to achieve our goal.
Case1. The same as VPN Server’s LAN subnet.
Set the VPN IP Pool. For example, the VPN Server’s LAN IP subnet 192.168.0.0/24 while the VPN address pool be set as 192.168.0.50-192.168.0.100.
Configure the VPN connection on the client. Once we finished the dial-up setting, a VPN Virtual adapter will be created automatically. Then we need to follow the VPN Connection—Properties—Networking—Internet Protocol Version 4(TCP/IPv4) —Advanced.
Check the option Use default gateway on remote network. Which means all the traffic will use the remote gateway to get to the internet by changing the routing item of default gateway.
Case2. Different from the VPN Server’s LAN subnet.
Set the VPN IP Pool. For example, the VPN Server’s LAN IP subnet 192.168.0.0/24 while the VPN address pool be set as 10.10.10.100-10.10.10.200.
Keep the same as the setting on Case1.
Check the option Use default gateway on remote network.
Because the VPN Client IP Subnet is not the same as VPN Server’s LAN. So when the data transfer to the VPN Server, it will not be transmitted to WAN side. There is no such a routing on the routing table to deal with the traffic from unknown subnet. So we need to add a Multi-Nets NAT to achieve that.
Follow the Transmission—NAT—Multi-Nets NAT. Add an item of 10.10.10.0/24.
After that, the data from VPN clients can be transmitted to the internet normally.
Note: Some old version firmware (before 141031) has an option called Enable VPN to Internet on the configuration page of VPN. It has the same effect with the Multi-Nets NAT setting.
Настройка VPN для роутера TP-Link
Эта инструкция поможет вам настроить VPN-соединение на роутере TP-Link с базовой оригинальной прошивкой, используя протоколы PPTP и L2TP.
Большинство роутеров TP-Link подготовлены к работе с VPN уже «из коробки», ничего дополнительного с прошивкой делать не придется.
Если вы только подбираете себе роутер и хотите легко его настроить на работу с VPN в дальнейшем, обратите внимание на спецификацию. В ней, среди прочих функций, должна упоминаться поддержка «VPN». Пример такого роутера.
Теперь перейдём к настройке:
Любая настройка роутера начинается со входа в его панель управления. Для входа в роутер TP-Link перейдите по адресу http://192.168.1.1/ или http://192.168.0.1/, и авторизуйтесь.
Информация о логине и пароле находится также в инструкции, либо на корпусе роутера с обратной стороны. Обычно это admin/admin, и мы советуем в дальнейшем поменять пароль на более сложный.
Зайдите в раздел Network , далее WAN .
Теперь настроим подключение. Вверху страницы выберите из выпадающего списка PPTP/PPTP Россия , ниже будут поля: Имя пользователя, Пароль, Адрес сервера.
Для продолжения настройки вам потребуется код доступа к нашему сервису. Его вы могли получить после оплаты, либо запроса тестового периода.
- Имя пользователя: ваш код доступа, состоит из 12-16 цифр.
- Пароль: по умолчанию это 4 цифры, но вы можете придумать более сложный.
- Динамический IP
- IP-адрес/Имя сервера: ip-адрес сервера, выглядит как цифры разделённые точками.
После заполнения всех полей, нажмите Сохранить в самом низу страницы. Прокрутите страницу наверх и нажмите кнопку Подключиться . При успешном подключении проверьте, изменился ли ваш IP-адрес.