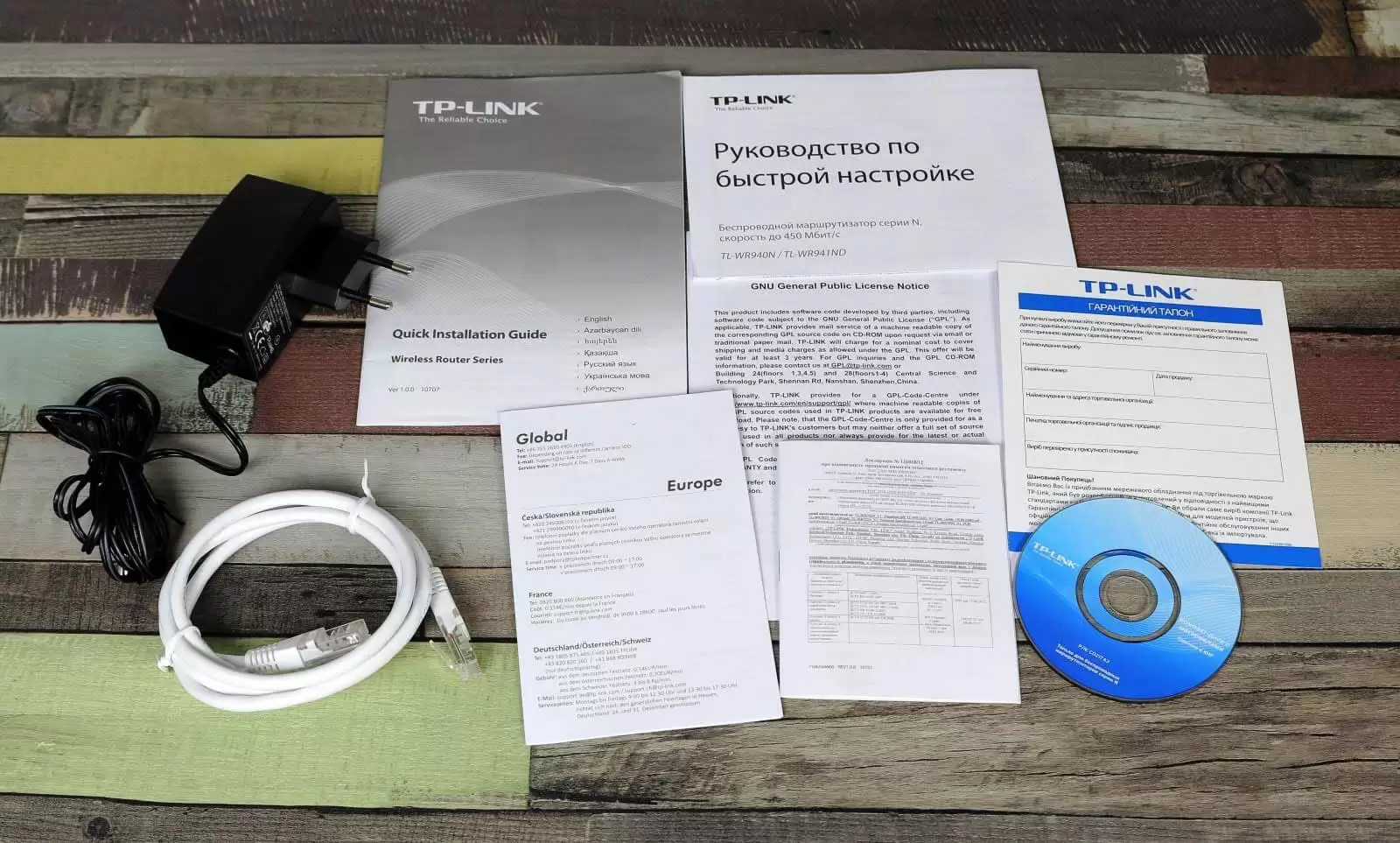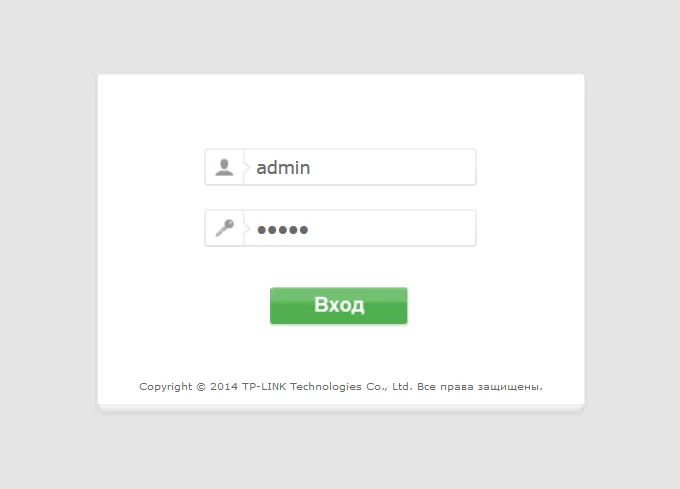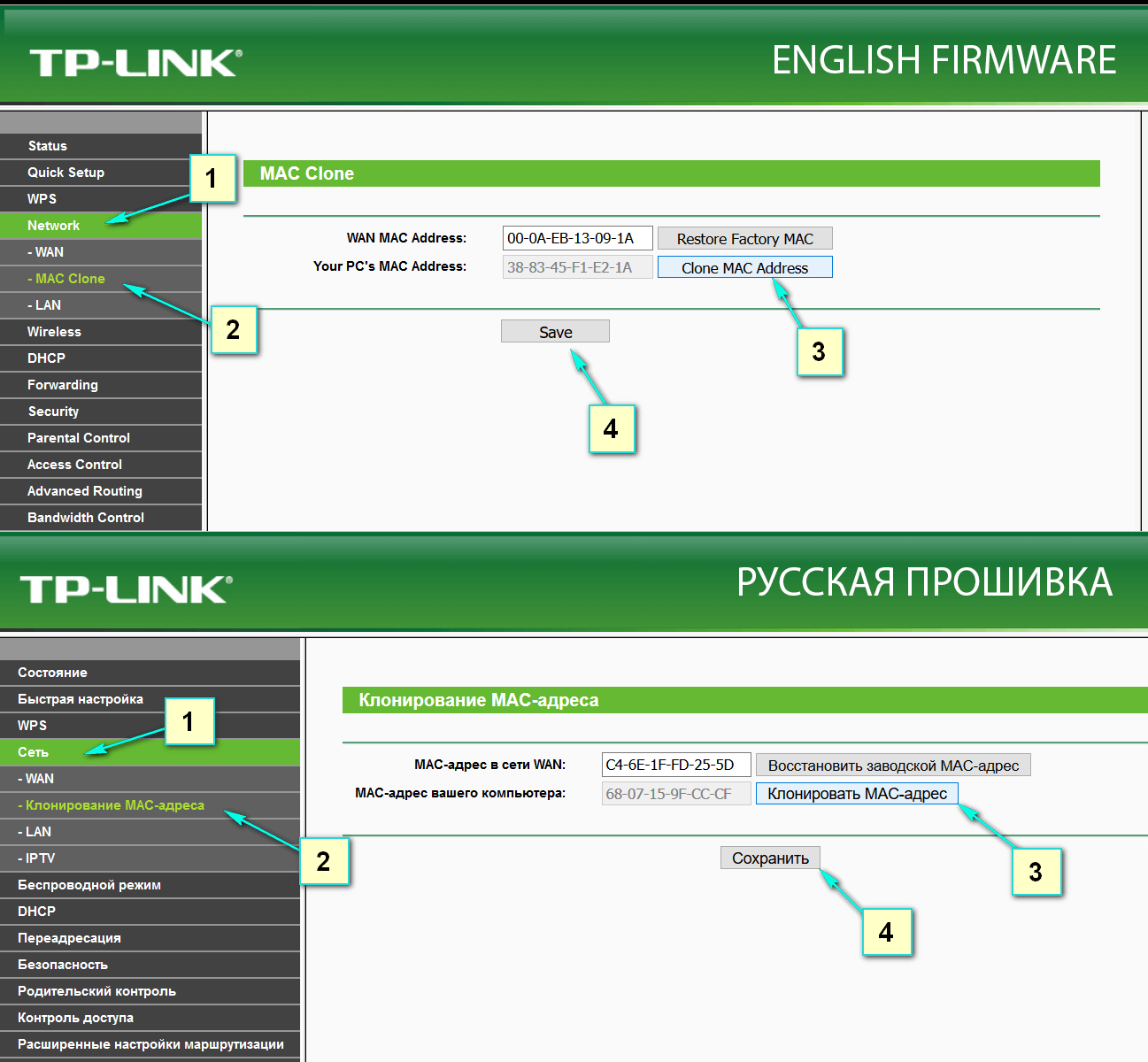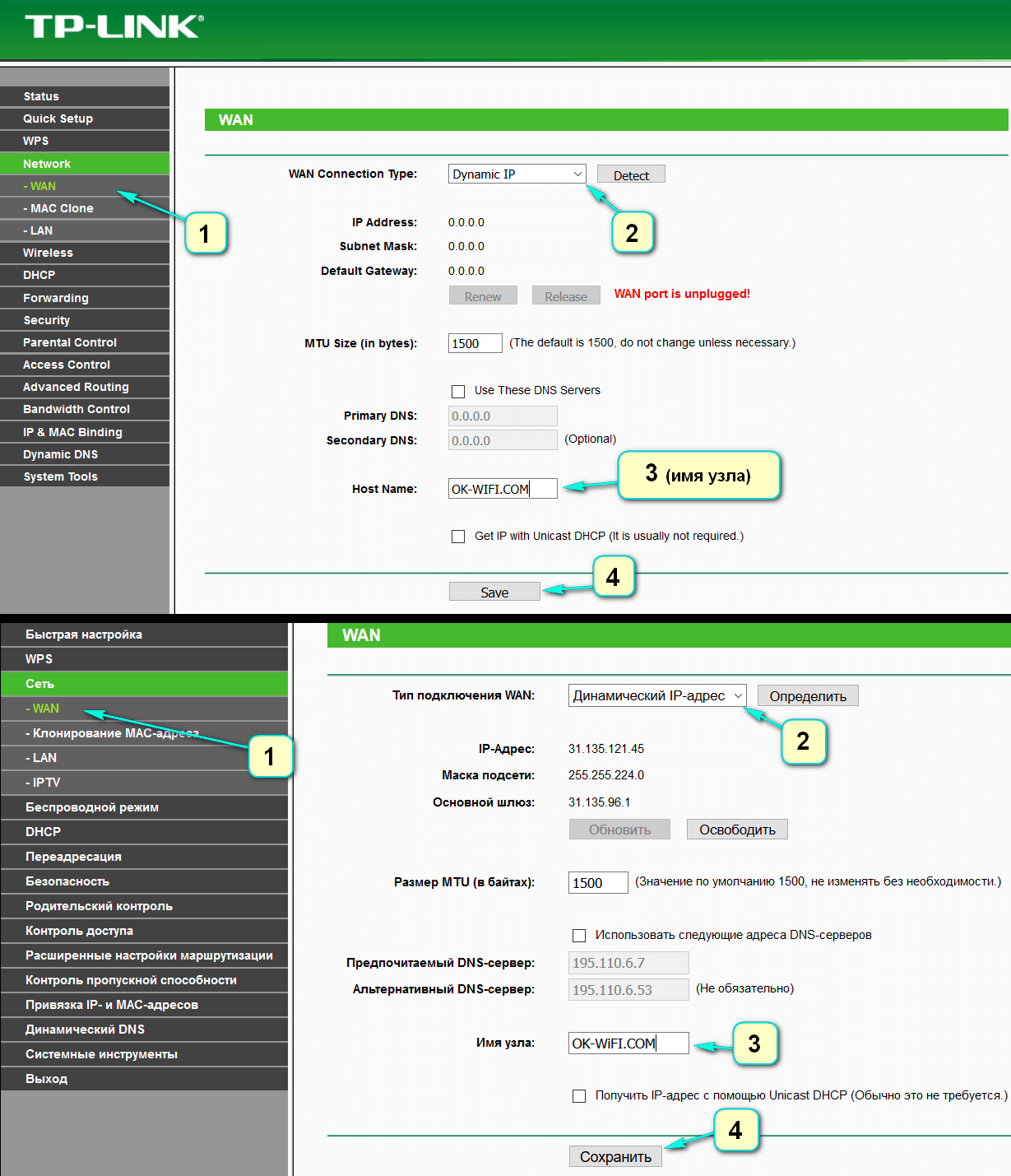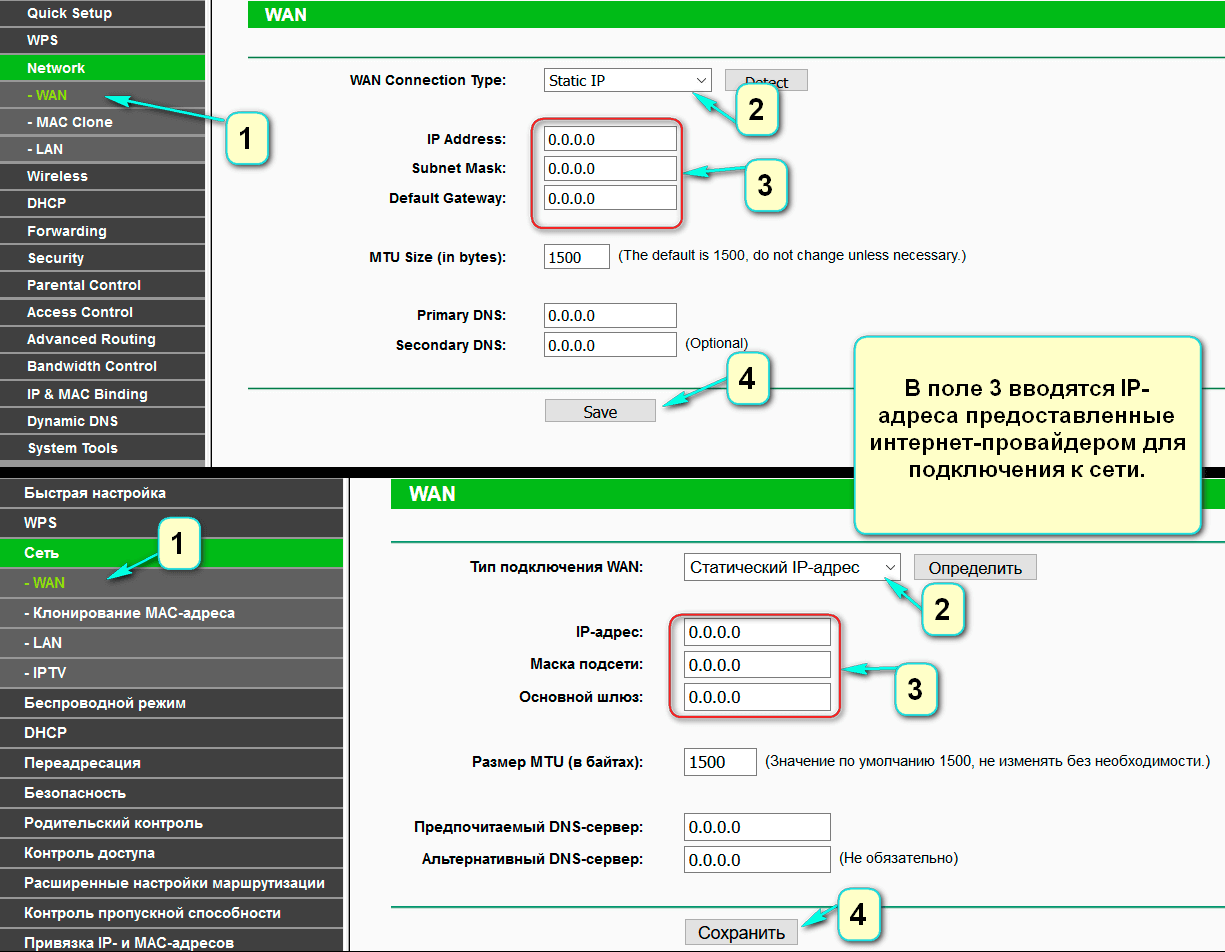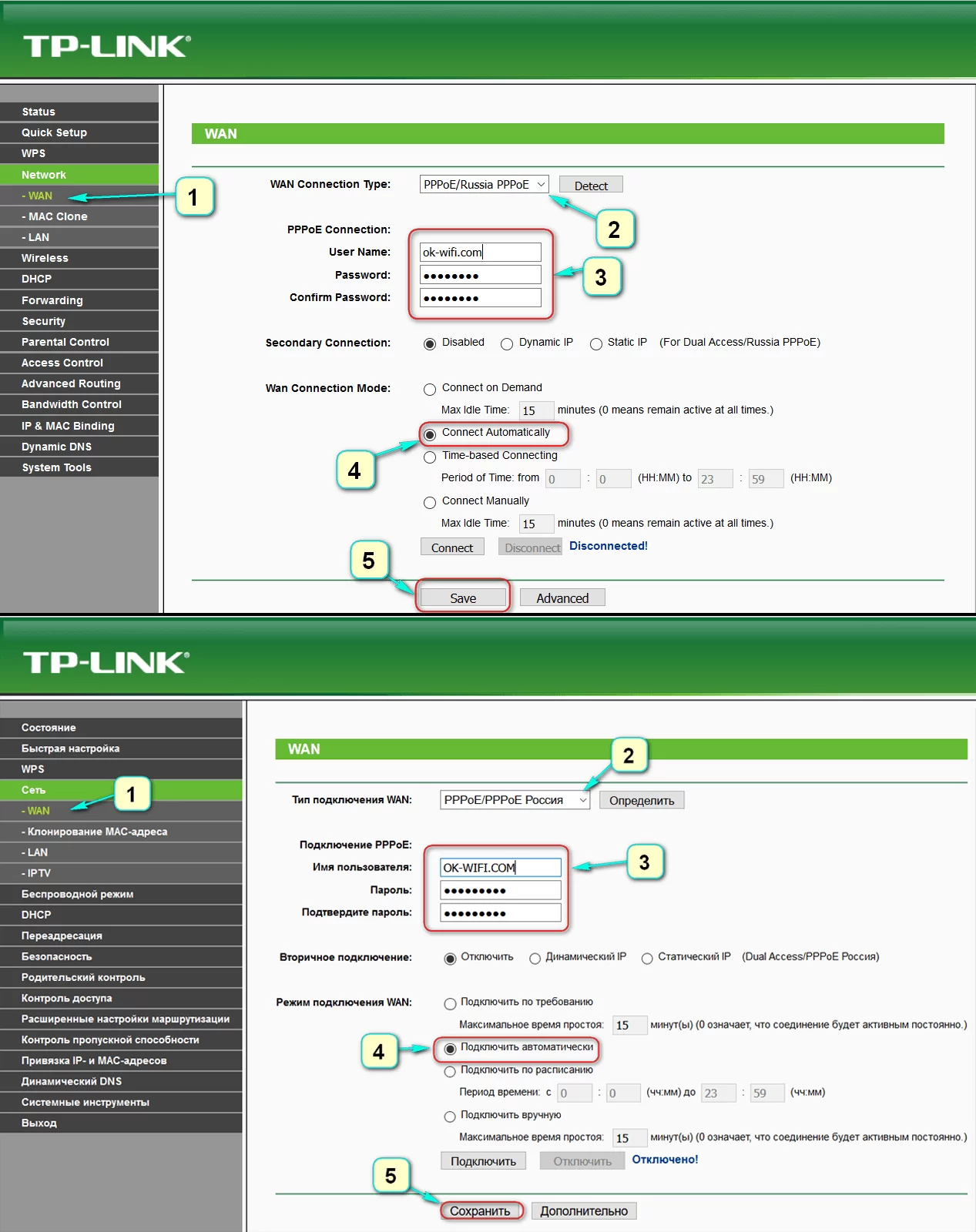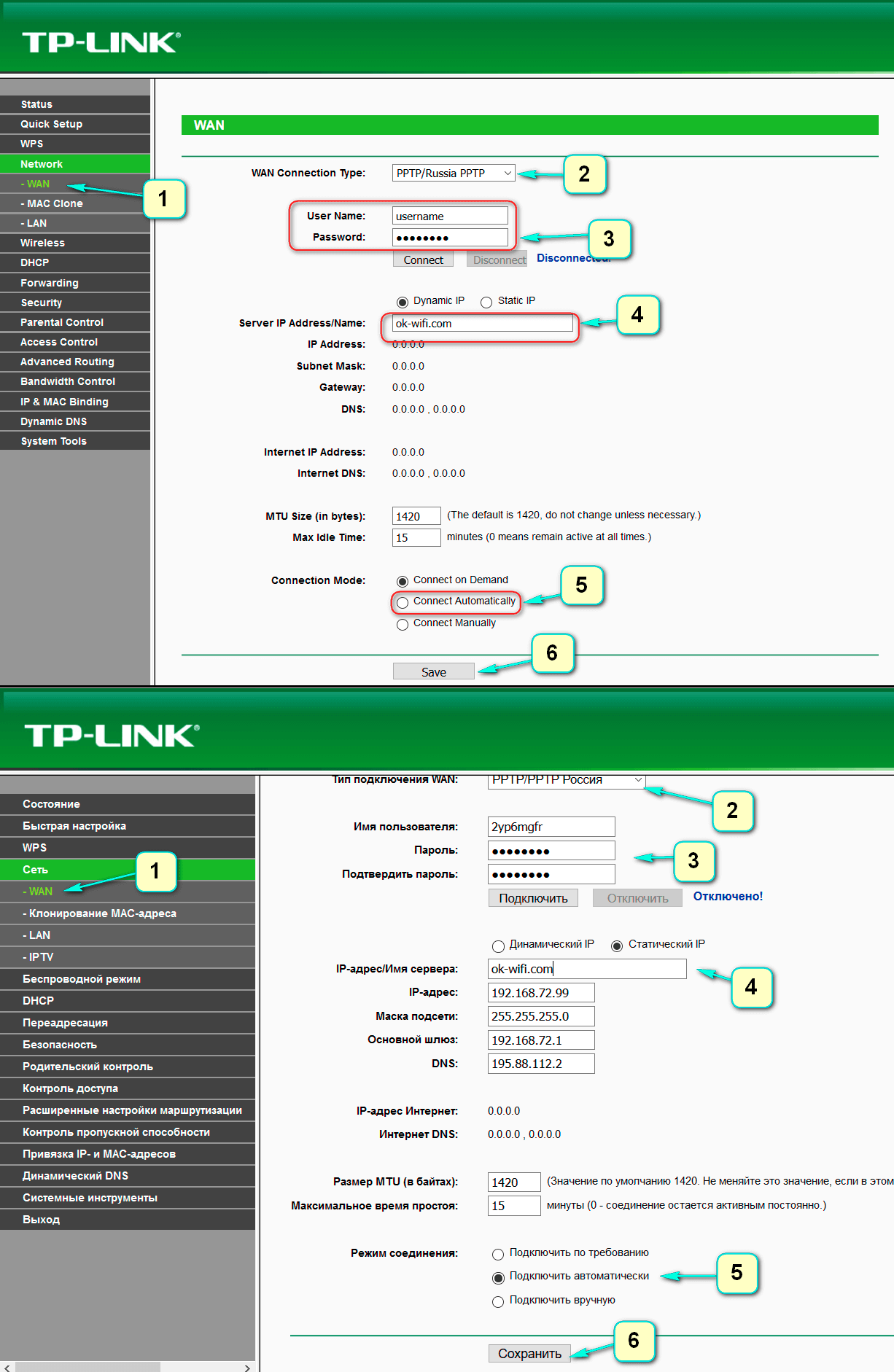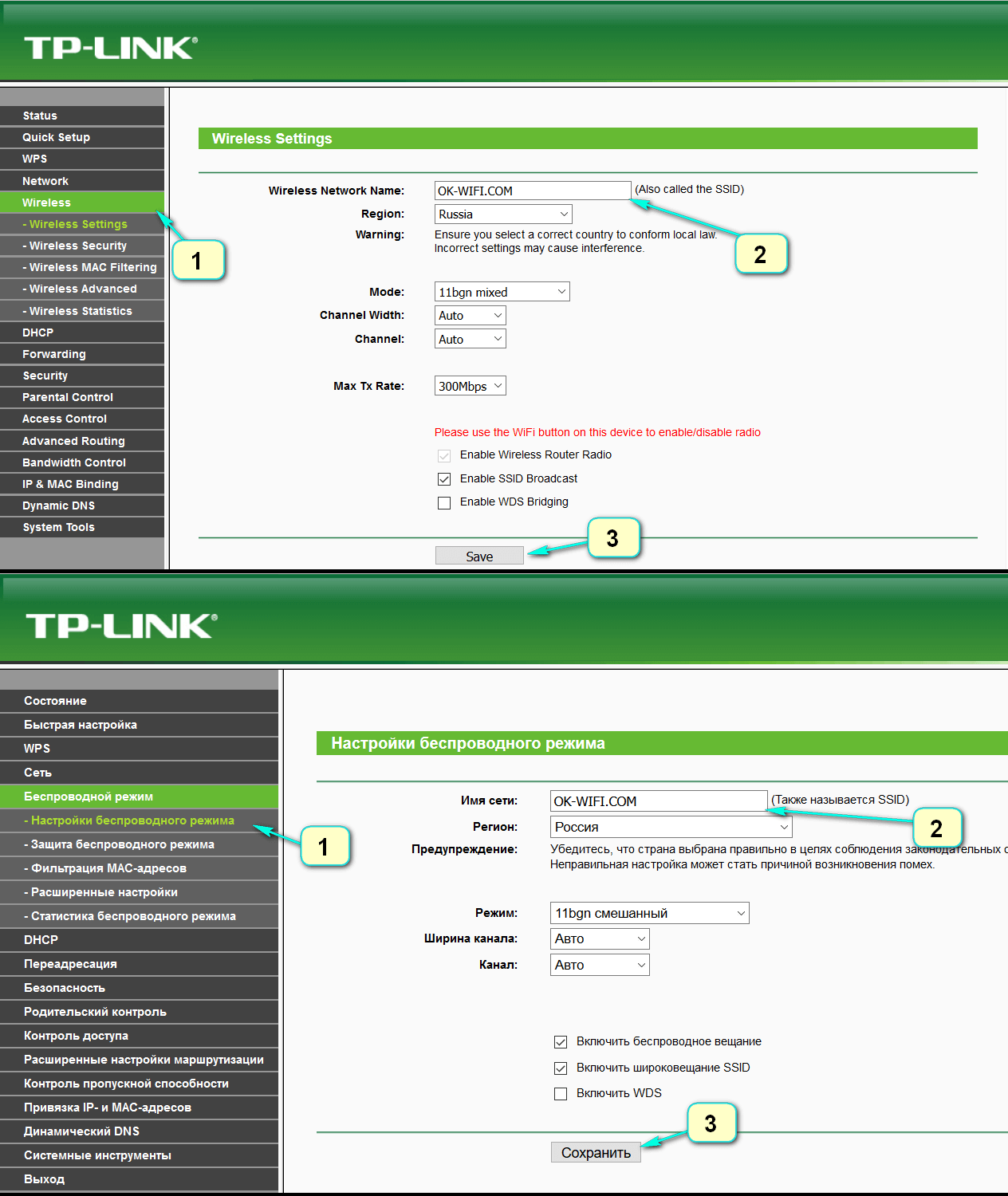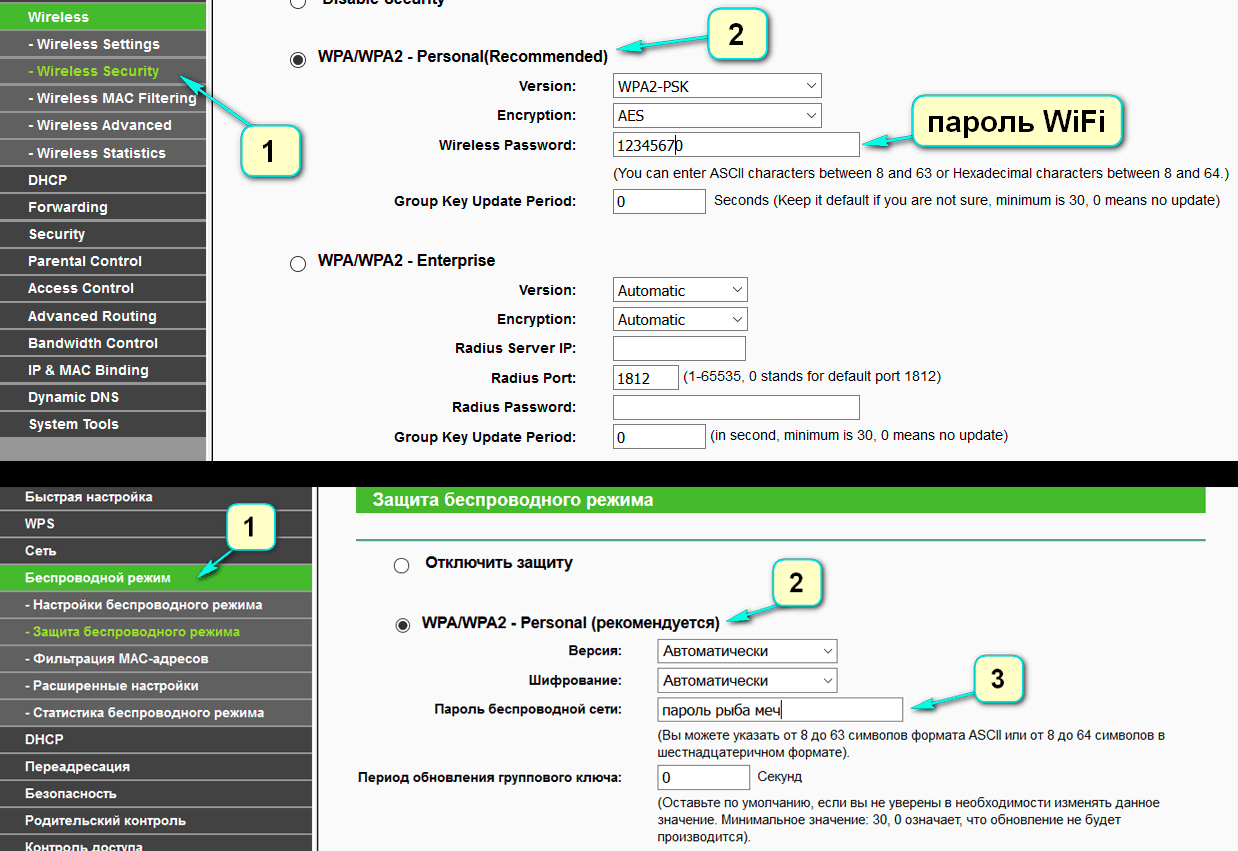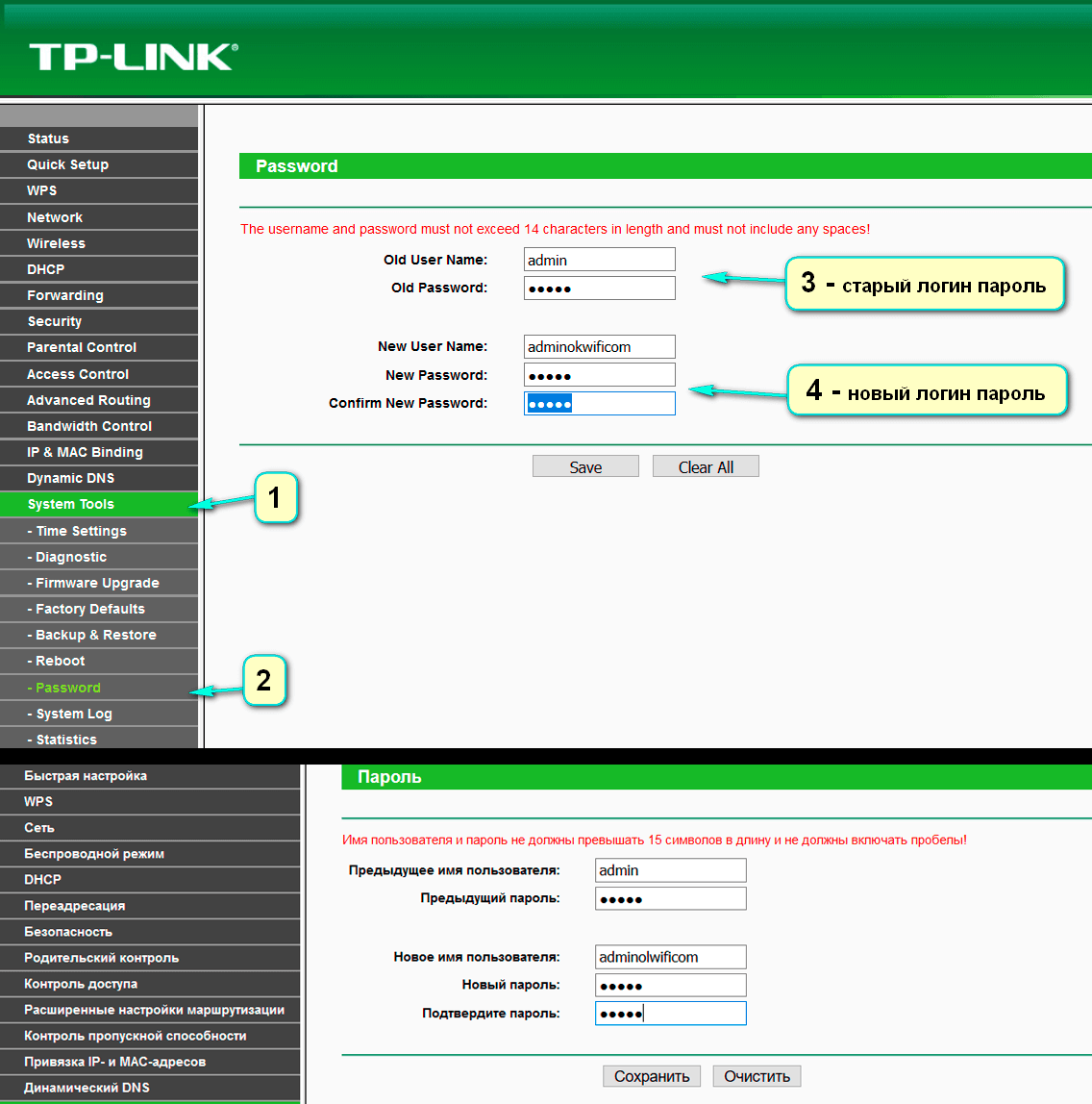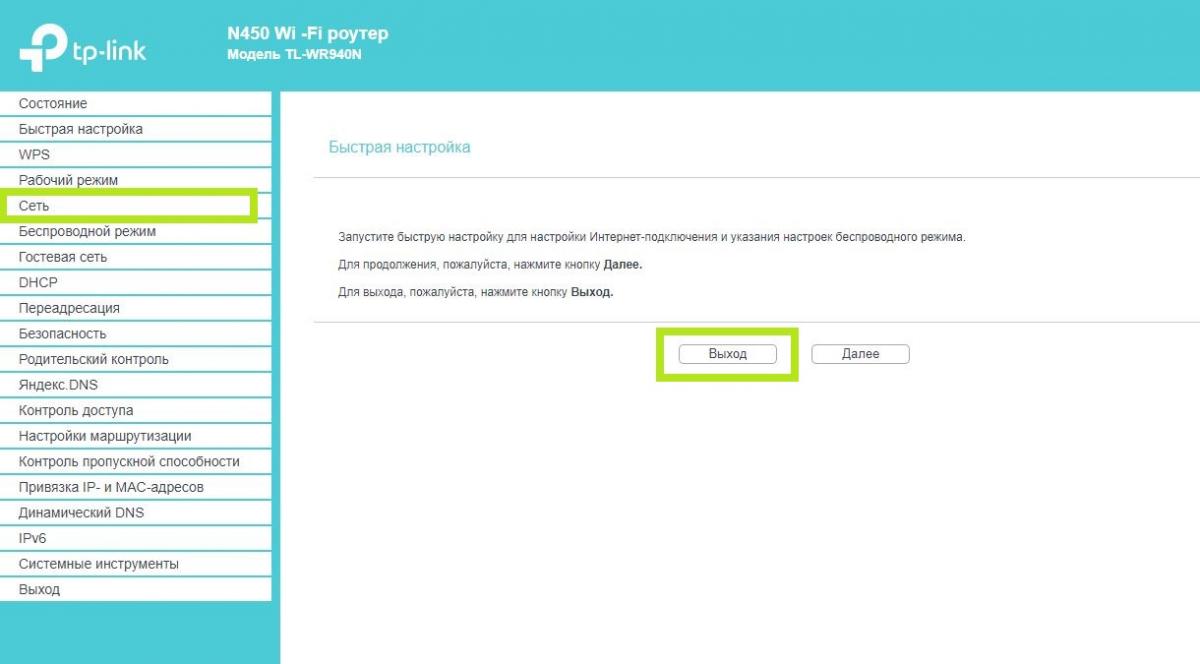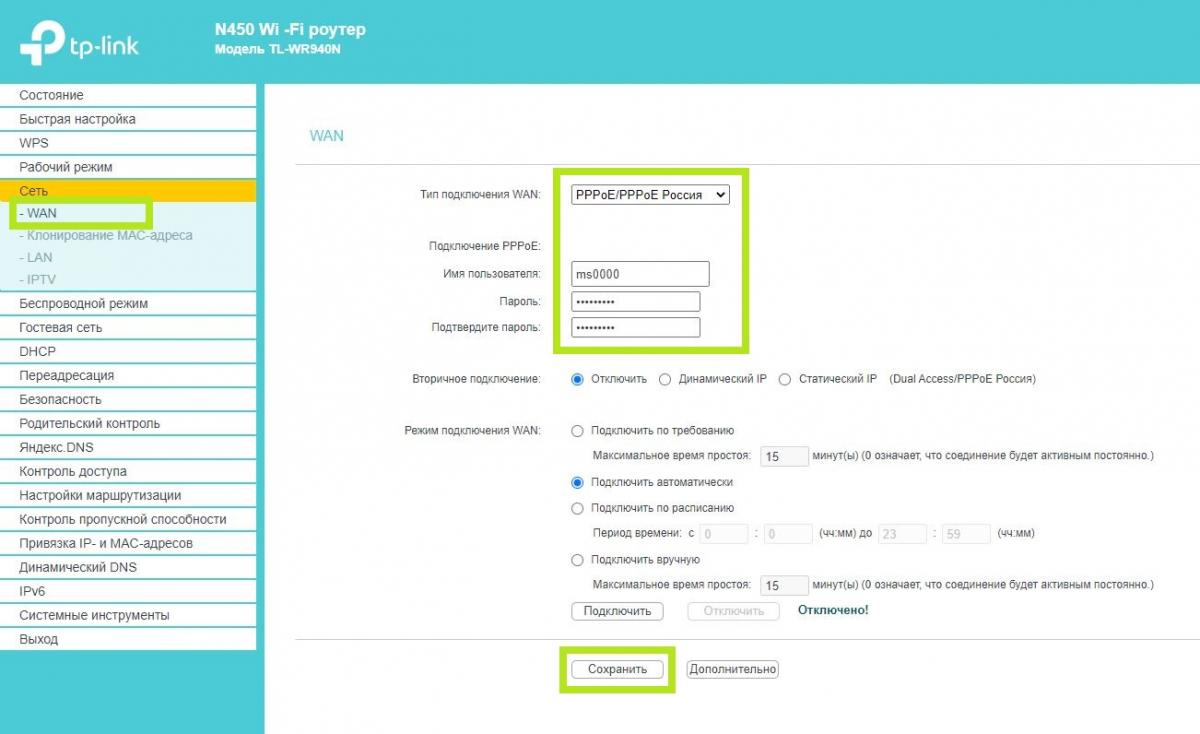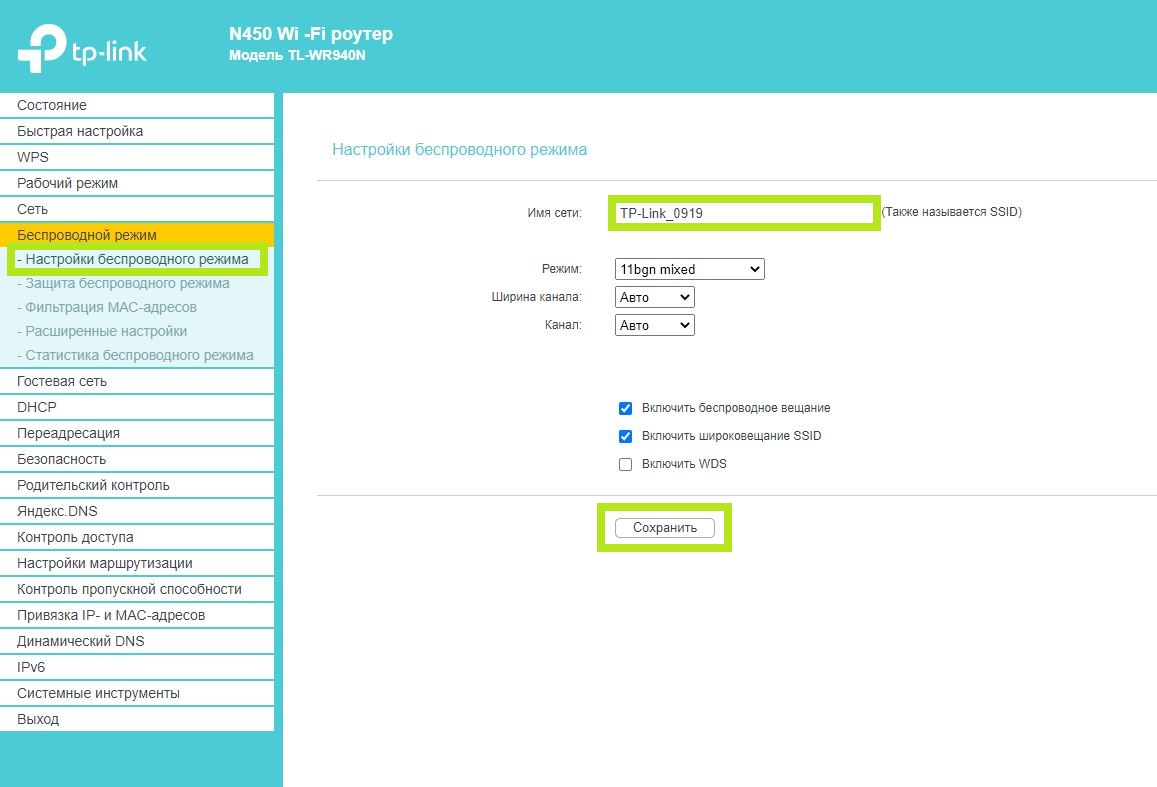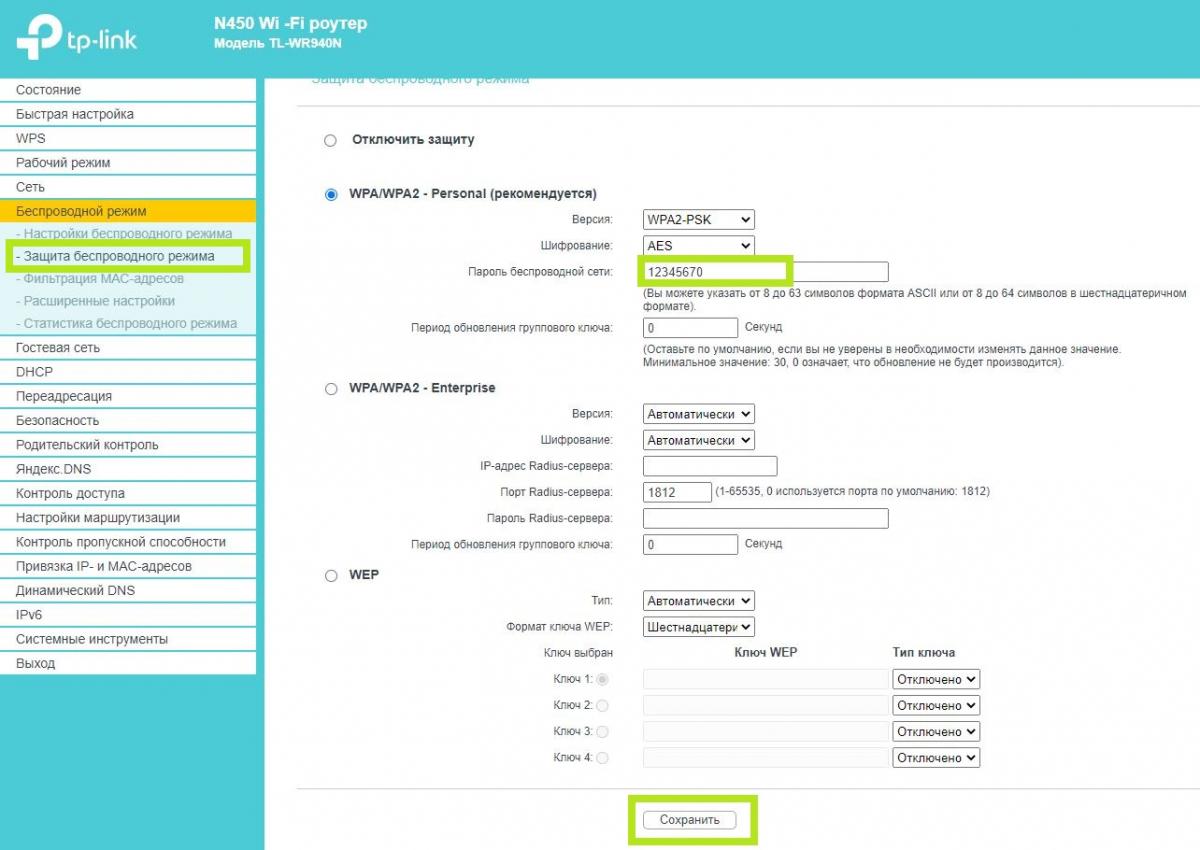- Настройка Wi-Fi роутера TP-LINK TL-WR940N и TL-WR941ND
- Что входит в комплектацию роутеров?
- Подготовка к работе
- Настройка роутера
- Настройка WAN
- Клонируем MAC-адрес для роутера
- Динамический IP TP-Link
- Статический IP TP-Link
- PPPoe режим в роутере TP Link
- L2TP или PPTP
- Настройка беспроводной сети (Wi Fi)
- Дополнительные настройки роутера (смена пароля)
- Настройка соединения на роутере TP-Link TL-WR940N
Настройка Wi-Fi роутера TP-LINK TL-WR940N и TL-WR941ND
Если вы затрудняетесь с ответом, как настроить ваш маршрутизатор TP-LINK и ввести его в состав вашего компьютерного арсенала, то здесь вы сможете найти ответ и подробные инструкции на примере двух моделей TL-WR940N и TL-WR941ND. Эти два роутера не только выглядят одинаково, но коммуникации у них одни и те же.
Единственно, у первой модели антенну нельзя отстегнуть и поменять на другую. Принципы настройки у них тоже не различаются, поэтому эта статья подходит в качестве руководства для обоих маршрутизаторов.
Роутер TP Link TL WR941ND
На фотографии можно увидеть внешний вид роутера TP Link TL WR941ND спереди и сзади.
Ниже представлен роутер младшей модели
Что входит в комплектацию роутеров?
В стандартную комплектацию роутеров входит установочный диск с инструкцией по эксплуатации и мастером автонастройки с пошаговым руководством. Но по большому счету все это нам не потребуется. Обычно весь процесс осуществляется через панель управления, куда можно попасть с помощью любого веб-браузера, установленного на вашем компьютере.
Прежде чем приступать к настройке, обратите внимание на следующее:
- В коробке с роутером должен быть кабель для подключения и все настройки лучше проводить, подключившись с его помощью, а не по Wi-Fi. В дальнейшем можно его убрать и пользоваться беспроводным соединением.
- В порядке исключения можно использовать и беспроводной способ связи. Для этого поищите в окружающих устройствах сеть без пароля и с именем вашего маршрутизатора (обычно появляется через несколько секунд после включения устройства). Помните: это исключение допустимо только для подключения, а не для прошивки!
- Не исключено, что роутер уже настраивался, например, при продаже для демонстрации работоспособности. Поэтому совсем не будет лишним сделать принудительный возврат на заводские настройки, т.к. только в таком варианте можно гарантировать отсутствие проблем при процедуре первичной настройки.
- Подключите блок питания маршрутизатора к сети 220 вольт. Должны загореться лампочки индикации режимов работы. Возможно придется дополнительно нажать кнопку включения устройства, если ничего не происходит. Чтобы сбросить все настройки на фабричные, найдите кнопку RESET и чем-нибудь твердым и острым (например, шариковой ручкой) нажимайте эту кнопку не менее 10 секунд. Все лампочки должны мигнуть и после этого будут восстановлены параметры по умолчанию.
Расположение портов на примере роутера TP-LINK TL WR940N (изображен выше):
- Включение интернет-кабеля.
- Кнопка сброса настроек.
- Кнопка включения / выключения роутера.
- Разъем для включения в электросеть.
Если нужна подробная инструкция по этапам процесса сброса на фабричные настройки для роутеров TP-LINK, то ее можно найти по этой ссылке.
Подготовка к работе
Первый этап самый простой, но без него никак не обойтись – нужно подготовить роутер к работе. Для этого сначала подключите к нему блок питания, а затем включите его в сеть. Если антенны отсоединены, то прикрутите их.
Роутер соединяется с компьютером штатным кабелем из комплекта. Один его разъем соедините с любым из четырех желтых гнезд сзади корпуса. Второй разъем кабеля идет к сетевой карте вашего компьютера или ноутбука.
Если хотите использовать беспроводное соединение, поищите в окружении открытое соединение, совпадающее с именем вашего маршрутизатора. Убедиться, что это именно ваш роутер можно, поигравшись кнопкой включения. Если выбранная сеть в моменты отключения пропадает, значит это наше устройство.
Синее гнездо с надписью WAN предназначено для подключения кабеля от поставщика Интернет-услуг.
Настройка роутера
Запустите любой веб-браузер, установленный на вашем компьютере или ноутбуке.
В строке для ввода адреса нужно набрать http://192.168.1.1 или по нововведениям компании TP-LINK локальный адрес http://tplinklogin.net и нажать ENTER. Если со входом возникнут проблемы, ознакомьтесь с их преодолением в этой статье: 192.168.1.1 — вход в настройки роутера, логин и пароль Admin
Появится окно для ввода логина и пароля. Предустановленные по умолчанию значения: admin и admin (обычно они указаны на ярлыке с названием на дне корпуса).
Если есть сомнения по правильности выполнения всех действий – есть подробная инструкция как получить доступ к настройкам Tp-Link – tplinkwifi.net — вход в личный кабинет Wi-Fi роутера TP-Link.
Если все сделано правильно, то появится окно управления роутером TP-LINK.
Рекомендуется обновить прошивку маршрутизатора. Информацию, как найти новую прошивку и установить ее для вашего роутера, можно почитать по этим ссылкам: «Где скачать прошивку» и «Как прошить роутер». Если не уверены, что справитесь с обновлением программного обеспечения, то можно все оставить без изменений.
Настройка WAN
Без правильной настройки WAN подключиться к Интернету не получится, соответственно не получат доступ и все подключенные через маршрутизатор устройства.
Значит, этот этап нужно сделать весьма тщательно и без ошибок.
Прежде чем приступать к настройке, важно знать тип соединения, по которому ваш роутер будет подключаться к поставщику услуг Интернета. Здесь возможны несколько вариантов, которые будут рассмотрены ниже. Кроме того, важно знать, нужна ли привязка к конкретному MAC-адресу сетевой карты.
Все эти параметры можно уточнить, позвонив в службу технической поддержки вашего провайдера. Не исключено, что все эти параметры уже где-то есть в сопроводительной документации, которую вы получали при заключении договора.
Можно для подстраховки сразу продублировать в роутере MAC-адрес сетевой карты компьютера, которому был первоначально назначен доступ в Интернет. Если вы уверены, что по правилам вашего провайдера такая привязка не требуется, то можно сразу переходить к следующим пунктам настройки
Клонируем MAC-адрес для роутера
На инструкции ниже представлены два варианта этапов настройки для английской и русской прошивки.
Выберите пункт в панели управления “Сеть – Клонирование MAC-адреса” (Network–MAC Clone), и там уже нужно нажать надпись “Клонировать MAC-адрес” (Clone MAC Address). Тут важно не ошибиться – компьютер должен быть именно тот, к которому первоначально провайдером был подключен Интернет.
Следом выбираем в панели “Сеть – WAN” (Network–WAN) и рядом с надписью “Тип подключения WAN” (WAN Connection Type) – тип соединения. Это может быть один из четырех видов и каждый из них рассмотрим поподробнее.
Динамический IP TP-Link
Для данной технологии выберите в строке “Тип подключения WAN – Динамический IP адрес” (Dynamic IP) и, как правило, сразу получите доступ к Интернету. Что каждый раз не повторять эти действия, нажмите кнопку “Сохранить” (Save) и перезагрузите маршрутизатор.
Статический IP TP-Link
Указываем в типе подключения “Статический IP-адрес” (Static IP) и вводим IP-адрес (поле под цифрой 3 на рисунке), который вы узнали в техподдержке провайдера. Затем также сохраняемся кнопкой “Сохранить” (Save).
PPPoe режим в роутере TP Link
Для настройки PPPoE в маршрутизаторах TP-Link, процедура аналогична двум предыдущим, только возможно кроме логина и пароля потребуется еще и IP-адрес.
L2TP или PPTP
Все то же самое, с нужными параметрами. Ну и, разумеется, не забудьте сохранить изменения.
После всех этих процедур, если все параметры записаны правильно, доступ к Интернету должен появиться и статус у сетевого значка в правом нижнем углу рабочего стола должен тоже поменяться (желтый треугольник с восклицательным знаком должен исчезнуть).
Если Интернета по-прежнему нет, значит, где-то неправильно ввели значения настроек – проверьте все поэтапно заново.
Настройка беспроводной сети (Wi Fi)
В панели выберите “Беспроводной режим – Настройки беспроводного режима” (Wireless – Wireless Settings).
Назовите каким-либо именем ваше Wi-Fi соединение и укажите страну месторасположения. Далее давайте настроим безопасность нашего Wi Fi роутера.
В разделе “Беспроводной режим – Защита беспроводного режима” (Wireless – Wireless Security) задайте пароль, чтобы к вашей сети никто не мог несанкционированно подключиться, для этого нужно выбрать WPA/WPA2 – Personal (Рекомендуется / Recommended). Пароль задаем в строке “Пароль беспроводной сети” (Wireless Password). Избегайте простых паролей, которые можно легко подобрать, лучше всего создать сложный пароль используя разный регистр латинских букв в сочетании с цифрами, запишите его на бумаге чтобы не потерять.
Не забываем сохранить все изменения. Если захотите, то всегда потом можно будет поменять пароль.
Дополнительные настройки роутера (смена пароля)
В разделе “Системные инструменты – Настройка времени” (System Tools – Time Settings) нужно задать текущее время и дату, а также поясное время.
Если хотите поменять заводские логин и пароль, то выберите “Системные инструменты – Пароль” (System Tools – Password).
Там, где указано “Предыдущее имя пользователя” (Old User Name) и “Предыдущий пароль” (Old Password), введите admin и admin (т.е. тот логин и пароль, который действовал ранее). Новые логин и пароль введите в строки с пометкой “Новый” (New). Не забудьте подтвердить новый пароль, запомнить его и сохранить все изменения.
Детальную инструкцию по защите параметров настройки роутера можно найти здесь.
После того как все настройки сохранены, перезагрузите маршрутизатор. Он теперь полностью готов к работе и к нему теперь можно подключать любые устройства, которым для работы нужен Интернет – как по кабелю, так и по Wi-Fi.
Благодарю за прочтение материала, с уважением автор портала OK-WiFi.COM.
Дипломированный специалист по безопасности компьютерных сетей. Навыки маршрутизации, создание сложных схем покрытия сетью, в том числе бесшовный Wi-Fi.
Настройка соединения на роутере TP-Link TL-WR940N
Для настройки роутера необходимо подключить Ваш роутер к компьютеру. Это можно сделать через Wi-Fi либо кабелем. После того, как подключение выполнено необходимо открыть браузер и в адресной строке 192.168.0.1 (на новых версиях прошивки адрес 192.168.1.1). В случае если интерфейс роутера не открывается в адресной строке введите tplinkwifi.net
При входе по IP адресу роутера потребуется авторизация. В окне Логин (User) вводим admin, в окне Пароль (Password) – admin
В случае, если заходим по ссылке авторизация не потребуется.
После авторизации откроется интерфейс роутера. Выходим из мастера быстрой настройки нажав “Выход”. В столбце слева нужно выбрать пункт “Сеть”.
В пункте “Сеть” выбираем пункт “WAN”. В открывшемся окне, в графе “Тип подключения WAN” выбираем “РРРоЕ/РРРоЕ Россия”. “Имя пользователя” и пароль указаны в Вашем договоре в графе “Аутентификационные данные”. Обязательно подтвердите пароль и нажмите на кнопку
“Сохранить”. Если все ввели правильно – подключение будет выполнено.
Для дальнейшей настройки Wi-Fi Вам необходимо перейти в пункт “Беспроводной режим”. В настройках сетевого режима вы можете
изменить название вашей Wi-Fi сети в пункте “Имя сети”. После того, как измените имя – нажмите “Cохранить”
Защитить ваше Wi-Fi соединение можно создав пароль для подключения. Для этого перейдите в пункт “Защита беспроводного режима”,
укажите подходящий Вам пароль и нажмите кнопку “Cохранить”.