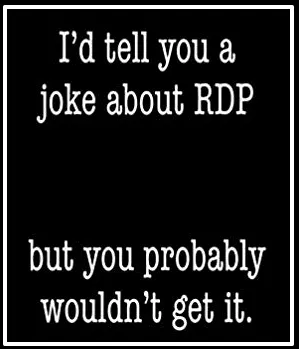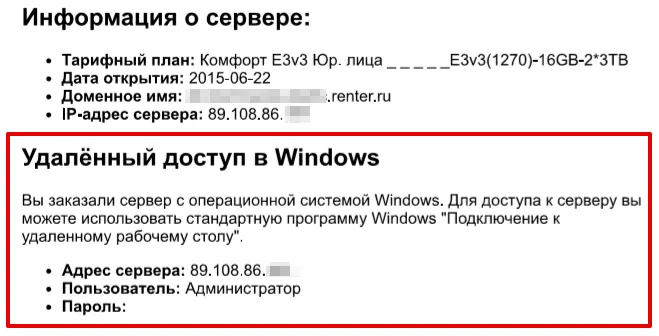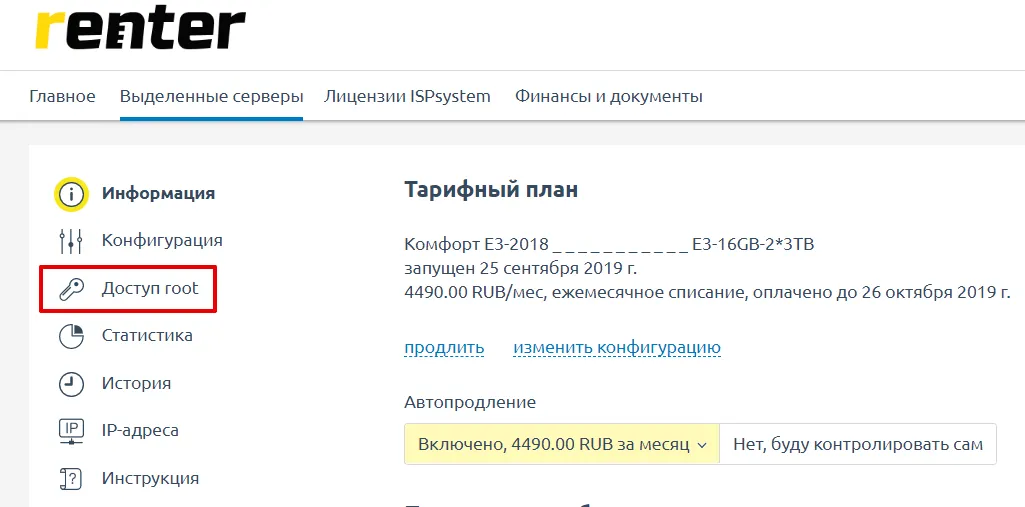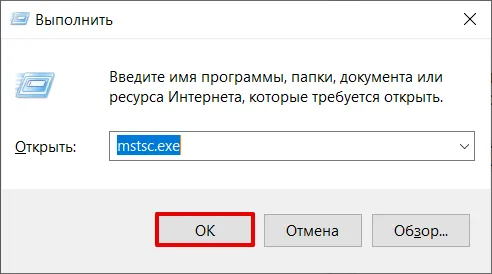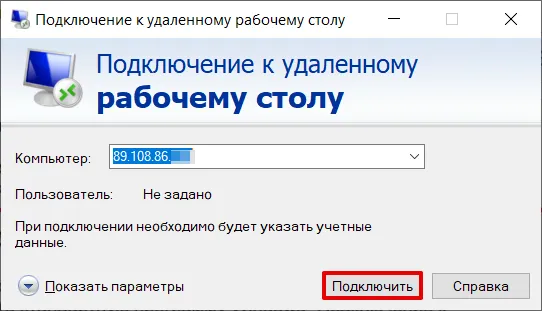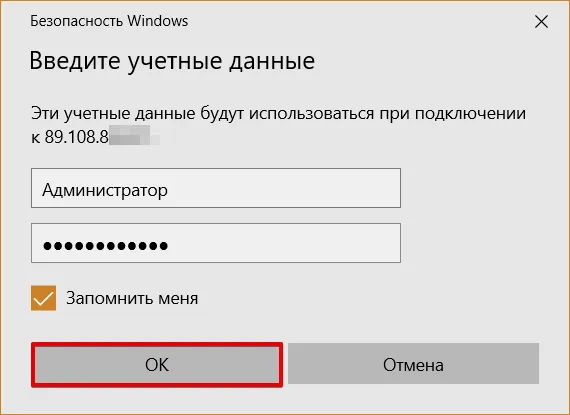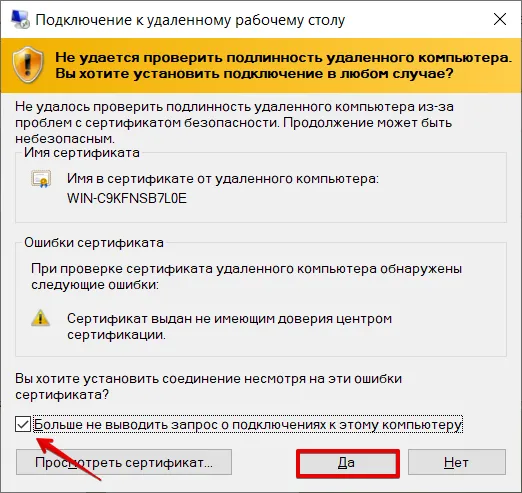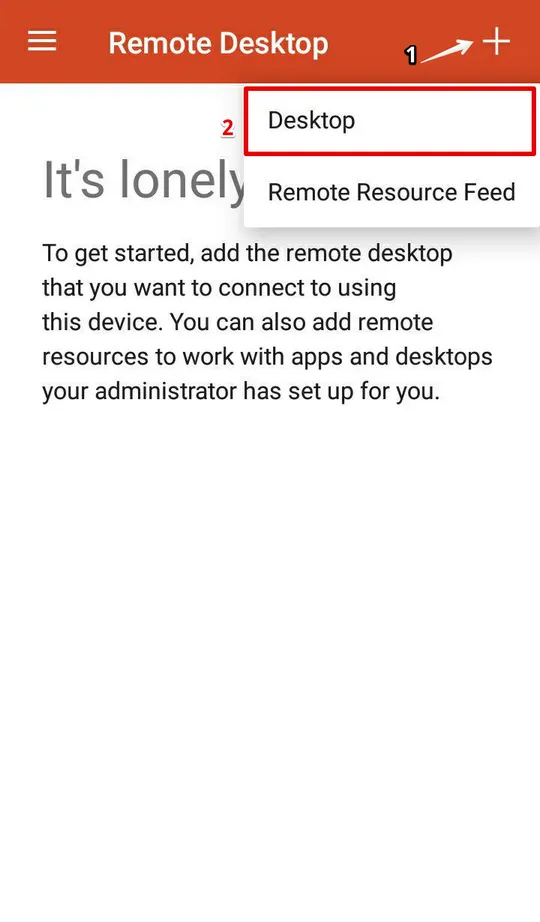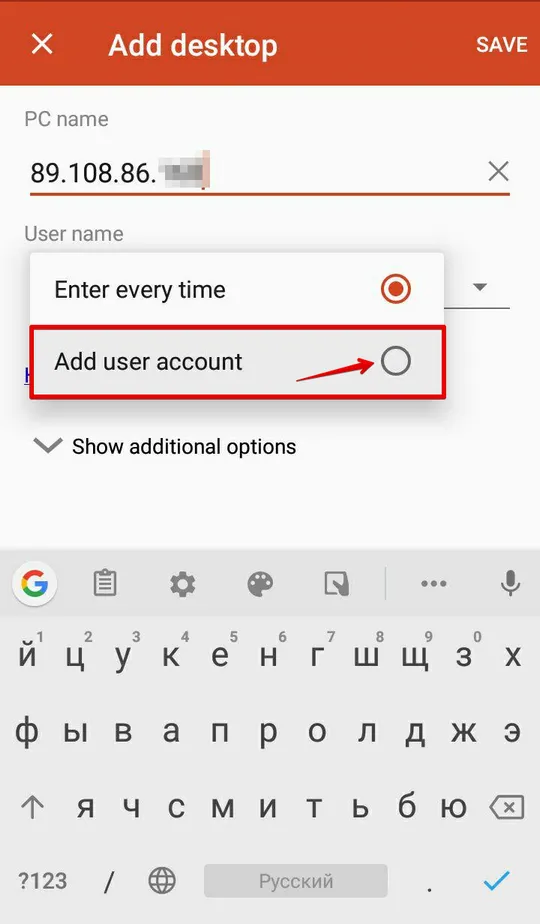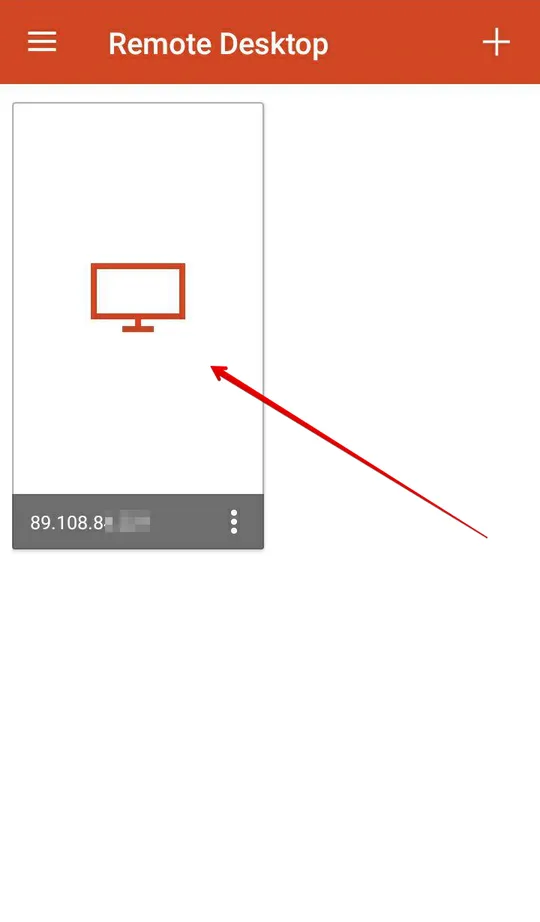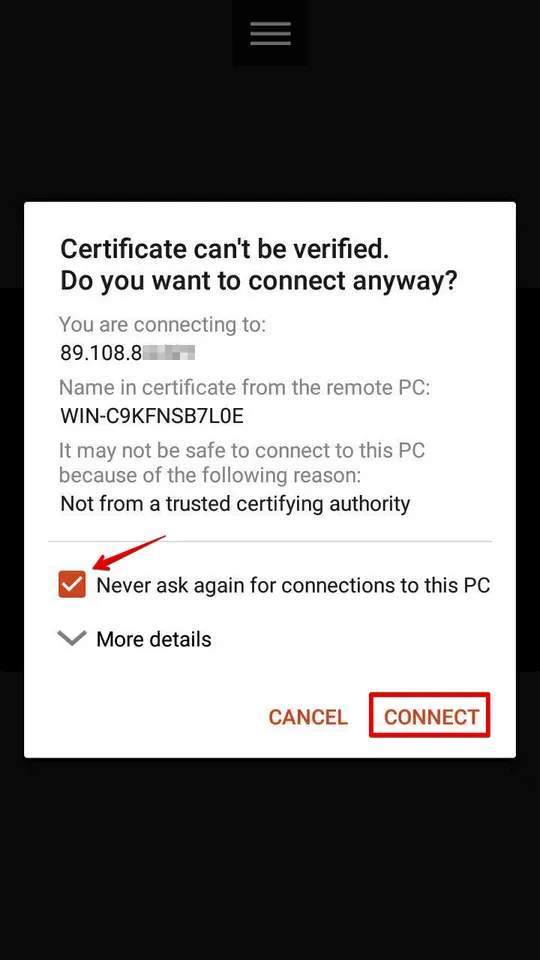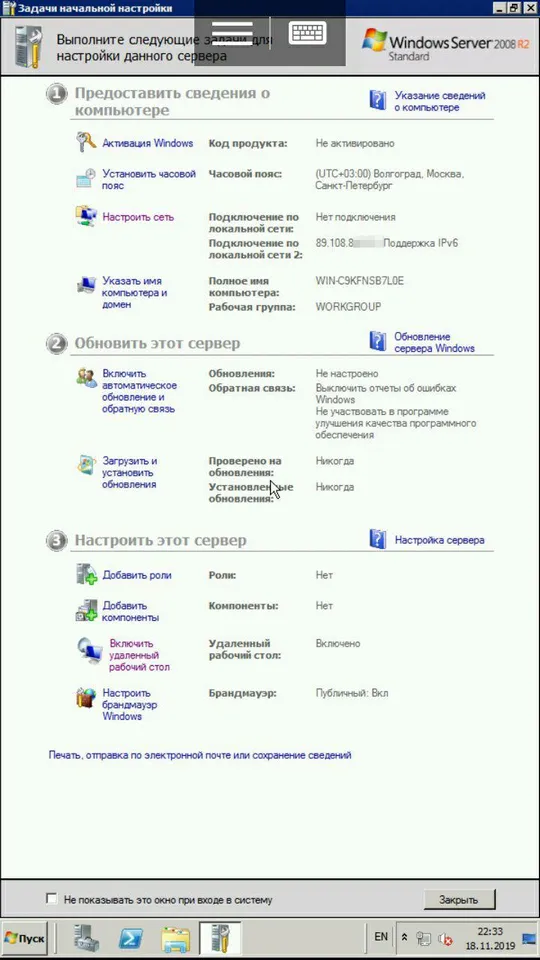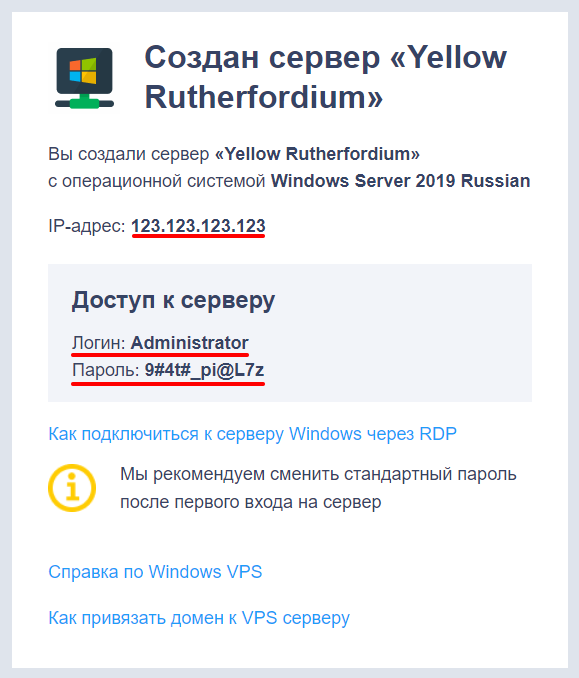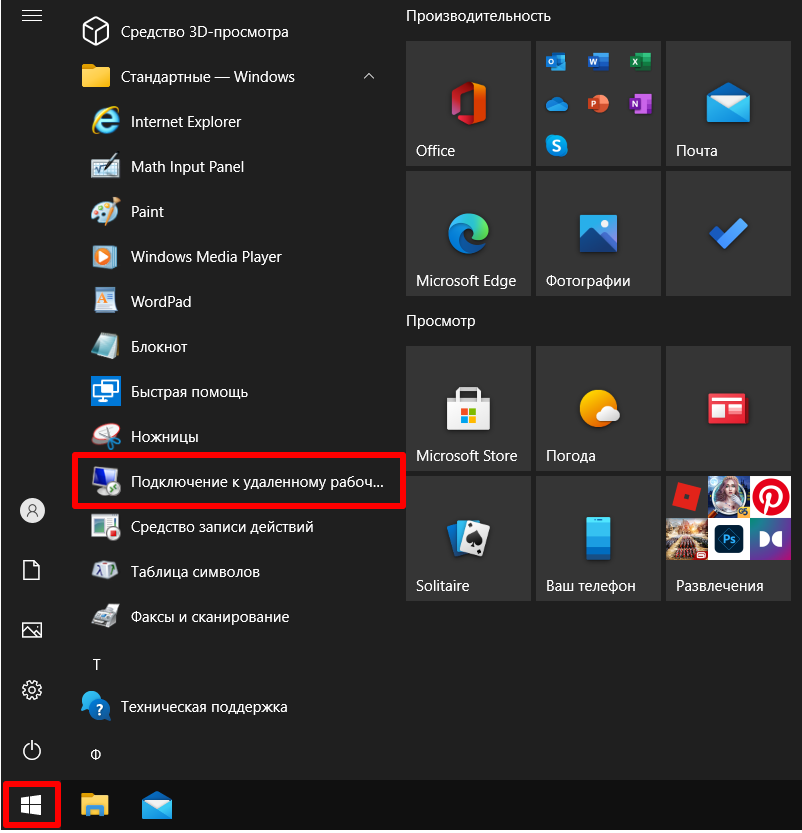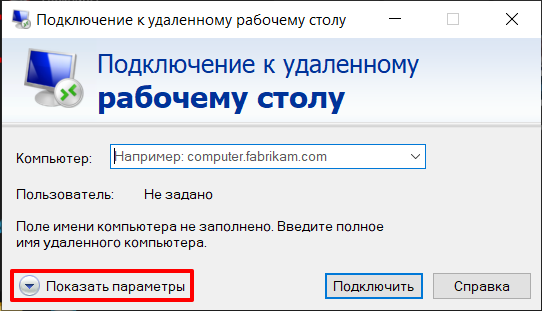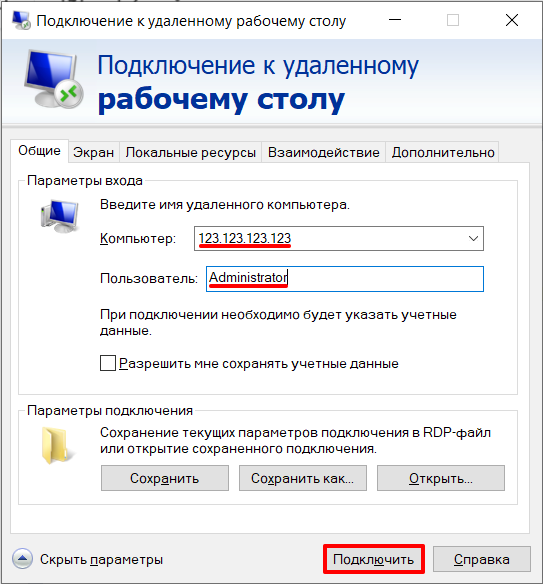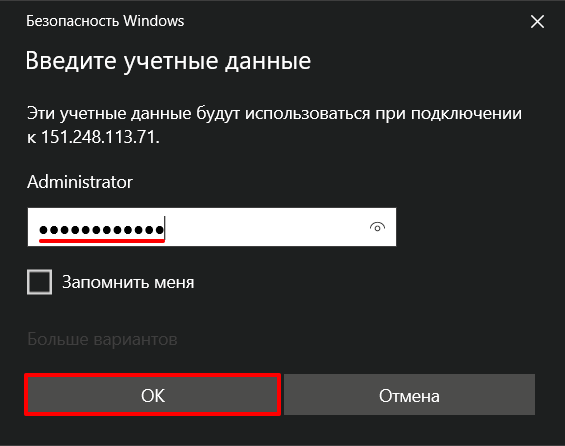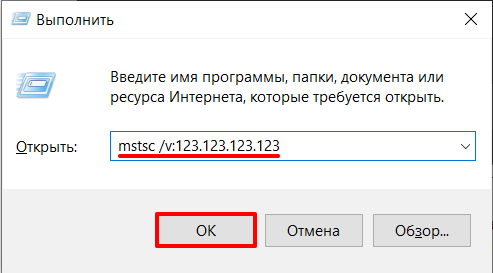- Способы подключения к серверу
- Подключение к выделенному серверу с Windows по RDP
- Через функционал «Подключение к удаленному рабочему столу»
- Через меню «Выполнить»
- Где можно увидеть доступы к Dedicated (выделенному серверу)
- Как узнать IP-адрес Dedicated сервера и его конфигурацию
- Как подключиться к серверу Dedicated по SSH
- На вашем компьютере установлена ОС Windows
- На вашем компьютере установлена Linux-подобная ОС (Ubuntu, Kubuntu, Fedora)
- Как подключиться к серверу Dedicated по FTP
- Как изменить пароль root по SSH
- Как сбросить пароль root через консоль
- Как подключиться к Windows-серверу?
- Как подключиться к серверу Windows?
- Где взять доступы к серверу?
- Как подключиться через RDP к серверу (для ОС Windows 10)
- Как подключиться через RDP к серверу (для Android)
- Как подключиться к облачному серверу с Windows
- Как подключиться к облачному серверу с Windows
- 1 способ. Подключение к удалённому рабочему столу
- 2 способ. Подключение с помощью утилиты mstsc.exe
- Не удаётся проверить подлинность удалённого компьютера
Способы подключения к серверу
Если на вашем Dedicated сервере установлена операционная система семейства Linux (Centos, Debian, Ubuntu), воспользуйтесь одним из способов подключения, указанным ниже:
- через панель управления ISPmanager — визуальный web-интерфейс. В нем легко разобраться, даже если вы новичок в мире хостинга. Подключение возможно только в том случае, если вы заказали панель управления. В REG.RU первый месяц пользования панелью управления ISPmanager предоставляется бесплатно;
- по SSH — для этого вы должны владеть базовыми навыками работы в командной строке Linux;
- по FTP — осуществляется через специальные программы (клиенты FTP). В данной статье содержатся подробные инструкции для настройки самых популярных из них.
Если на вашем Dedicated сервере установлена ОС семейства Windows, подключение к выделенному серверу происходит через терминальный клиент RDP.
Подключение к выделенному серверу с Windows по RDP
Через функционал «Подключение к удаленному рабочему столу»
Терминальный клиент Remote Desktop Connection (подключение к удаленному рабочему столу RDP) — популярное средство администрирования серверов на базе ОС Windows.
Нажмите Пуск, перейдите в папку Стандартные — Windows и выберите Подключение к удаленному рабочему столу:
Пароль администратора для подключения к удаленному рабочему столу по RDP вы можете увидеть в информационном письме, отправленном вам на почту сразу после активации услуги сервера. Также данная информация продублирована в личном кабинете REG.RU: Информация о включенных сервисах и паролях доступа для Dedicated.
Через меню «Выполнить»
Для быстрого подключения к удалённому серверу откройте меню «Выполнить…» или нажмите сочетание клавиш «Win»+«R» и введите команду: mstsc /v:123.123.123.123 , где 123.123.123.123 — IP-адрес вашего сервера:
Готово, вы осуществили подключение к удаленному рабочему столу по RDP.
Компания REG.RU предоставляет возможность заказать дополнительные терминальные лицензии RDS из панели управления услугой Windows Dedicated сервера, либо в процессе заказа Windows сервера, выбрав пункт «Подключить дополнительную лицензию терминального доступа».
О заказе дополнительных лицензий RDS для подключения удаленного доступа к серверу читайте в статье: Как заказать дополнительные терминальные лицензии RDS для выделенного сервера.
Где можно увидеть доступы к Dedicated (выделенному серверу)
Как зайти на выделенный сервер описано в инструкции ниже:
Авторизуйтесь на сайте REG.RU и перейдите к списку услуг. Кликните по названию нужного выделенного сервера:
В карточке услуги на вкладке «Управление» перейдите на вкладку Доступы: Перейдя по ссылке, вы увидите всю необходимую информацию о паролях и доступах к услуге.
Как узнать IP-адрес Dedicated сервера и его конфигурацию
Чтобы узнать IP-адрес и конфигурацию (диск, процессор, память) вашего выделенного сервера:
В карточке услуги на вкладке «Управление» перейдите на вкладку Доступы: Также информация об IP указана в стартовом письме, которое приходит на контактный email при заказе услуги:
Как подключиться к серверу Dedicated по SSH
В зависимости от операционной системы, которая установлена на вашем домашнем компьютере (не путайте с ОС сервера), выполните следующие действия:
На вашем компьютере установлена ОС Windows
Для подключения к серверу по протоколу SSH, рекомендуем использовать ssh-клиент PuTTY . Скачать клиент можно на официальном сайте (англоязычная версия).
Для подключения по протоколу SSH выполните следующие действия:
Откройте страницу с основными настройками сеанса PuTTY и в поле «Host name» введите имя сервера хостинга (или IP-адрес). Нажмите кнопку Open:
Важно! В целях безопасности вводимый пароль не отображается на экране в виде символов.
На вашем компьютере установлена Linux-подобная ОС (Ubuntu, Kubuntu, Fedora)
Чтобы подключиться по SSH, используйте терминал, доступный в операционной системе:
- В Unity ( Ubuntu ): «Главное меню» — в поисковой строке введите слово «Терминал». Либо просто нажмите комбинацию клавиш: Ctrl+Alt+T ,
- В Xfce ( Xubuntu ): Главное меню — Приложения — Система — Терминал,
- В KDE ( Kubuntu ): Главное меню — Приложения — Система — Терминал,
Как подключиться к серверу Dedicated по FTP
Данная инструкция предназначена для серверов Dedicated с установленной панелью управления ISPmanager.
Логин и пароль для доступа по FTP не высылаются в информационном письме, поэтому вам нужно самостоятельно создать FTP-аккаунт. Для этого выполните следующие действия:
Перейдите в раздел FTP-пользователи и нажмите кнопку Создать FTP-пользователя: создать пользователя ftp 1
- Имя ― логин нового FTP-пользователя на латинице,
- Пароль ― пароль нового пользователя,
- Подтверждение ― контрольное подтверждение пароля.
Важно! На серверах компании REG.RU присутствует проверка на сложность пароля. Пароль не может быть короче 6 символов и должен содержать специальные символы (например: !,@,#,$,%,&. _), буквы латинского алфавита: a-z, цифры: 0-9. Если вводимый вами пароль не удовлетворяет этим требованиям, появится соответствующее предупреждение.
Дальнейшее подключение по FTP происходит c логином и паролем созданного пользователя при помощи специальной программы (клиента FTP). Ниже представлены инструкции по настройке наиболее популярных FTP-клиентов:
Запустите клиент и перейдите в меню Файл — Менеджер Сайтов или нажмите сочетание клавиш «CTRL»+«S»:
- Хост ― IP-адрес вашего сервера,
- Порт― порт можно не указывать или указать стандартный порт протокола FTP — 21,
- Тип входа ― нормальный,
- Пользователь ― логин созданного вами пользователя,
- Пароль ― пароль созданного пользователя.
- Режим передачи ― Пассивный,
- установите галочку Ограничение одновременных подключений и укажите значение 8 в поле Макс. число подключений.
Запустите клиент и перейдите в меню Сеть — Соединиться с FTP сервером или нажмите сочетание клавиш CTRL+F:
- Имя соединения ― произвольное название нового подключения,
- Сервер[:Порт] ― IP-адреса вашего сервера. Порт можно не указывать или указать стандартный порт протокола FTP — 21 (указывается через символ «:», например 123.123.123.123:21),
- Учетная запись ― логин созданного вами пользователя,
- Пароль ― пароль созданного пользователя. Установите галочку Пассивный режим обмена и нажмите ОК:
Выберите в списке созданное вами подключение и нажмите Соединиться: В случае если вы помните актуальный пароль пользователя root, для сброса пароля используйте команду passwd.
Как изменить пароль root по SSH
Как сбросить пароль root через консоль
В случае если root-пароль окончательно утерян, подключитесь к консоли сервера с помощью KVM или IPMI.
Если сервер уже включен, то перезагрузите его, используя комбинацию клавиш на виртуальной клавиатуре Ctrl+Alt+Del. После загрузки BIOS появится меню загрузчика GRUB: Важно! Если меню не появилось и началась загрузка ОС, значит в файле /etc/default/grub установлен параметр GRUB_TIMEOUT=0, который не позволяет выбрать ОС на этапе загрузки. Чтобы меню GRUB появилось, перезагрузите сервер и удерживайте Shift до появления меню.
Чтобы сбросить пароль, нужно загрузиться в ОС в однопользовательском режиме (single mode). Для этого в меню GRUB нажмите e;
После этого отредактируйте строку начальной загрузки, которая обычно начинается с linux /vmlinuz-…: Параметр ro (read-only) отвечает за загрузку ядра Linux в режиме «только чтение». Чтобы после сброса root-пароля изменения были сохранены, необходимо заменить ro на rw (read-write) — режим «чтение-запись». Далее необходимо указать запуск командной оболочки bash, прописав в конце строки init=/bin/bash. В итоге строка загрузки, для данного примера, примет следующий вид:
linux /vmlinuz-4.9.0.-7-amd64 root=/dev/mapper/vg00-root rw nomodeset consoleblank=0 fsck.repair=yes panic=10 apparmor=0 systemd.restore_state=0 init=/bin/bashПосле этого нажмите Ctrl+X или F10 и дождитесь загрузки ОС в однопользовательском режиме. После того как загрузка будет завершена, появится командная строка от пользователя root. Параметр rw необязательно прописывать в строку начальной загрузки. Изменить режим работы в одиночном режиме возможно после загрузки системы, выполнив команду:
Для установки нового root-пароля введите команду passwd . Введите новый пароль, нажмите Enter , введите подтверждение пароля, нажмите Enter ;
Как подключиться к Windows-серверу?
В статье расскажем об азах управления Dedicated, а именно о том, как подключиться к удаленному серверу. Внимание, речь пойдет о подключении к Windows-серверам по RDP (Remote Desktop Protocol). Подключение к Linux-серверам осуществляется по SSH, и о нем в другой раз. Не переключайтесь.
Как подключиться к серверу Windows?
Как говорилось выше, к Windows-серверу можно подсоединиться через RDP. По умолчанию это удаленный доступ включен для всех готовых Windows-серверов. Если после заказа функционал недоступен, обратитесь в службу поддержки. Если же вы настраивали ОС сервера самостоятельно, специалисты не смогут проконсультировать вас по включению и настройке RDP.
Для подключения по RDP понадобятся:
- доступы к серверу (IP-адрес, пользователь и пароль);
- стандартная программа на компьютере (продемонстрирует на примере ОС Windows, но и о пользователях Ubuntu Microsoft позаботились, выпустив клиент Remmina) или приложение на телефоне (разберем на примере Android).
Где взять доступы к серверу?
У поставщика услуг. Если вы заказали выделенный Windows-сервер в Renter (а если нет, то еще не поздно, ловите инструкцию), письмо с доступами придет на контактный e-mail. То, что мы ищем в блоке Удаленный доступ в Windows:
На случай если письмо потерялось в пучине спама, доступы продублированы в Личном кабинете. Просто авторизуйтесь, выберите интересующий вас сервер и перейдите в раздел Доступ root
Имея под рукой доступы можно перейти к настройке подключения на своем компьютере/телефоне.
Как подключиться через RDP к серверу (для ОС Windows 10)
- Нажмите комбинацию клавиш Win + R, введите mstsc.exe и кликните OK:
В новом окне откроется интерфейс рабочего стола для работы с удаленным сервером.
Чтобы выйти из RDP после выполнения нужных вам операций, нажмите Пуск — Завершить сеанс. После этого вы вернетесь к рабочему столу вашего компьютера.
Как подключиться через RDP к серверу (для Android)
- Скачайте на смартфон приложение Microsoft Remote Desktop в Google Play.
- Нажмите плюс и выберите Desktop:
- В поле PC name введите IP-адрес сервера. В пункте “User name” выберите Add user account:
- Введите пользователя и пароль (из письма). Чтобы продолжить, нажмите Save. Затем нажмите Save в правом верхнем углу. После этого в приложении будет добавлено подключение.
- Чтобы перейти к удаленному рабочему столу, нажмите на экран:
После этого вы перейдете к удаленному рабочему столу и сможете управлять сервером через приложение:
Ну вот мы и рассмотрели, как удаленно подключиться к Windows-серверу по RDP, без установки ПО через интернет.
Нужен надежный и недорогой выделенный сервер?
Выделенные серверы по низким ценам! Переходи и выбирай свой!
Как подключиться к облачному серверу с Windows
IP-адрес, имя пользователя и пароль от сервера вы можете найти в информационном письме, которое отправляется на почту после создания сервера. Пример письма:
Если вы забыли пароль, сбросьте его по инструкции.
Как подключиться к облачному серверу с Windows
Подключиться к облачному серверу с Windows можно двумя способами: при помощи утилиты Подключение к удалённому рабочему столу и утилиты mstsc.exe.
1 способ. Подключение к удалённому рабочему столу
В меню «Пуск» перейдите в Стандартные ― Windows и нажмите на Подключение к удаленному рабочему столу или введите название утилиты в поиске Windows:
Нажмите Показать параметры:
Заполните поля:
- Компьютер ― IP-адрес сервера,
- Пользователь ― имя пользователя.
Нажмите Подключить:
Введите пароль от сервера и нажмите OK:
Готово, вы подключились к удалённому рабочему столу.
2 способ. Подключение с помощью утилиты mstsc.exe
Нажмите комбинацию клавиш Win+R и введите:
Вместо 123.123.123.123 введите IP-адрес сервера и нажмите Enter или OK:
Затем введите пароль и нажмите OK.
Готово, вы подключились к удалённому рабочему столу при помощи mstsc.exe.
Не удаётся проверить подлинность удалённого компьютера
При попытке подключиться к серверу вы можете столкнуться с оповещением «Не удается проверить подлинность удаленного компьютера. Вы хотите установить подключение в любом случае?». Чтобы это уведомление не возникало при каждом подключении, поставьте галочку «Больше не выводить запрос о подключению к этому компьютеру» и нажмите Да: