- Создание Локальной Сети — Настройка Через WiFi Роутер, Подключение по Кабелю и Общий Доступ к Папкам Windows 10 и 7
- Как создать локальную сеть через wifi роутер?
- Как подключить компьютеры или ноутбуки к локальной сети wifi роутера?
- Как открыть общий доступ к папкам Windows и расшарить их по локальной сети?
- Как исправить подключение по локальной сети?
- Общие папки для домашней группы Windows 7 в локальной сети роутера
- Как подключить компьютер или ноутбук к домашней группе в локальной сети Windows 7?
- Подключение Web сервера по Wifi, как правильно настроить роутер?
- Войдите, чтобы написать ответ
- Почему VM linux (VMware) на моем ноутбуке подключённом по WiFi имеет только eth0 подключение?
Создание Локальной Сети — Настройка Через WiFi Роутер, Подключение по Кабелю и Общий Доступ к Папкам Windows 10 и 7
Всем привет! Сегодня подробно разберем, как создать локальную сеть через wifi роутер. Будем настраивать подключение к локальной сети компьютеров и ноутбуков с операционными системами Windows 7 или 10 по кабелю или WiFi. Локальная сеть удобна тем, что с ее помощью можно открыть общий доступ и расшарить папки, после чего обмениваться файлами между компьютерами и ноутбуками, передавать экран одного устройства на другое, управлять системой видеонаблюдения, для онлайн игр и много еще что.
Как создать локальную сеть через wifi роутер?
Собственно, под понятием «локальная сеть» подразумевается, что все компьютеры, ноутбуки, смартфоны, планшеты, ТВ-приставки и прочие девайсы, которые подключены к одному wifi роутеру, будут видеть друг друга и между ними можно обмениваться данными. На этом построены технологии создания FTP-сервера, медиа-сервера DLNA, доступа к общему принтеру, к системе видеонаблюдения и так далее.
Главная задача понять принцип, как именно создать между компьютерами связь и открыть общий доступ к папкам, файлам и прочим ресурсам сети. При этом не важно, как вы подключили компьютер к роутеру — через wifi или по кабелю.
По сути, чтобы установить локальную сеть, необходимо просто выполнить простейшую настройку wifi роутера на раздачу беспрводного сигнала. Если вы еще этого не сделали, то обязательно прочитайте руководство по установке роутера, иначе ничего не поймете.
Как подключить компьютеры или ноутбуки к локальной сети wifi роутера?
Для подключения к локальной сети просто необходимо подсоединить к своему wifi роутеру компьютер и ноутбук. Сделать это можно либо по кабелю, либо по wifi. Никаких других танцев с бубном делать не нужно — они уже будут в одной локальной сети.
Как открыть общий доступ к папкам Windows и расшарить их по локальной сети?
А вот для того, чтобы открыть для локальной сети общий доступ к какой-нибудь папке (то есть расшарить) на компьютере, необходимо сделать некоторые настройки в Windows.
- Жмем по папке, которую нужно расшарить, правой кнопкой мыши
- Заходим в «Свойства > Доступ > Расширенная настройка»
- Устанавливаем галочку на пункте «Открыть общий доступ к этой папке»
- Сохраняем настройку кнопкой «Применить»
Проделываем то же самое со всеми папками, к которым надо открыть общий доступ на всех компьютерах. После этого, зайдя в раздел «Сеть», вы увидите названия этих ПК. А если пройти внутрь них — расшаренные общие папки Windows.
Как исправить подключение по локальной сети?
- В том случае, если не подключается зайти в общие расшаренные в локальной сети папки, то попробуйте перезагрузить компьютер или ноутбук и подключиться заново.
- Также может помочь отключение брандмауэра (файервола), встроенного в защитник Windows или от сторонних антивирусов. Они могут блокировать ваши попытки соединиться.
Общие папки для домашней группы Windows 7 в локальной сети роутера
После создания локальной сети через маршрутизатор в Windows 7 можно настроить еще так называемую домашнюю группу. Это система, в которой разрешенные для общего доступа папки, принтеры и другие устройства, подключенные к разным компьютерам и ноутбукам, будут видны и открыты для работы только на тех устройствах, которые входят в данную группу, а не для всех рабочих станций в сети.
Для установки такого ограничения к папкам и файлам по локальной сети домашняя группа обычно защищается паролем.
Скажу сразу, создать домашнюю группу на самом дешевом варианте Windows 7 — Home Basic, не получится. Можно будет только подключиться к существующей. Поэтому это удастся сделать лишь на версии, начиная с «Домашней расширенной».
Заходим в «Пуск — Панель управления — Центр управления сетями и общим доступом». Находим подзаголовок «Домашняя группа» и жмем на ссылку «Готовность к созданию», а потом на кнопку «Создать домашнюю группу».
После этого выбираем те папки и устройства, которые подключены к компьютеру и к которым мы хотим разрешить доступ из сети.
Далее нам выдадут сгенерированный пароль, который надо записать куда-то, т.к. он понадобится при подключении к локальной сети по wifi остальных компьютеров.
После чего в открывшемся следующем окне найдем ссылку «Изменение дополнительных параметров общего доступа». Кликаем по ней и ищем все пункты, где говорится о том, что надо «Включить общий доступ с парольной защитой». Ее нужно отключить, иначе создать локальную сеть wifi не получится. После чего сохранить параметры.
На этом на первом компьютере все — домашняя группа создана. На всякий случай можно перезагрузить компьютер, чтобы все сохранилось и все параметры применились.
Как подключить компьютер или ноутбук к домашней группе в локальной сети Windows 7?
Теперь надо соединить с этой группой другой компьютер или ноутбук. Подключаемся к нашей беспроводной сети и заходим по цепочке «Пуск — Панель управления — Центр управления сетями и общим доступом — Домашняя группа». И жмем кнопку «Присоединиться».
Далее точно также настраиваем второй компьютер — вводим пароль, указываем папки, к которым хотим открыть доступ с других устройств. Перезагружаем.
Подключение Web сервера по Wifi, как правильно настроить роутер?
Всем привет!
Ситуация такая:
1. Есть ноутбук с подключенным роутером и выходом в интернет.
2. Есть 2-й ноутбук(на котором установлен уже настроенный Web сервер на Ubuntu) подключенный к интернету через Wifi c 1-го ноута
По идее если правильно настроить роутер, при введении статического IP в адресную строку должен открываться сайт с сервера на 2-м ноуте. Сначала я попробовал включить DMZ ввел туда свой статический IP — но не сработало.
Далее пыталься настроить виртуальный сервер, тоже вводил статический IP — тоже ноль эффекта(скрины прилагаю). Потом вводил внутренний IP с ноута 2.
Как мне так настроить роутер, чтобы все запросы шли на сервер(2) и открывали мой сайт, который там лежит?
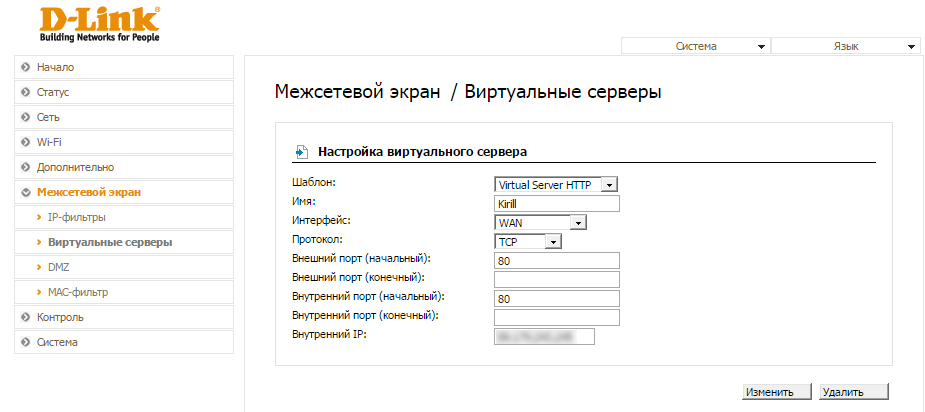
Оценить 2 комментария
Четко опишите схему сети, непонятно что у вас куда подключено.
По вашему получается что роутер раздает интернет по WiFi, только первому ноутбуку, второй ноутбук подключен к первому тоже по WiFi — значит у первого ноутбука два WiFi модуля?
Вы пытаетесь из локальной сети лезть на внешний адрес? Некорректно. Не знаю как ваш d-link, но большинство оборудования требует для этого дополнительных настроек. Проверяйте доступность из внешней сети, если проброс портов работает правильно и не конфликтует с веб-интерфейсом роутера.
И совсем непонятно, зачем вы замазали на скриншоте поле «внутренний IP».
Дмитрий, если вы говорите о том, чтобы попытаться зайти на статический IP c компьютера не подключенного к моему роутеру, то я пробовал — узел недоступен, (110) Connection timed out.
IP замазал по незнанию, если он необходим для решения проблемы, могу его указать.
Я не совсем понимаю назначение «Настройки виртуального сервера», если честно.
Если оно работает как обычный проброс портов, то в пункте внутренний ip по вашим условиям должно быть прописан внутренний адрес веб-сервера (192.168.1.54). Судя по имеющимся полям должно работать примерно так, но стоит свериться с документацией.
А вообще вам нужно сделать две простые вещи:
1) переместить веб-интерфейс роутера на другой порт (отличный от 80). Большинство известного мне оборудования это делать умеют.
2) Настроить проброс порта с 80 внешнего на 80 внутренний для внутреннего ip 192.168.1.54
У меня подобная ситуация, сделан сервак на node.js. Компы подключены к роутеру по кабелю, но в данном случае это не суть важно. У меня сделано так:
1. Есть роутер который раздет инет 4-м компам
2. На одном из этих 4-х компьютеров крутится сервак на node.js.
3. Сам сервер слушает конкретный порт(ы), для примера возьмем 1234
4. Идем в настройки роутера, дальше в раздел перенаправления портов и настраиваем правило что все запросы по TCP (либо по обоим протоколам TCP + UDP, зависит от специфики Вашего сервера) приходящие на порт XXXX роутера будут автоматически перенапрявляться на порт 1234 локального сервера с node, где XXXX это произвольный порт который надо будет указывать для доступа к Вашему серверу.
5. Открываем в инете сайт MyIP и смотрим Ваш реальный IP адрес, который присваивается Вашему роутеру для идентификации в интернете (пусть к примеру это будет 176.25.25.10)
6. Дальше клиент (неважно это другой комп. в Вашей локальной сети либо удаленный за 1000 км от Вас компьютер) делает обращение (запрос) к Вашему серверу по адресу: 176.25.25.10:XXXX
Если портов, которые слушает сервер несколько, то надо указать в правилах роутера несколько правил, по одному на каждый порт либо одно правило, но указав диапазон портов.
Если, например, в правиле в качестве XXXX указать порт 80, то клиент открыв браузер может обратиться к Вашему серверу просто набрав ip адрес 176.25.25.10 даже не указывая порт.
Надеюсь это поможет в решении Вашей проблемы.
Данная схема проверена и сервер уже не один месяц крутится таким образом.








