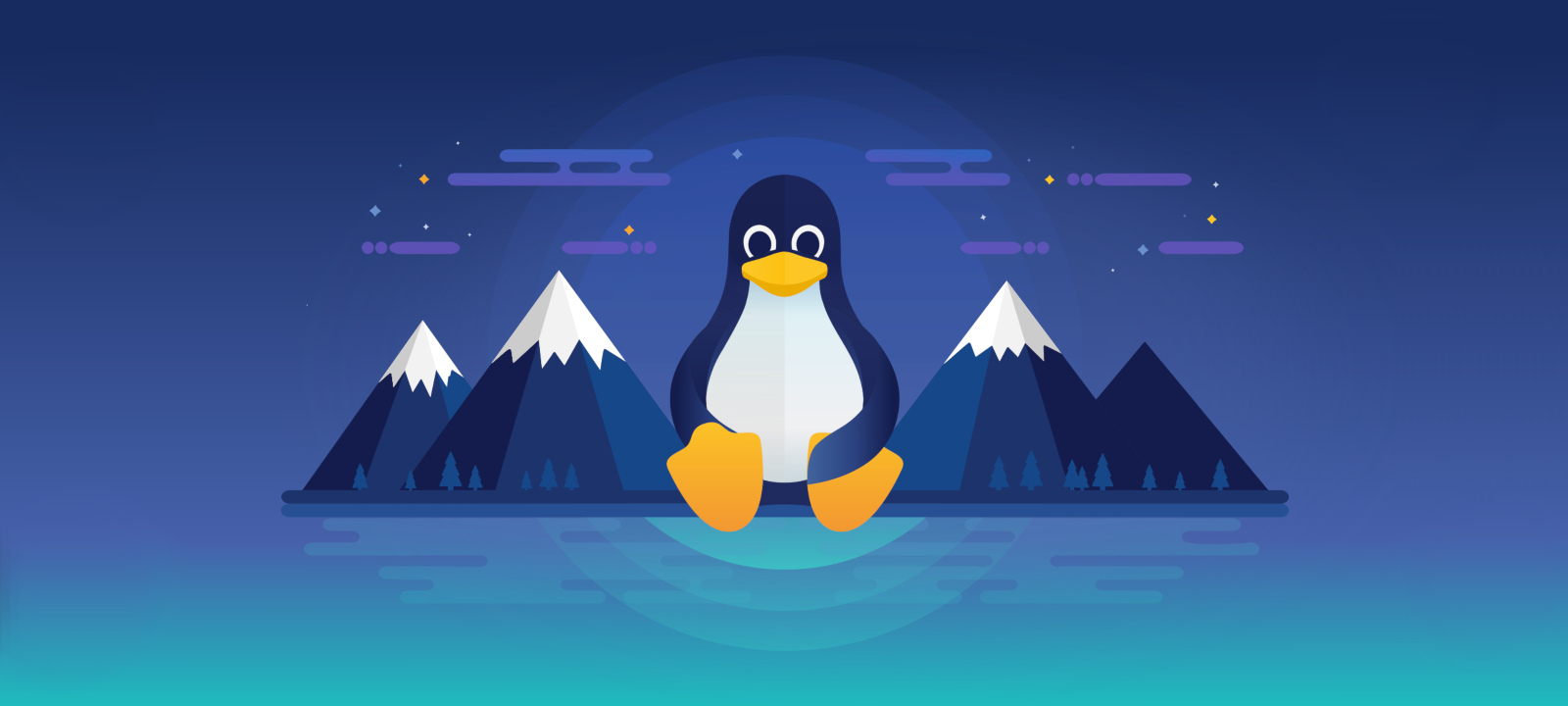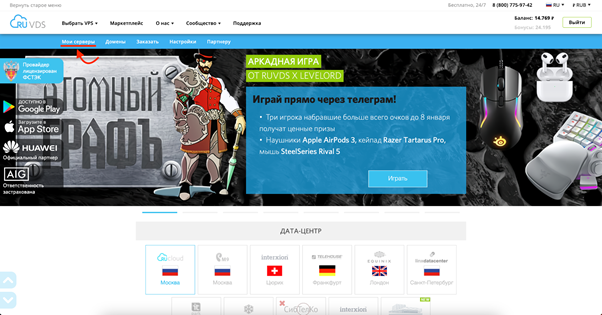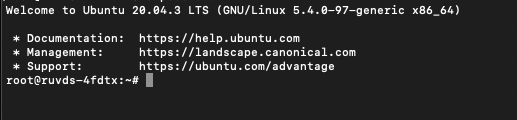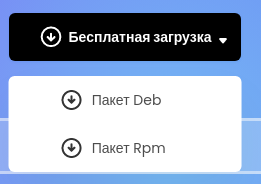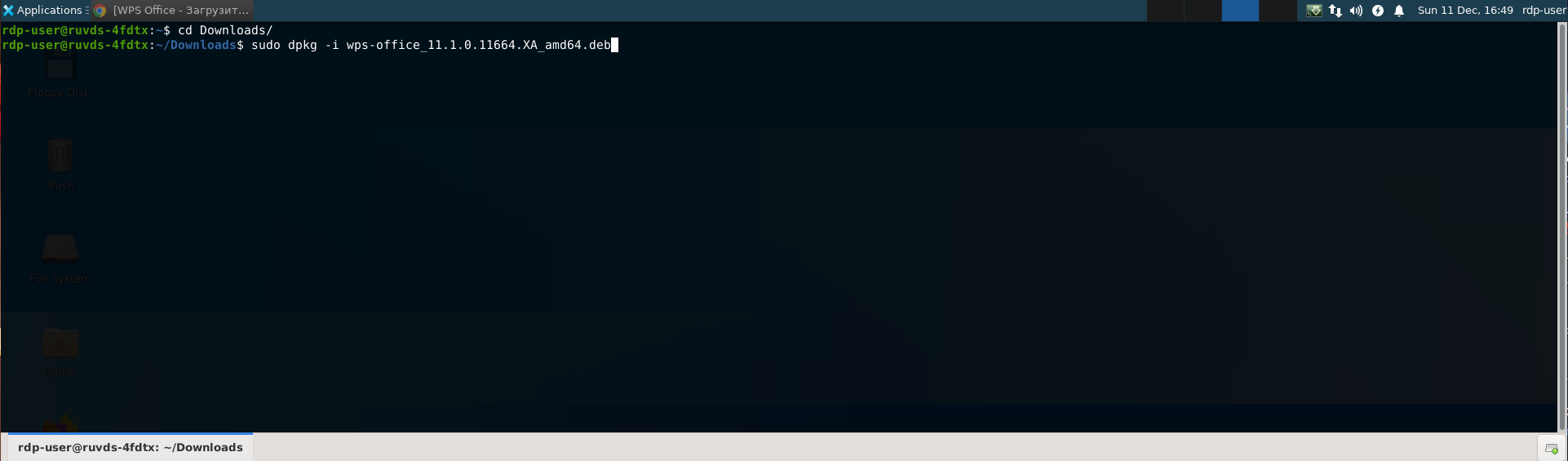- Как подключиться по SSH
- Что такое SSH?
- Как подключиться по SSH
- 1. Подключение через SSH в Linux
- 2. Подключение через SSH в Windows
- Выводы
- Будни техпода. Подготовка сервера с Linux для работы по RDP
- Другие статьи серии «Будни техпода»
- ▍ Установка графической оболочки
- ▍ Настройка ПО на сервере
- ▍ Установка браузера на сервер
- ▍ Установка альтернативного терминала
- ▍ Установка офисного ПО
- ▍ Установка терминала МТ4
- ▍ Смена языка системы
Как подключиться по SSH
SSH — это основной протокол для удаленного управления серверами на базе операционной системы Linux. Все действия при подключении к SSH выполняются в командной строке, но при достаточном уровне знаний и привилегий в системе там можно сделать практически все что угодно, в отличие от того же FTP где можно только передавать и редактировать файлы.
Если вы покупаете VPS сервер или продвинутый хостинг, обычно в письме вместе с другими данными авторизации есть данные доступа по SSH. В этой статье мы рассмотрим как подключиться по SSH к серверу из Linux или Windows.
Что такое SSH?
Поскольку эта статья рассчитана именно на новичков, то перед тем, как перейти дальше давайте подробнее разберемся что из себя представляет SSH. Исторически так сложилось что на большинстве серверов используется операционная система Linux, во многом этому посодействовала ее бесплатность. Графический интерфейс на серверах Linux не используется для экономии ресурсов, поэтому единственным способом администрирования сервера остается командная строка.
Но это не является недостатком, потому что в командной строке Linux можно сделать больше чем графическом интерфейсе. Протокол SSH позволяет вам выполнять команды в удаленной системе так, как будто вы это делаете в своей системе. Вам доступен буфер обмена, вы вводите команды и можете использовать их вывод. Недоступны разве что файлы из вашей файловой системы. Например, когда вы подключитесь к серверу по SSH из Ubuntu, то все будет выглядеть так, как будто вы открыли терминал в своей системе.
Как подключиться по SSH
Для подключения по SSH нам необходимо знать такие данные:
- ip адрес сервера, к которому мы собираемся подключится;
- порт, на котором ожидает подключения SSH сервер, по умолчанию используется 22, но в целях безопасности порт подключения ssh часто изменяют;
- имя и пароль пользователя на удаленном сервере.
Больше ничего не нужно, обычно эти данные присылают в письме вместе с описанием VPS. Теперь перейдем к практике.
1. Подключение через SSH в Linux
В Linux подключение по SSH выполняется с помощью утилиты ssh. Мы более подробно рассматривали работу с ней в статье как пользоваться ssh. Для подключения к удаленному компьютеру ее синтаксис будет выглядеть следующим образом:
$ ssh имя_пользователя @ айпи_адрес
Это самый простой вариант, если вам также нужно задать порт, используйте опцию -p:
$ ssh имя_пользователя @ айпи_адрес -p порт
Чтобы выполнить подключение по SSH Linux нажмите Ctrl+Alt+T для открытия терминала и наберите команду, заменив нужные значения:
Или, с нестандартным портом:
ssh sergiy@192.168.1.2 -p 2223
Если ip_адрес и порт правильные, то на следующем шаге программа попросит у вас ввести пароль:
Если пытаетесь подключится через SSH к этому серверу первый раз, то утилита также попросит подтвердить добавление нового устройства в свой список известных устройств, здесь нужно набрать yes и нажать Enter:
Теперь вы подключены, и все вводимые далее команды будут выполнены на удаленном сервере:
Если же произошла ошибка и IP адрес или порт введены неверно, то вы получите ошибку Connection Refused:
Просто убедитесь что порт введен верно. Если это ваш сервер, то, возможно на нем еще нужно разрешить подключение SSH в брандмауэре. В Ubuntu/Debian для этого на удаленном сервере выполните:
firewall-cmd —permanent —zone=public —add-port=22/tcp
Если вы используете другой порт для SSH, то замените 22 на свой порт. Для удобства подключения по SSH в дальнейшем можно настроить авторизацию по ключу ssh, чтобы не вводить каждый раз пароль.
Теперь вы знаете как подключиться по ssh linux и решить проблемы с подключением. А теперь перейдем к Windows.
2. Подключение через SSH в Windows
Раньше подключение по SSH из Windows выполнялось только с помощью сторонних утилит, например PuTTY. Но в Windows 10 был добавлен встроенный OpenSSH клиент и работает он точно так же, как и в Linux. По умолчанию этот компонент не активирован. Для его установки откройте Параметры -> Приложения:
Затем выберите Управление дополнительными компонентами:
Здесь нажмите добавить новый компонент и в открывлемся меню выберите OpenSSH Client и нажмите Устанвоить:
Дальше вернитесь назад и дождитесь завершения установки. После того, как SSH клиент будет установлен нужно обязательно перезагрузить компьютер.
После перезагрузки нажмите Win+R чтобы открыть окно запуска команд и наберите в нем cmd:
Далее нажмите Enter. Перед вами откроется командная строка Windows. Здесь можно использовать утилиту ssh. Синтаксис у нее абсолютно такой же, как и для Linux:
ssh имя_пользователя @ айпи_адрес -p порт
Например, такой командой можно подключится по SSH к Raspberry Pi, который находится в вашей локальной сети по адресу 192.168.1.5:
Утилита предложит добавить устройство в список известных:
Затем предложит ввести пароль:
Все следующие команды будут выполняться уже на Raspberry Pi или другой удаленной машине, к которой вы подключились.
Теперь подключиться к серверу по ssh из этой операционной системы также просто как и из Linux.
Выводы
В этой статье мы рассмотрели как выполняется подключение к серверу по SSH из Linux или Windows. Как видите, это очень просто. А дальше, для работы с удаленным сервером вам понадобятся команды терминала Linux.
Обнаружили ошибку в тексте? Сообщите мне об этом. Выделите текст с ошибкой и нажмите Ctrl+Enter.
Будни техпода. Подготовка сервера с Linux для работы по RDP
Наконец мы добрались до новой статьи из серии «Будни техпода», где мы просим кого-то из специалистов поддержки рассказать о наиболее популярных кейсах, а также предложить то или иное решение для реализации поставленной задачи. В первой части мы рассмотрели вопрос проброса USB-накопителя на VDS-сервер. Во второй части мы попробовали развернуть чистый Android на виртуальном сервере Hyper-V. В этой статье мы поговорим о терминальном Linux, попробуем поднять на нём графическую оболочку, настроить RDP-соединение и установить базовое ПО, необходимое для комфортного взаимодействия с VDS. Не будем больше тянуть и передаём слово нашему специалисту поддержки.
Другие статьи серии «Будни техпода»
Несмотря на популярность первых двух вопросов, они и рядом не стоят с вопросами про графический интерфейс на Linux. Очень много клиентов просто-напросто незнакомы с данной операционной системой и при заказе думают, что получат что-то аналогичное рабочему столу на Windows. Практически ежедневно встречаются вопросы вроде «Почему я не могу подключиться к серверу по RDP?», «Почему мой сервер не работает, а в аварийном режиме я вижу лишь чёрный экран?». Некоторые пользователи, кто знаком с этой системой, привыкли работать с её графической версией, и интересуются, предоставляем ли мы такие. Поэтому в данной статье хотелось бы рассмотреть установку графической оболочки и настройку системы для начала работы.
▍ Установка графической оболочки
Все основные настройки мы будем производить, подключившись к серверу по SSH. Для этого открываем командную строку (cmd) или терминал (в зависимости от вашей ОС) и вводим следующую команду:
- ssh root@IP-адрес вашего сервера
- пароль от сервера (во время ввода символы могут не отображаться — просто продолжаем вводить и жмём Enter).
После успешного подключения через SSH мы увидим примерно следующее:
Теперь можно приступить к установке графической оболочки. В этой статье мы не будем вдаваться в подробности по каждой вводимой нами команде (более подробно об этом рассказано в нашем справочнике), а лишь пошагово опишем действия, которые необходимо выполнить для установки интерфейса и подключению к нему по RDP (делая акцент лишь на самых важных моментах).
В качестве графической оболочки был выбран xfce4, т. к. он один из наименее требовательных к параметрам сервера и приемлемо работает даже на достаточно слабых серверах.
Для установки самой оболочки нам необходимо поочерёдно выполнить следующие команды:
- sudo apt update
- sudo apt install xfce4 xfce4-goodies xorg dbus-x11 x11-xserver-utils (в момент выполнения команды может потребоваться ввести «Y» для подтверждения установки).
Процесс установки может занять длительное время (в нашем случае это около 10 минут).
Теперь нам необходимо настроить RDP-подключение к серверу. Для этого мы будем использовать Xrdp. Поочерёдно вводим следующие команды:
- sudo apt install xrdp xorgxrdp
- sudo adduser xrdp ssl-cert
- cd /etc/xrdp
- sudo mv startwm.sh startwm.sh.bak
- sudo nano startwm.sh
#!/bin/sh
if [ -r /etc/default/locale ]; then
. /etc/default/locale
export LANG LANGUAGE
fi
exec /usr/bin/startxfce4
Далее выполняем следующие команды:
- sudo adduser rdp-user (система запросит новый пароль для этого пользователя, а также информацию о нём. Всё, кроме пароля, можно пропустить, нажав Enter. Заполняем и переходим далее)
- sudo usermod -aG sudo rdp-user
▍ Настройка ПО на сервере
Теперь нам необходимо подключиться через SSH под пользователем, которого мы ранее создали, чтобы произвести настройку и установку ПО под него. Для этого вводим следующую команду:
▍ Установка браузера на сервер
Первым делом скачаем и установим браузер. Здесь я приведу примеры установки браузеров Chrome и Firefox. Для установки Firefox вводим следующую команду:
- wget https://dl.google.com/linux/direct/google-chrome-stable_current_amd64.deb
- sudo dpkg -i —force-depends google-chrome-stable_current_amd64.deb
▍ Установка альтернативного терминала
По какой-то причине при подключении к серверу по RDP встроенный терминал не работает. Не уверен, особенность ли это конкретно нашего образа системы, или xrdp, но, посоветовавшись со специалистом, я пришёл к варианту установки альтернативной версии терминала. Мой выбор пал на терминал Guake. Для его установки вводим следующие команды:
▍ Установка офисного ПО
Также помимо браузера и терминала для полноценной работы с документами на сервере необходимо офисное ПО. Наиболее популярным решением является Microsoft Office, но его лицензионная версия требует оплаты. Поэтому мы установим бесплатный аналог: WPS Office. Мы, конечно, можем использовать бесплатные облачные решения (например, Google Docs), но иногда это может быть не совсем удобным из-за необходимости выгрузки своих файлов в облако. Установка WPS Office потребует скачивание deb-пакета с официального сайта программы. Поэтому все последующие действия мы будем производить на сервере через RDP-соединение. Отключаемся от SSH-соединения и входим на сервер по RDP, указав в качестве пользователя rdp-user.
После подключения к серверу нам необходимо найти ранее установленные браузеры и терминал. Жмём на кнопку с изображением лупы (Application Finder) и с помощью поиска находим Firefox / Chrome и Guake. Для удобства можем перетянуть их на рабочий стол.
Открываем браузер, переходим по ссылке www.wps.com/ru-RU и скачиваем deb-пакет.
Далее открываем ранее скачанный терминал (первый запуск может занять некоторое время — после запуска иконка терминала будет отображаться в правом верхнем углу) и вводим следующие команды:
После завершения установки ярлык WPS Office должен автоматически появиться на рабочем столе. Если этого не произошло, выполняем те же действия, что мы выполняли ранее для поиска браузера и терминала.
▍ Установка терминала МТ4
Кроме базового ПО, очень часто клиенты интересуются о возможности установки МТ4 на сервер с ОС Linux. Поэтому сразу хотелось бы сказать — да, это возможно, и делается это также в пару кликов. Для установки терминала вводим команду:
- wget https://download.mql5.com/cdn/web/metaquotes.software.corp/mt4/mt4ubuntu.sh ; chmod +x mt4ubuntu.sh ; ./mt4ubuntu.sh
▍ Смена языка системы
Некоторым пользователям может быть некомфортно работать с системой на английском языке. Для включения русского языка необходимо подключиться через SSH к пользователю root и выполнить следующие команды:
Затем перезагружаем сервер.
Теперь, после подключения к серверу через RDP, мы сможем увидеть, что основные элементы интерфейса переведены на русский.
Пара слов в заключение. Как мы смогли убедиться, настроить Linux-сервер для работы через RDP совсем несложно. К сожалению, при работе с системой будет присутствовать некоторая задержка в выполнении тех или иных действий, т. к. система в принципе плохо адаптирована для работы через протокол RDP, и тот же Windows ощущается куда шустрее, но если необходим именно Linux для работы, то можно смело использовать этот вариант.