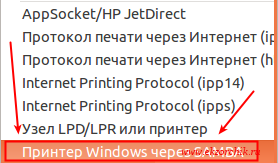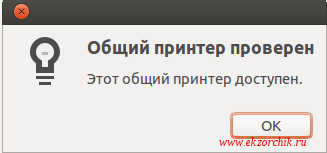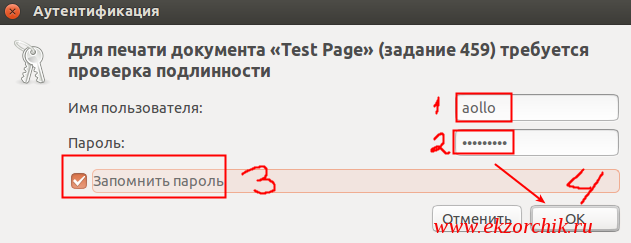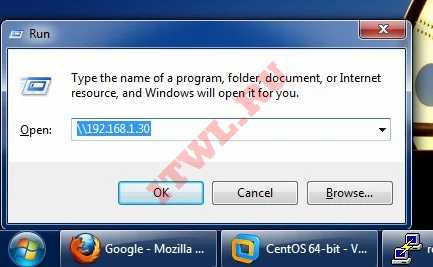Как подключить Windows Printer via SAMBA
Есть USB принтер HP LaserJet P2055d который подключен через USB шнур к компьютеру с осью Windows 7 Pro x64 Russian и он расшарен. Так вот нужно из рабочей станции Ubuntu Trusty подключить данный принтер дабы не перетыкать USB от компьютера с Windows к Ubuntu.
У меня рабочее окружение: Gnome Classic on Ubuntu Trusty
Запускаю: Приложения — Системные утилиты — Параметры системы — (Оборудование) Принтеры — Добавить — разворачиваю «Сетевой принтер» и в выводе почему-то отсутствует строка мастера: Windows Printer via SAMBA которая должна идти после «Узел LPD/LPR или принтер».
Чтобы это дело поправить нужно:
aollo@system:~$ sudo apt-get install python-smbc smbclient -y
aollo@system:~$ sudo service cups restart
и снова запустив мастер по управлению принтера вижу, что строка/меню теперь доступно для настройки:
Нажимаю на «Принтер Windows через SAMBA» и вписываю значения на подключение к расшаренному принтеру Windows
- Принтер SMB: smb://10.7.8.178/ITUSB
- Аутентификация: Запросить у пользователя, если требуется проверка подлинности
После нажимаю «Проверить» и ввожу данные для авторизации на доменной станции где был расшарен принтер HP LaserJet P2055, поля авторизации следующие:
и нажимаю OK, сразу же последовал ответ: «Общий принтер проверен. Этот общий принтер доступен.»
Нажимаю Ok — Вперед, после идет поиска драйверов, на выбор дается три варианта:
- Выберите принтер из базы данных
- Предоставить PPD-файл
- Поиск драйвера принтера для загрузки
Выберите драйвер: LaserJet p2055d
и нажимаю Вперед, Вперед, затем именую принтер:
и нажимаю «Применить» — «Печать пробной страницы», но печать почему-то не пошла, открыв снова мастер настройки принтеров в системе: «Принтеры» и на добавленном принтере щелкнув левой кнопкой мыши для перехода в меню «Просмотр очереди печати» обнаружил, что «Состояние» со значением «Отложено до аутентификации»
Щелкаю по данному состоянию посредством правой кнопки мыши и нахожу пункт «Авторизовать» и нажимаю на него, передо мной предстает окно аутентификации уже в текущей системе Ubuntu Trusty, указываю:
- Имя пользователя: aollo
- Пароль:
- Запомнить пароль: отмечаю галочкой
и нажимаю OK
Не помогло, все равно пишет «Отложено до аутентификации».
aollo@system:~$ sudo nano /etc/cups/printers.conf
aollo@system:~$ sudo service cups restart
И это тоже не сработало, в итоге заново настроил принтер, но
- П ринтер SMB: smb://.local/10.7.8.178/itusb
- Марка и модель: HP LaserJet p2055
после авторизовался и отправляю на печать печать идет, а содержимое файла /etc/cups/printers.conf вернулось к исходному состоянию без правок выше.
Но вот, что да тестовая страница отправляется, но когда мне потребовалось отправить на печать документ у меня снова окно «Проверки доступа», ввел идентификационные данные от моей системы Ubuntu Trusty и документ успешно был распечатан.
Также спустя пару часов, печать пошла и без какого либо запроса ввода логина и пароля для проверки подлинности.
Делаю вывод, что разобрал шаги по добавлению расшаренного принтера с Windows системы которая к тому же имеет место быть в домене. На этом я прощаюсь, с уважением автор блога Олло Александр aka ekzorchik.
От ekzorchik
Всем хорошего дня, меня зовут Александр. Я под ником — ekzorchik, являюсь автором всех написанных, разобранных заметок. Большинство вещей с которыми мне приходиться разбираться, как на работе, так и дома выложены на моем блоге в виде пошаговых инструкции. По сути блог — это шпаргалка онлайн. Каждая новая работа где мне случалось работать вносила новые знания и нюансы работы и соответственно я расписываю как сделать/решить ту или иную задачу. Это очень помогает. Когда сам разбираешь задачу, стараешься ее приподнести в виде структурированной заметки чтобы было все наглядно и просто, то процесс усвоения идет в гору.
Как настроить сервер печати Samba на CentOS
Samba — это бесплатная программная реализация сетевого протокола SMB/CIFS, которая предоставляет файловые и печатные службы для клиентов Windows и Linux. Она может интегрироваться с доменом Windows Server.
В этой инструкции описан метод как настроить принт сервер samba на CentOS Linux.
Требования для настройки сервера печати Samba на CentOS
- Компьютер с установленной на нем системой CentOS.
- Подключение к Интернету.
- Компьютер с любой установленной на нем версией Windows.
Установка Samba на CentOS
Команды которые написаны ниже установят сервис, а так же запустят его и заставят его включаться при старте ОС Linux
$ sudo yum install samba
$sudo service smb start
$sudo chkconfig smb on
Далее проверьте запущена ли служба cups (CUPS в настоящее время является наиболее широко используемой системой в средах Unix/Linux). Сделать это можно легко, выполните код который показан ниже.
Терминал должен ответить следующее
Настройка сервера принтеров с помощью samba
Smb.conf — это конфигурационный файл для программы samba. Теперь откройте любой текстовый редактор ‘/etc/samba/smb.conf‘ и измените раздел принтеров на соответствующий ниже:
[Printers]
comment=
Printer Drivers path = /var/lib/samba/drivers
browseable = yes
guest ok = yes
read only = no
Две основные конфигурации, которые следует изменить в файле smb.conf, — это «guest ok» требуется прописать yes, и «browseable«, так же требуется ввести yes.
Теперь перезапустите службу samba
В файле /var/lib/samba/printers хранятся все драйверы принтера. Вы должны скопировать все файлы драйверов в каталог ‘/var/lib/samba/printers‘.
Доступ к принтеру с компьютера Windows
В Windows нажмите сочетание клавиш Win+R. Откроется окно «выполнить«, введите адрес сервера или имя сервера для получения доступа к серверу печати.
Щелкните правой кнопкой мыши на принтере, который вы хотите установить, и выберите подключить. Вам будет предложено установить драйвер. После того как вы нашли свой драйвер и дали согласие на установку принтера он у вас появится в «Устройства и принтеры«. Поздравляю, теперь можно печатать.
Samba as a print server
Another common way to network Ubuntu and Windows computers is to configure Samba as a print server. This will allow it to share printers installed on an Ubuntu server, whether locally or over the network.
Just as we did in using Samba as a file server, this section will configure Samba to allow any client on the local network to use the installed printers without prompting for a username and password.
If your environment requires stricter Access Controls see Share Access Control.
Install and configure CUPS
Before installing and configuring Samba as a print server, it is best to already have a working CUPS installation. See our guide on CUPS for details.
Install Samba
To install the samba package, run the following command in your terminal:
Configure Samba
After installing samba , edit /etc/samba/smb.conf . Change the workgroup attribute to what is appropriate for your network:
In the [printers] section, change the guest ok option to ‘yes’:
browsable = yes guest ok = yes After editing smb.conf , restart Samba:
sudo systemctl restart smbd.service nmbd.service The default Samba configuration will automatically share any printers installed. Now all you need to do is install the printer locally on your Windows clients.
Further reading
- For in-depth Samba configurations see the Samba HOWTO Collection.
- The guide is also available in printed format.
- O’Reilly’s Using Samba is another good reference.
- Also, see the CUPS Website for more information on configuring CUPS.
- The Ubuntu Wiki Samba page.