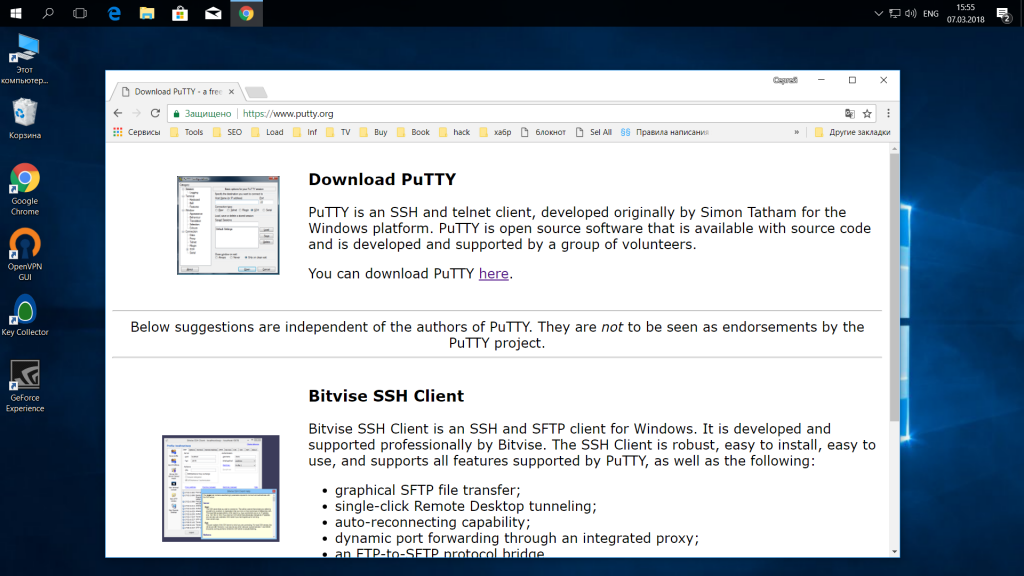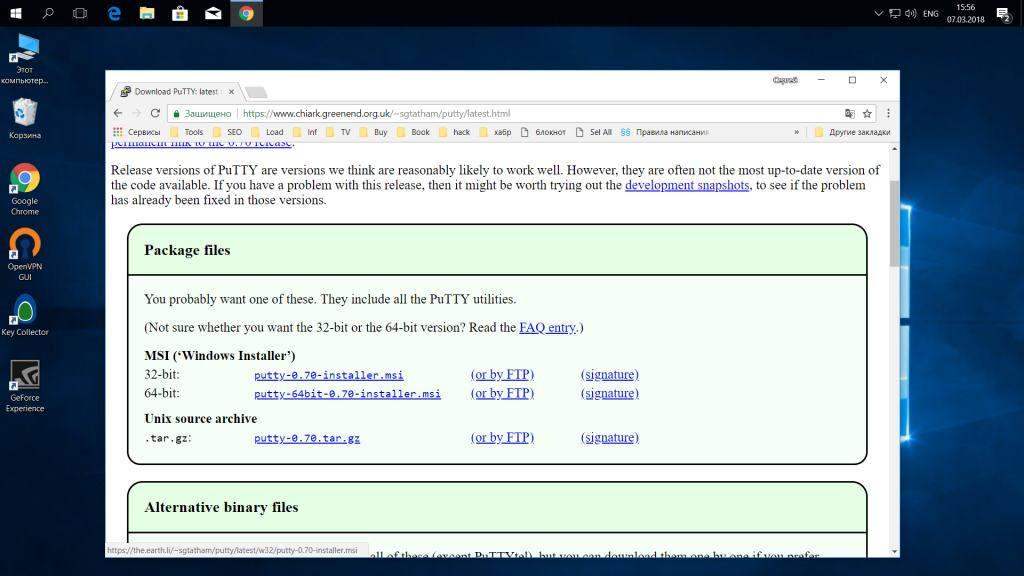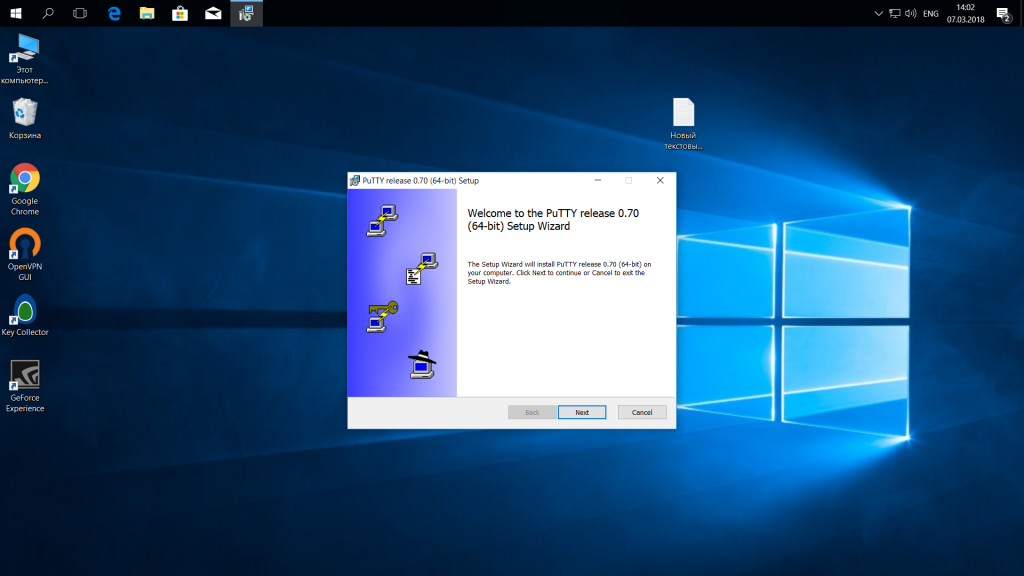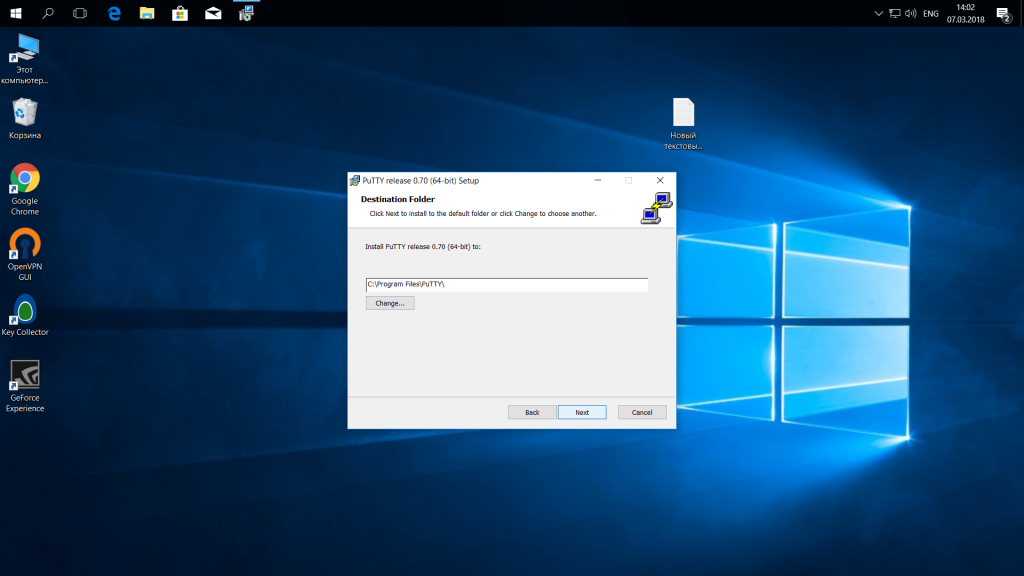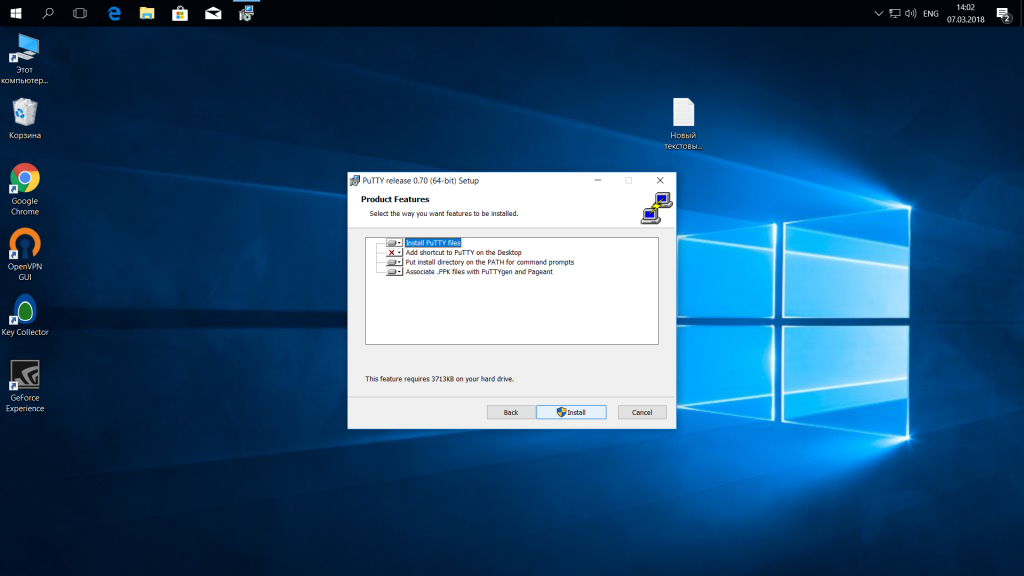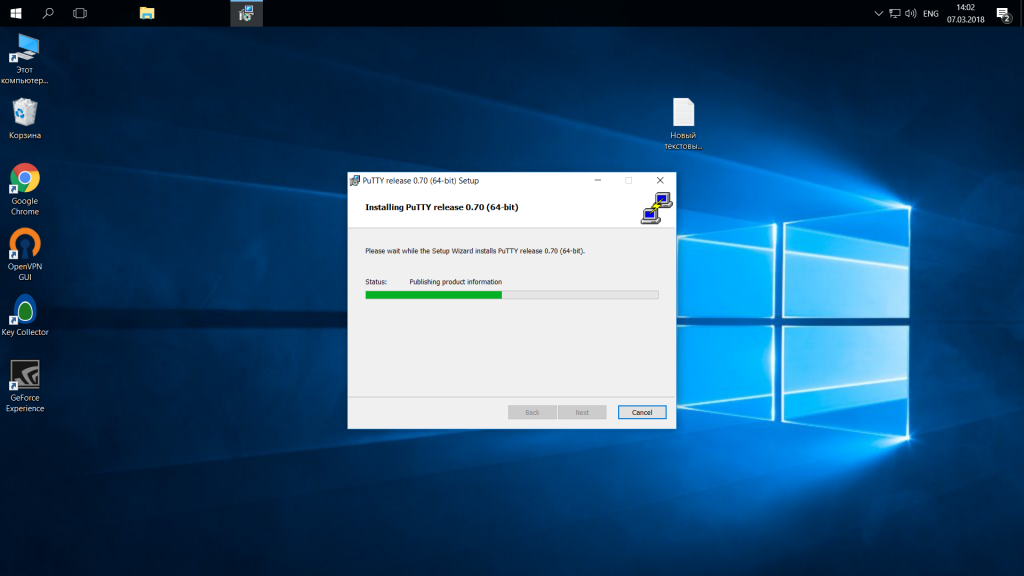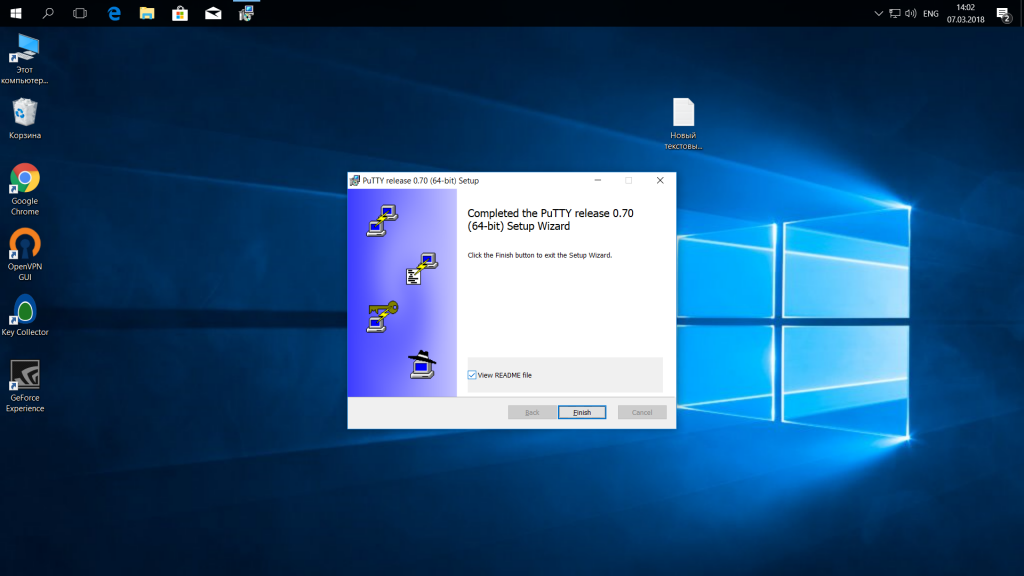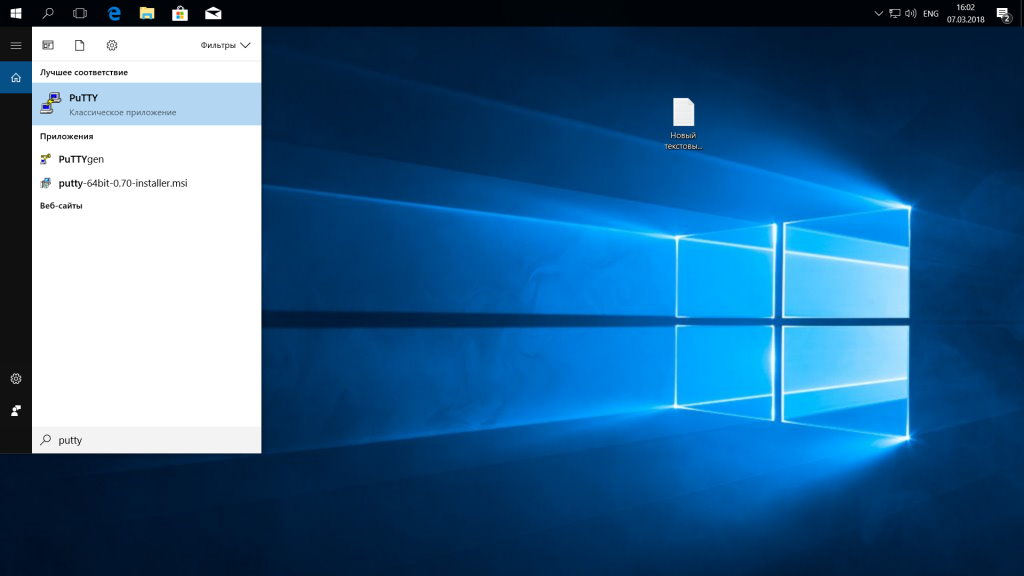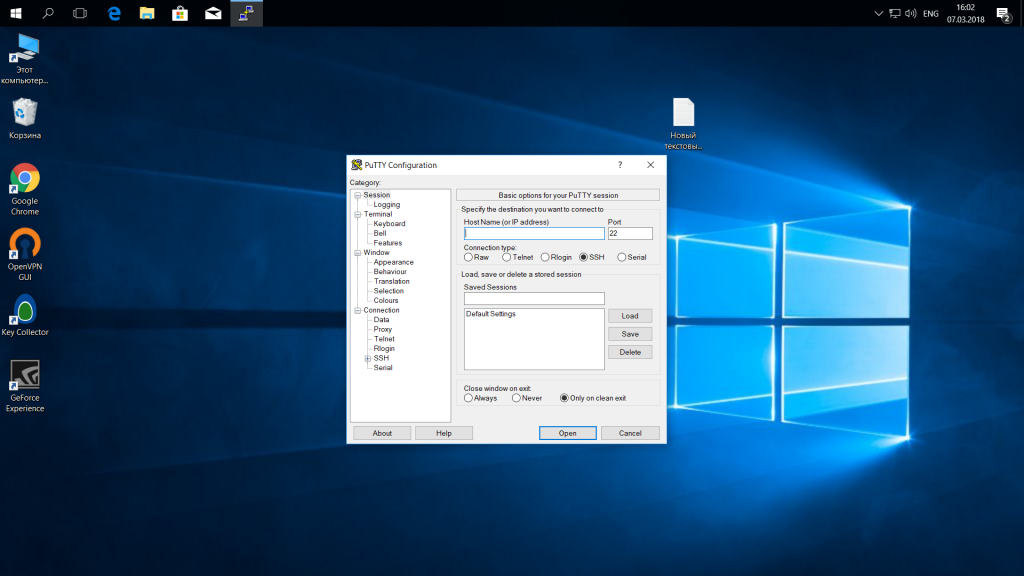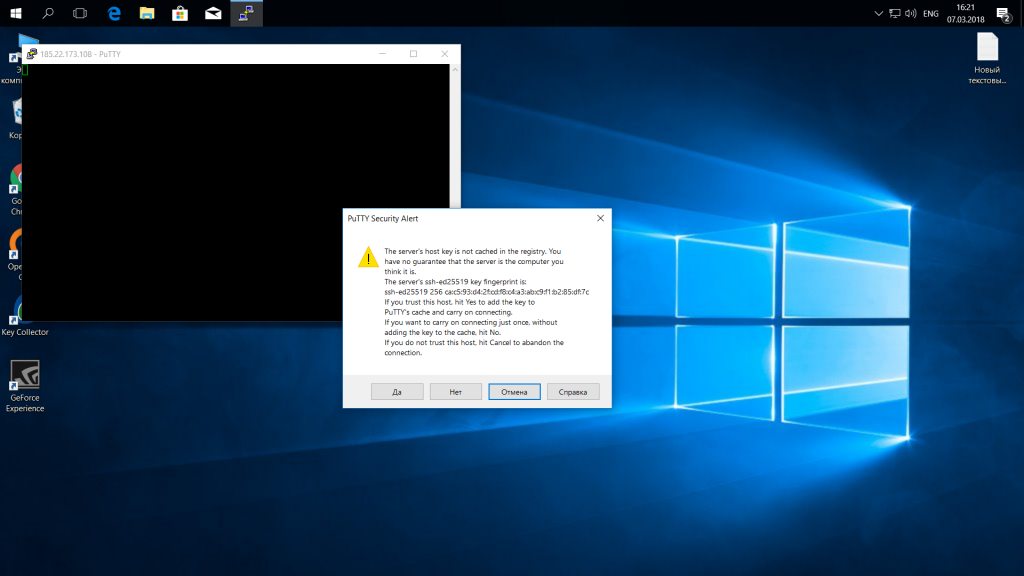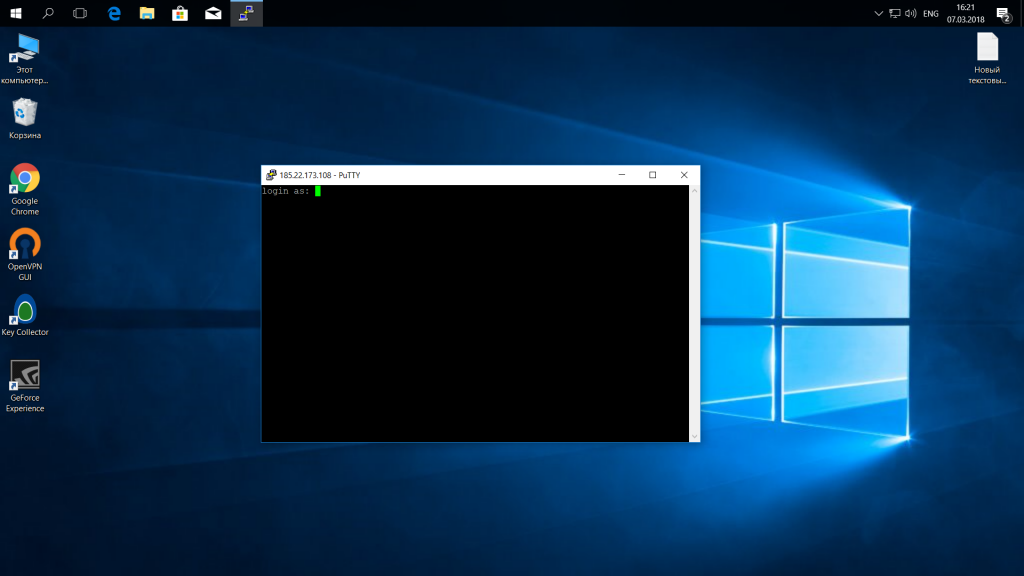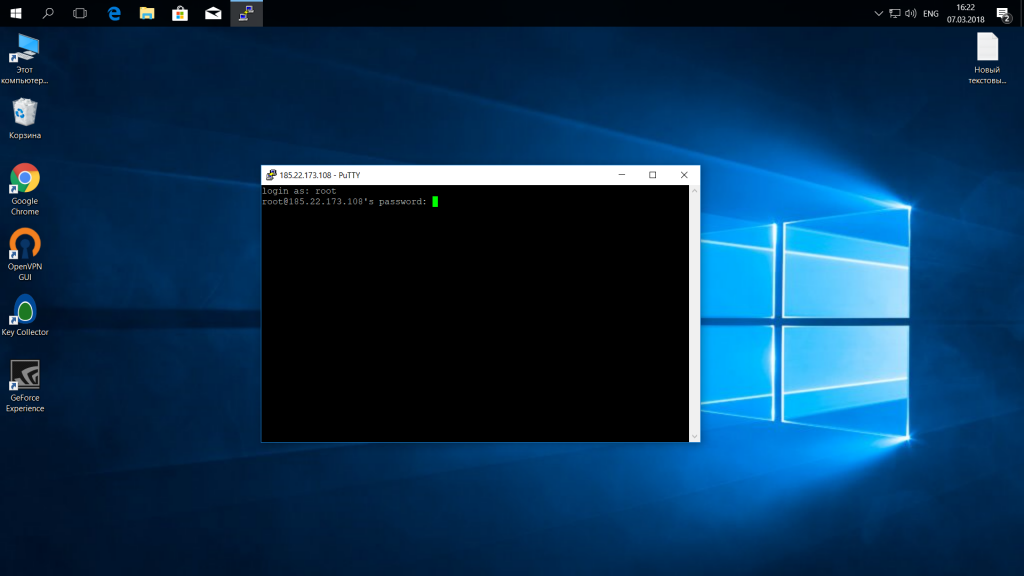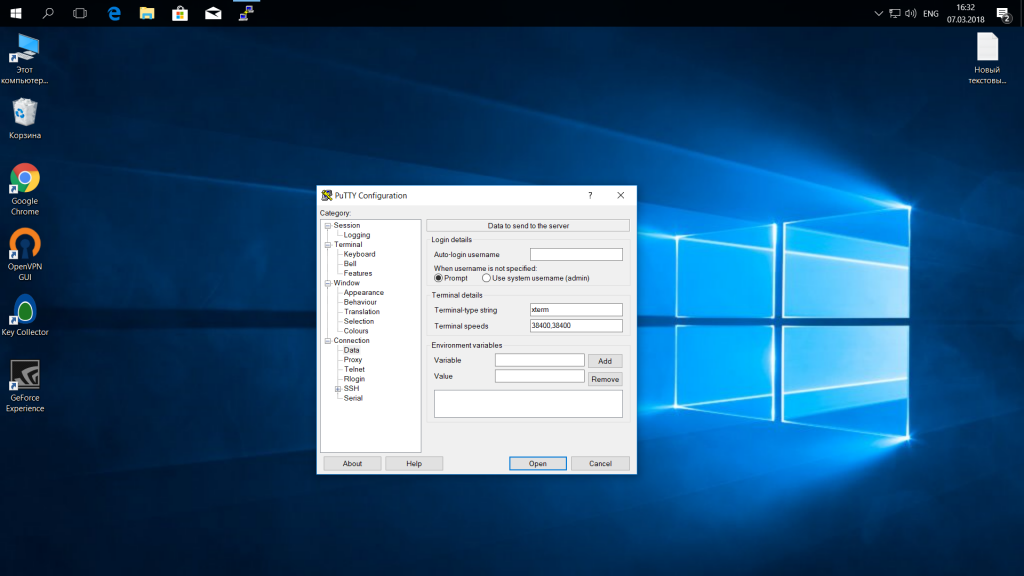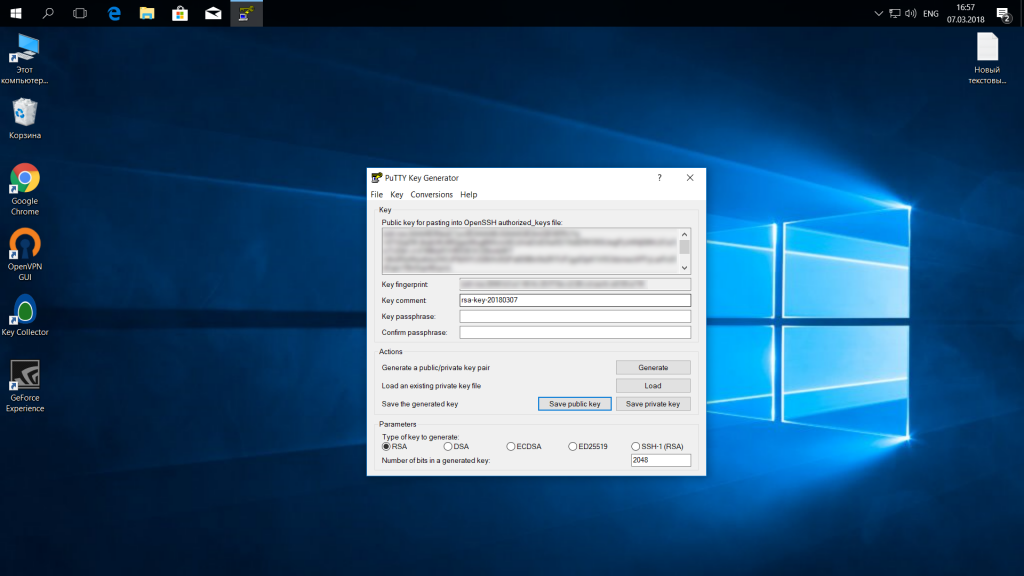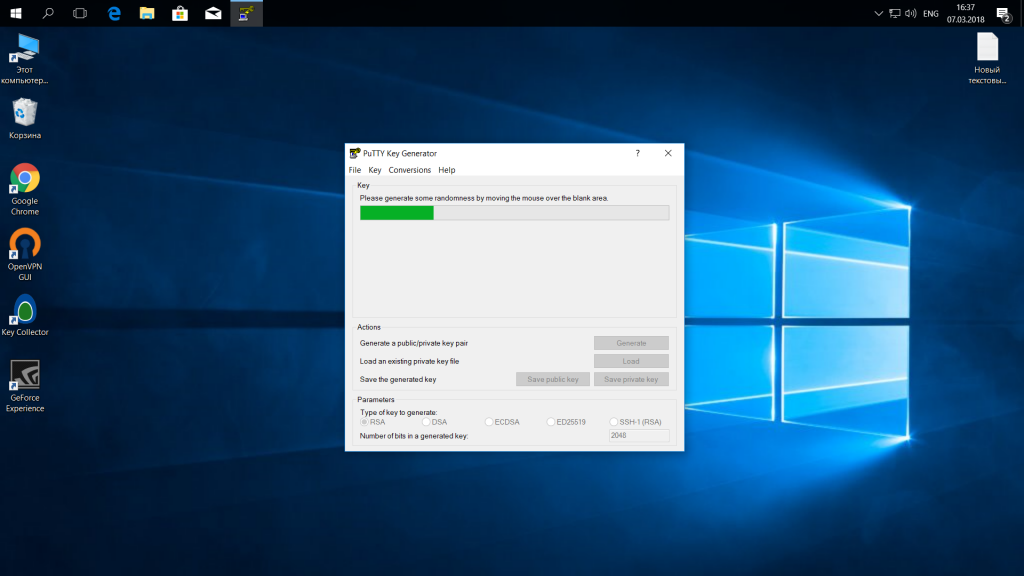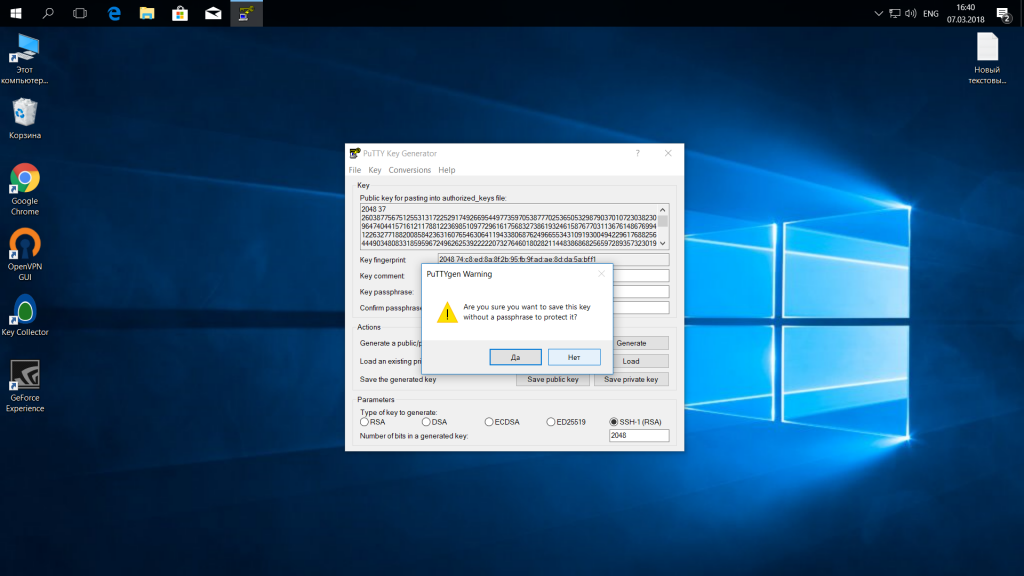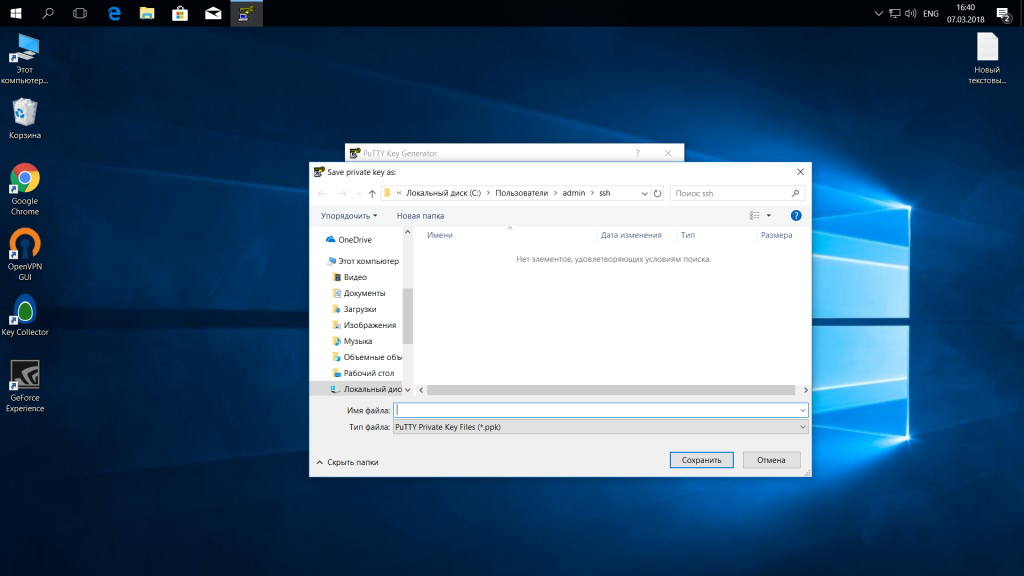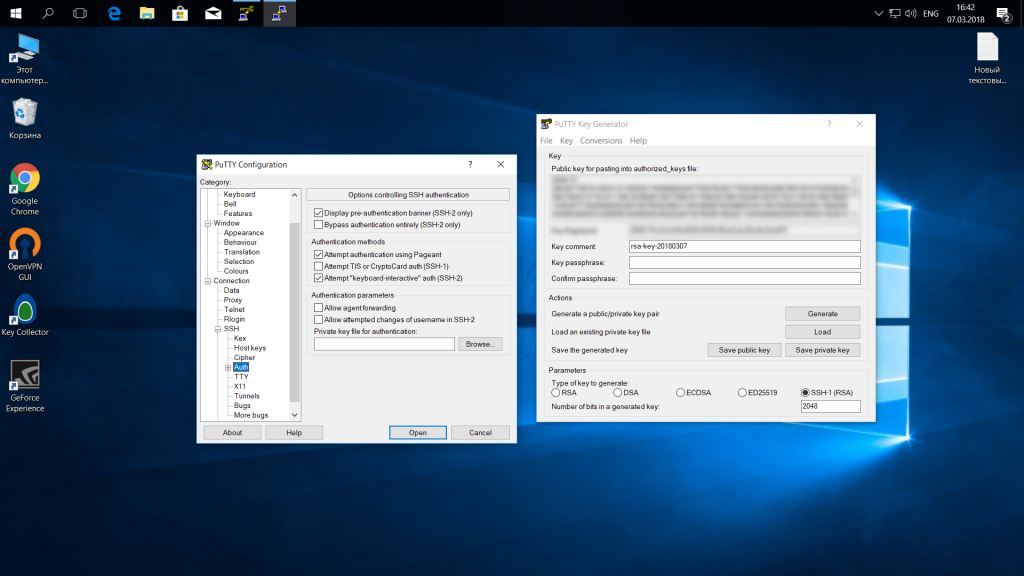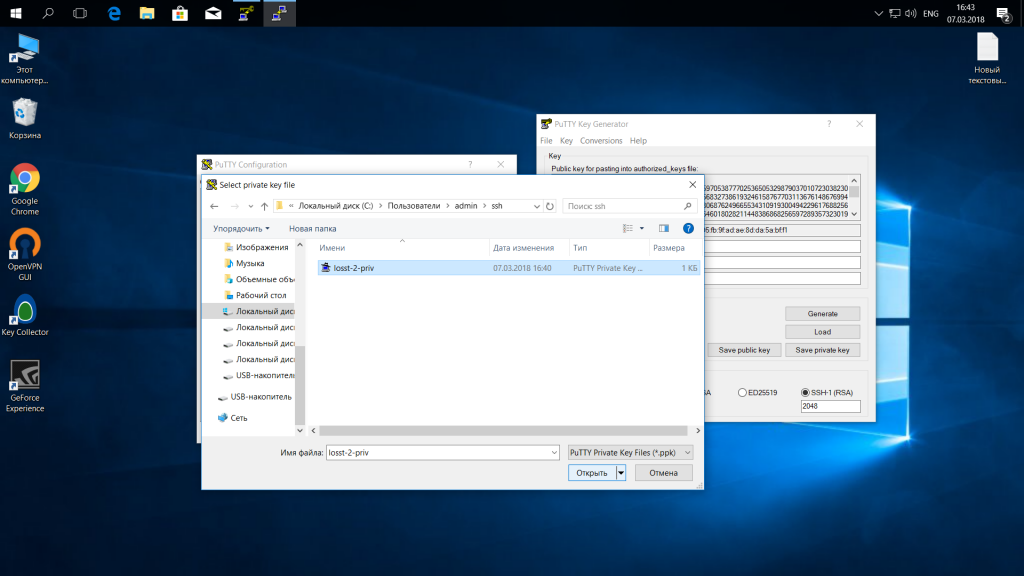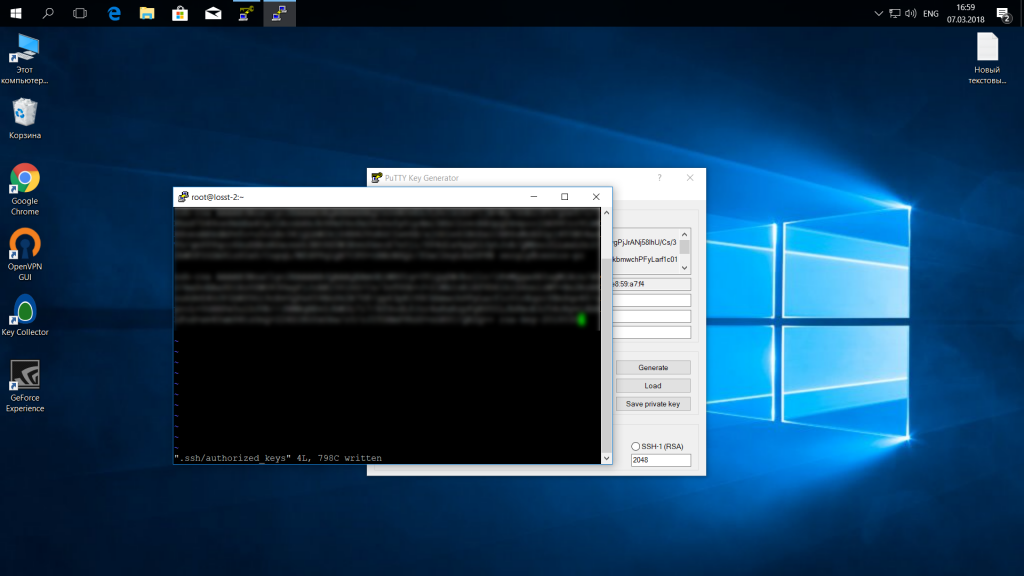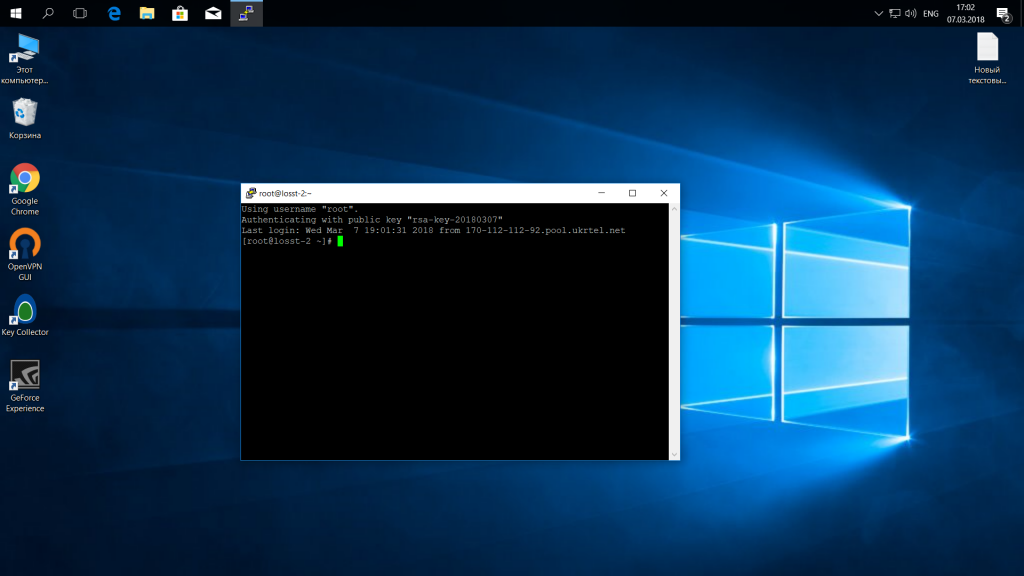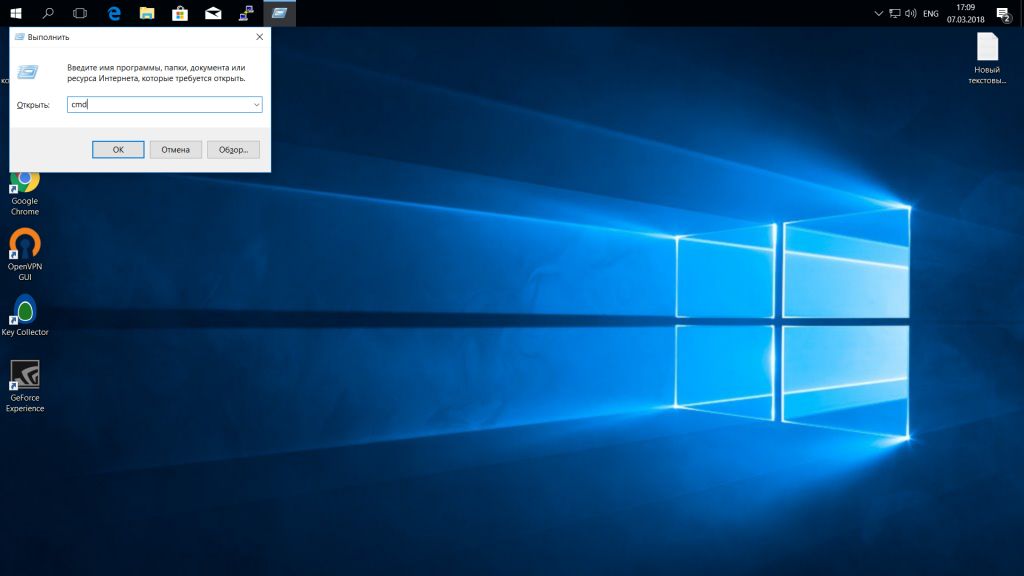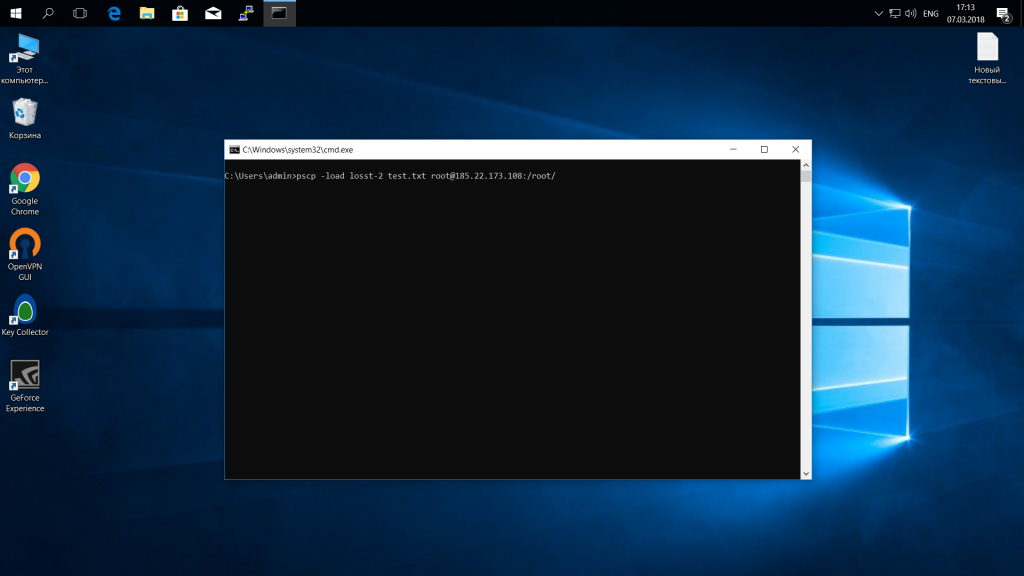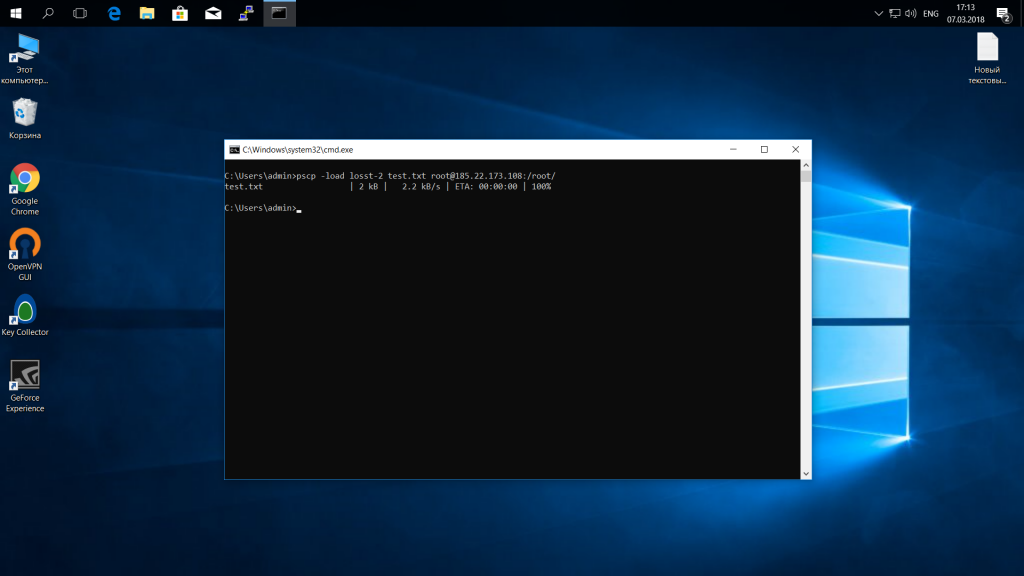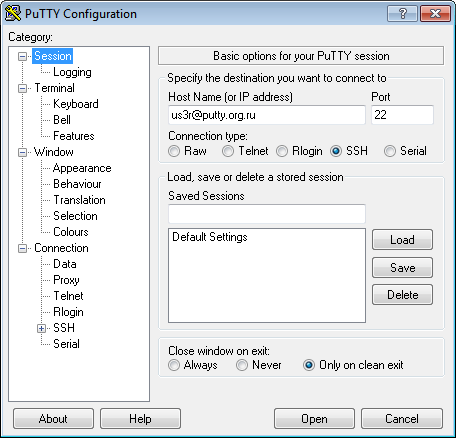- Как пользоваться PuTTY
- Установка PuTTY
- Как пользоваться PuTTY
- 1. Интерфейс программы
- 2. Подключение к удаленному компьютеру PuTTY
- 3. Сохранение сессии PuTTY
- 4. Имя пользователя по умолчанию
- 5. Авторизация по ключу ssh в PuTTY
- 5. Передача файлов через scp в PuTTY
- Выводы
- Похожие записи
- Оцените статью
- Об авторе
- 20 комментариев к “Как пользоваться PuTTY”
- How To Configure SSH Keys Authentication With PuTTY And Linux Server
- Generate a private and public key pair
- Configure your Linux server (create user, save public key)
- Add Private key to PuTTY SSH authentication agent
- Use PuTTY to connect to your server
Как пользоваться PuTTY
В операционных системах семейства Linux для удаленного доступа между машинами широко используется протокол SSH. Его популярность обусловлена простотой, надежностью и безопасностью соединения. Подключившись по SSH к удаленному компьютеру, вы получаете возможность выполнять на нем любые команды терминала, как будто вы работате на своем компьютере, работает даже автодополение и другие вспомогательные возможности.
Иногда возникает необходимость подключиться к удаленному компьютеру Linux из Windows, но по умолчанию, там нет утилиты предназначенной для этого. Есть сторонняя программа, она называется PuTTY и вы можете установить ее отдельно. В этой статье мы рассмотрим как пользоваться PuTTY для подключения к Linux системам, а также поговорим как выполняется настройка PuTTY для удобного использования.
Установка PuTTY
Сначала нужно скачать установщик программы. Для этого откройте официальный сайт и нажмите «You can download PuTTY here»:
Затем выберите установщик для вашей архитектуры, x86 или x64 и загрузите его.
На первом шаге нажмите «Next»:
Папку для установки можно оставить по умолчанию:
Дождитесь завершения установки:
Снимите галочку с «View README» и нажмите «Finish»:
Теперь перейдем к тому как выполняется работа в PuTTY.
Как пользоваться PuTTY
1. Интерфейс программы
Сразу же после запуска программы из меню пуск вы увидите графический интерфейс ее настройки. После подключения вы будете видеть только терминал, но настроить программу можно через удобный интерфейс.
Рассмотрим за что отвечают те или иные вкладки программы, чтобы вы ориентировались что и где искать. У нас есть четыре вкладки:
- Session — отвечает за подключение удаленному серверу, тут мы вводим параметры подключения, порт, адрес, а также можем сохранить все настройки putty, чтобы не настраивать каждый раз заново.
- Terminal — позволяет включать или отключать возможности терминала;
- Window — настройка внешнего вида окна, цвет, шрифт, кодировка;
- Connection — настройка параметров подключения, алгоритма шифрования, сжатия, ключей аутентификации, X11 и других параметров.
Каждая вкладка имеет несколько подразделов, но мы не будем сейчас их трогать, а перейдем сразу к практике и посмотрим как подключиться putty к удаленному узлу.
2. Подключение к удаленному компьютеру PuTTY
Чтобы подключиться к удаленному компьютеру по SSH перейдите на вкладку «Session», здесь, в поле «Host Name» необходимо прописать ip адрес или имя хоста, компьютера, к которому вы хотите подключиться, в поле порт — нужно указать порт, на котором запущен SSH сервер, по умолчанию используется порт 22:
Далее, нажмите кнопку «Open». После этого появится запрос на добавление ключа сервера в список доверенных ключей, нажмите «Да»:
Затем вам будет нужно ввести логин пользователя и пароль. Важно заметить, что скопировать логин или пароль у вас не получится, необходимо только вводить вручную:
Теперь авторизация прошла успешно, и вы можете выполнять нужные действия на сервере:
3. Сохранение сессии PuTTY
Чтобы не вводить каждый раз ip и порт можно сохранить эти данные в виде сессии, для этого пропишите новое имя в поле «Saved Sessions», а затем нажмите кнопку «Save»:
Теперь вы сможете загрузить сохраненную сессию, нажав кнопку «Load».
После того как будет завершена настройка putty и все параметры будут выставлены правильно вы можете сохранить настройки и не вводить их несколько раз.
4. Имя пользователя по умолчанию
Вы можете не вводить имя пользователя каждый раз, для этого перейдите на влкадку «Connection», затем «Data» и в поле «Auto-login Username» пропишите имя пользователя, например, root:
Теперь подключение putty будет выполняться от имени этого пользователя.
5. Авторизация по ключу ssh в PuTTY
Чтобы не вводить каждый раз пароль можно настроить авторизацию по ключу. В Linux такая возможность используется очень широко потому что это удобно. Первым делом необходимо создать ключ. Для этого запустите утилиту PuTTYgen и установите переключатель в положение «SSH-2 RSA» нажмите «Generate»:
Обязательно ключ должен быть SSH-2 RSA, если в главном окне нет, выберите в меню «Key». Подвигайте мышкой, чтобы создать достаточное количество энтропии:
Ключ готов, затем, с помощью кнопок «Save Public Key» и «Save Private Key» сохраните оба ключа.
Далее, откройте PuTTY, перейдите на вкладку «Connection», затем «SSH», затем «Auth»:
Здесь необходимо нажать кнопку «Browse» и добавить недавно сохраненный приватный ключ:
Далее, возвращаемся на вкладку «Session», выбираем наше сохранение и нажимаем «Save» чтобы сохранить настройки. Осталось только отправить наш открытый ключ на сервер. Для этого авторизуйтесь на нем с помощью пароля и открытый ключ вставьте ключ в конец файла /root/.ssh/authorized_keys.
Ключ можно брать прямо из окна PuTTYgen «Public key for pasting» или из файла открытого ключа:
Все, теперь можно выходить и авторизоваться снова. На этот раз подключение по ssh putty будет выполняться с помощью нашего ключа. Не забывайте сохранять настройки сессии, чтобы не выбирать ключ каждый раз. Теперь вы знаете как пользоваться программой putty, рассмотрим еще передачу файлов.
5. Передача файлов через scp в PuTTY
Не все знают, но PuTTY позволяет передавать файлы через ssh также как это делает linux с помощью утилиты scp. Нажмите Win+R, затем пропишите cmd, чтобы запустить командную строку.
Синтаксис утилиты pcsp выглядит следующим образом:
pscp опции путь_файлу имя_пользователя @ хост : /путь/к/файлу/на/удаленном/хосте
Например, мы можем отправить файл из текущей папки в папку пользователя /root/:
pscp test.txt root@185.22.173.108:/root/
С помощью опции -P можно задать удаленный порт:
pscp -P 2250 test.txt root@185.22.173.108:/root/
А опция load позволяет загрузить сохраенные настройки сессии PuTTY:
pscp -load losst-2 test.txt root@185.22.173.108:/root/
Теперь вы знаете как использовать putty для передачи файлов.
Выводы
В этой статье мы рассмотрели как пользоваться PuTTY для решения задач администрирования Linux в Windows. Иногда случаются ситуации, что без ssh в windows никуда, тогда эта утилита будет просто незаменимой.
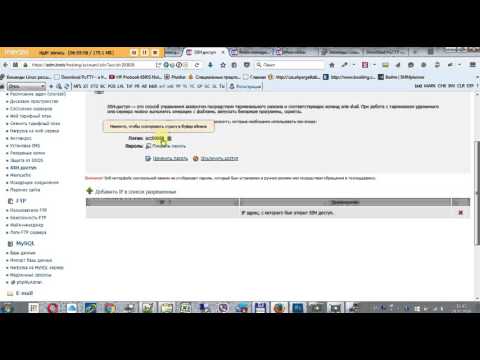
Обнаружили ошибку в тексте? Сообщите мне об этом. Выделите текст с ошибкой и нажмите Ctrl+Enter.
Похожие записи
Оцените статью
Об авторе
Основатель и администратор сайта losst.ru, увлекаюсь открытым программным обеспечением и операционной системой Linux. В качестве основной ОС сейчас использую Ubuntu. Кроме Linux, интересуюсь всем, что связано с информационными технологиями и современной наукой.
20 комментариев к “Как пользоваться PuTTY”
Это пиздец. Будем теперь винду разбирать?
Парни, ебанный свет — не губите проект на корню.
Убунтовод — сдох, подавал такие же начала, как и вы — обнадёживающие.
Ну нахуя винда? Нахуя скрины установки неведомой хуйни (я про дистрибутивы)? Нахуя это всё?
Ну ёбанный в рот. Раньше рекомендовал ваш сайт, а теперь с каждым разом просто обиднее и обиднее.
Вам столько идей в комментариях подавали а вы продолжаете заниматься ерундой.
Автор, не обижайся — просто прокомментируй, зачем ты это делаешь? Это твой труд, но труд губящий проект.. Ответить
Я общался с автором проекта, как раз в подобный период. Когда тоже начался бред со статейками, типа как здесь. Он всё понимал, но уже было поздно. Недавно заходил на него — тоскливо смотреть. Хотя и на LOSST сейчас тоскливо смотреть. Хуже, чем гайды для домохозяек — уже до виндоскринов опустились — PuTTY, черт возьми.. PuTTY..
То установка нахуй никому не нужных дистрибутивов, софта, теперь винда и PuTTY..
Причём потенциал бешенный, с теми же усилиями — но продуктивный. Советов давал даже я — немеренно, начиная от шифрования длинными ключами OpenSSL — инструкцию привёл фактически, бери текстовую часть дописывай и скрины нахер не нужны — готовая, годная статья. И главное — полезная и нужная. Заканчивая идеями об LFS — нет же, нужно писать про бредософт, бредодистрибутивы и, чёрт возьми — винду..
Лучше бы на свой вордпрессик навесили парсер и сделали бы агрегатор новостей мира open source или разбирали бы проекты с github.
Вот так и портится Сообщество. Это яркий пример неразумного энтузиазма, антиэнтропийного процесса получения знаний, где сами «знания» — являются прямым путём к деградации любого уровня пользователей.
Авторам: только прошу без «атывазьмиинапешистатью» — у меня нет ни времени, ни желания. Вы, я вижу им располагаете. Я и другие посетители дают вам годные советы, которые помогут не просто спасти ресурс, но и вывести его на новый уровень. Вы же усердно продолжаете его губить, тратя ровно столько же усилий, сколько тратили бы на годноту.
#нуудачичо.. Ответить
Кирюха, будешь ругаться матом в общественных местах, №уй стоять не будет.
С остальным согласен. Шиздоуза нам тут не хватало. Ответить
Зачем быть фанатом одной оси и дико ограничивать себе кругозор. Везде есть свои плюсы и минусы. Да, у линукса их больше. Но я бы не отказался почитать хорошую и понятную статью о том, как в powershell наладить удаленное управление другим ПК на виндовс или как в том же powershell свои алиасы прикрутить. А демонстрировать свой уровень владения матом здесь очень неуместно, напишите хотя бы одну такую же доходчивую и полезную статью, какие пишет Сергей. Спасибо ему за труд. Весь. Кстати про убунтоводство — #естьмнение что манджаро намного лучше А насчет Putty, лучше все-таки XShell, а еще лучше Windows10 Powershell+ ssh :)) Ответить
Куча эмоций и мата. Гуру линукс и юникс систем Кирилл. Засунь свой комментарий себе поглубже в задницу и заткнись! Я учусь на таких вот статьях, на таких вот сайтах, благодаря вот таким вот авторам!!Сделал он этот обзор и правильно. Мне вот нужно с винды переходить на линукс по всему предприятию. И как мне это делать без таких вот статей?! Взять и снести все машины с виндой, установить Ubuntu и . что дальше, сразу увольняться или подождать пока попросят? А эта статья уже помогла с настройкой Ubuntu Servera и думаю еще не раз поможет. Так что автору респект! Ответить
Важно заметить, что скопировать логин или пароль у вас не получится, необходимо только вводить вручную: да ладно. Ответить
Цитата:
«Иногда возникает необходимость подключиться к удаленному компьютеру Linux из Windows»
Собственно говоря, Windows не интересует ни разу. Я управляю Ubuntu-сервером с компа с Дебианом. Использую PUTTY. Было бы интереснее прочитать про эту связку, чем про Win-Linux. Ответить
Есть сервер на Ubuntu 14.04 без монитора. Стоит в кладовке. И есть ноутбук с Debian 9. Как управлять сервером, если не по PUTTY? Ответить
How To Configure SSH Keys Authentication With PuTTY And Linux Server
This tutorial explains how you can replace password-based SSH authentication with key-based authentication which is more secure because only the people that own the key can log in. In this example, we’re using PuTTY as our SSH client on a Windows system.
Generate a private and public key pair
Open PuTTYgen.exe, press Generate button, move mouse. Once the keys are generated, type your key passphrase (choose a «hard to guess» one). Save Public key. Save Private key.
Configure your Linux server (create user, save public key)
For this guide let’s assume you regular login name is us3r (replace it with one that you use regularly).
As root, on the shell, type:
adduser us3r --disabled-password
You will be asked to fill in some details such as the user’s real name (empty string is fine).
su us3r cd /home/us3r mkdir .ssh chmod 700 .ssh cd .ssh
Then in that folder, create and edit a file called authorized_keys2 .
In there, cut/paste your public ssh key, on ONE LINE (That is very important. )
- Do not add the email@example.com at the end of the line.
- Do not add the BEGIN PUBLIC KEY or END PUBLIC KEY.
- Do not add the rsa-key-20090211 at the end.
- Make sure, there is ssh-rsa at the beginning.
It should be something like:
ssh-rsa AAAAB3NzaC1yc2EAAAABJQAAAIBf3inevLchN36/bjLulNKDOnWTd/12I2QkM+o3uxg4C…
chmod 600 authorized_keys2
Add Private key to PuTTY SSH authentication agent
Start the PuTTY SSH authentication agent PAGEANT.EXE. When started, right-click its systray icon and select «add key». Select your private key file, and type in your passphrase when you add the key. The Pageant works as a passphrase keeper.
Use PuTTY to connect to your server
Open PuTTY and connect as us3r@putty.org.ru :
See that you log in without a password …