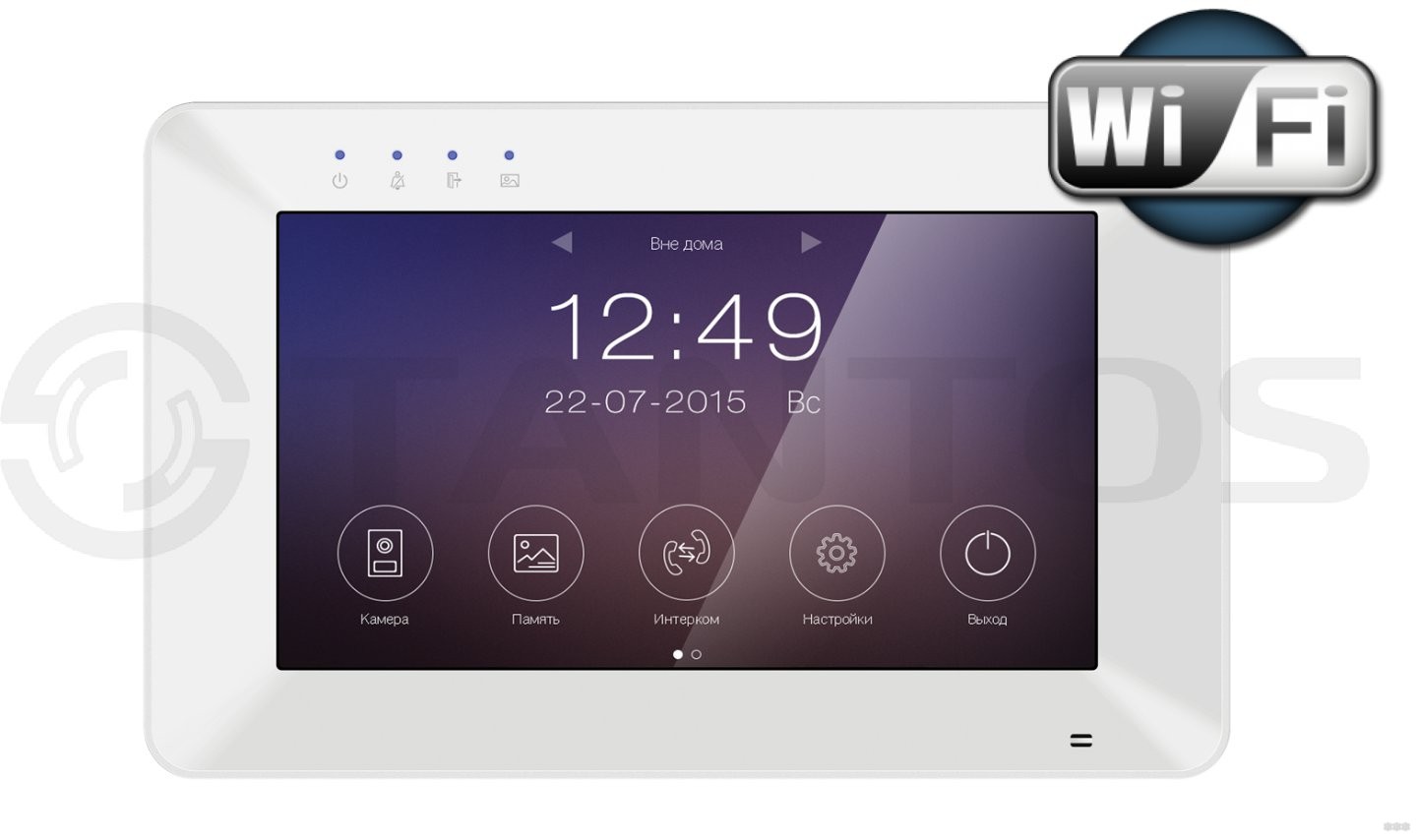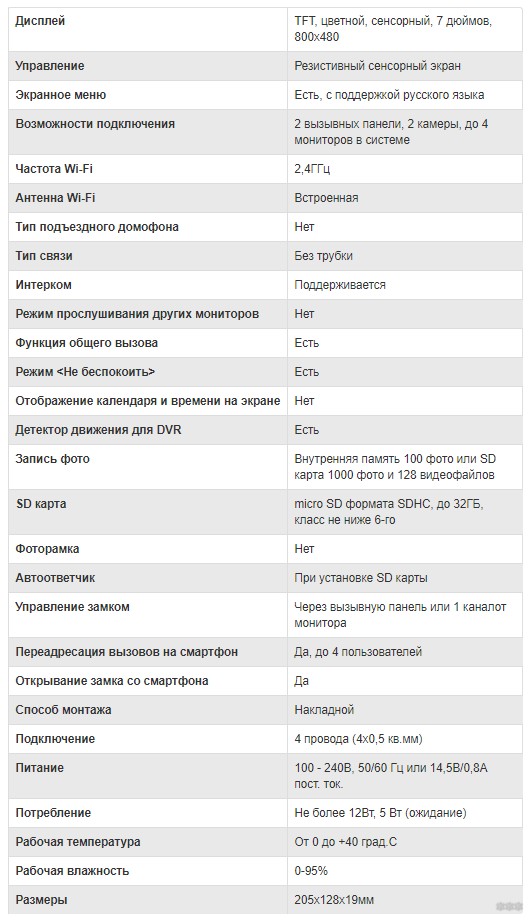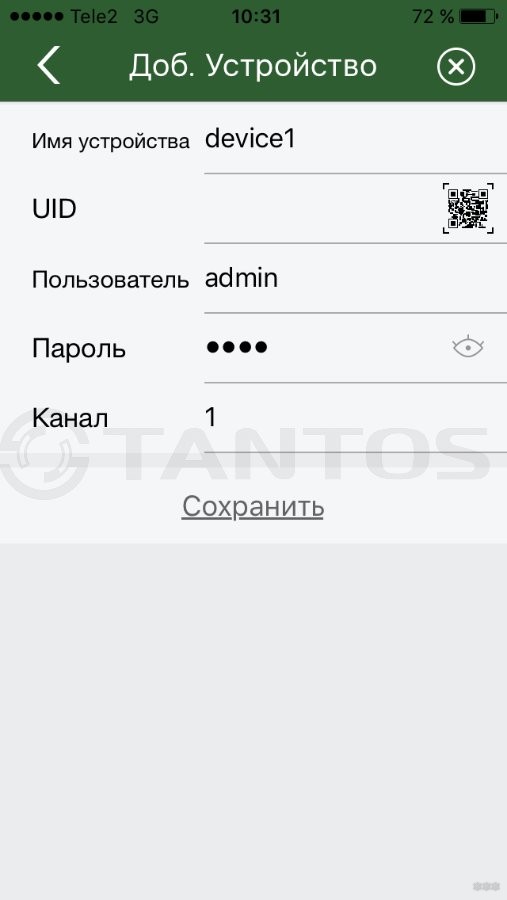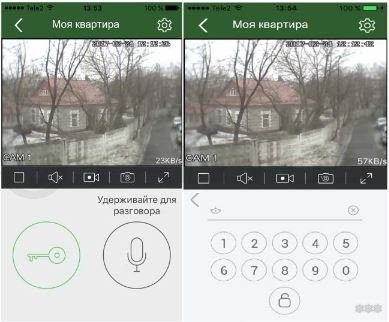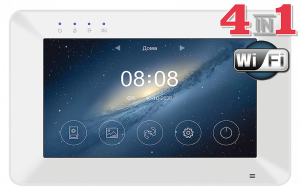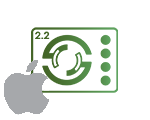- Как подключить tantos rocky к wifi
- Шаг 1: Подключение к питанию
- Шнуры, которые потребуются для подключения
- Как подключить шнур питания
- Шаг 2: Включение режима настройки Wi-Fi
- Шаг 3: Подключение к Wi-Fi сети
- 3.1. Выберите сеть и введите пароль
- 3.2. Подключение к сети
- Вопрос-ответ
- Что такое Tantos Rocky?
- Для чего нужно подключать Tantos Rocky к Wi-Fi?
- Как подключить Tantos Rocky к Wi-Fi?
- Как настроить работу Tantos Rocky через приложение?
- Как узнать состояние Tantos Rocky через приложение?
- Tantos Rocky Wi-Fi: обзор видеодомофона с дистанционным управлением
- Характеристики
- Инструкции
- Внешний вид
- Проверка работы
- Rocky Wi-Fi
- Rocky HD Wi-Fi (XL или VZ)
Как подключить tantos rocky к wifi
Благодаря Wi-Fi, можно получить быстрый и безопасный доступ к Интернету с наших устройств, таких как Tantos Rocky. Однако, многие пользователи сталкиваются с трудностями при первоначальном подключении своего устройства к Wi-Fi. В этой статье мы расскажем вам о простых шагах, которые помогут вам подключить ваш Tantos Rocky к Wi-Fi с помощью точки доступа.
Существует несколько способов подключить Tantos Rocky к Wi-Fi, но мы предлагаем вам следовать этой пошаговой инструкции, чтобы осуществить соединение.
Примечание: Перед началом, убедитесь, что вы имеете рабочий Wi-Fi-роутер с подключеным интернетом, а также знание имени сети (SSID) и пароля вашей Wi-Fi-сети.
Шаг 1: Подключение к питанию
Шнуры, которые потребуются для подключения
Перед тем как подключить Tantos Rocky к Wi-Fi, нужно выключить его и обнаружить белую вилку на задней панели. Перед собой раскурочить один из многочисленных пакетов и найти 2 необходимых шнура:
- Шнур питания — онический кабель с плоской двухштырьковой вилкой XH-2P, блок питаниянеобходим для соединения с электросетью
- Шнур HDMI — этот шнур потребуется, чтобы соединить Ваш Rocky с телевизором, и необходим лишь если у вас не подходящее розетки и отрезать его и приспособить его к этой цели
Если в пакете нет нужных шнуров и адаптеров, то убедитесь, что вы в полном комплекте и свяжитесь с поставщиком.
Как подключить шнур питания
Установите компьютерный блок питания в розетку. В это время очень важно, не включать адаптер в Tantos Rocky. Зарядное устройство питания будет включаться на цветной индикаторный лампочке.
Следует легко подключить вилку XH-2P в соответствующий порт на задней панели Tantos Rocky. Если вы все сделали правильно — светодиодная лампа будет находиться в состоянии готовности.
Шаг 2: Включение режима настройки Wi-Fi
Чтобы подключить Tantos Rocky к Wi-Fi, необходимо включить режим настройки Wi-Fi. Этот режим позволяет устройству установить соединение с Wi-Fi сетью и настроить параметры подключения.
Для включения режима настройки Wi-Fi необходимо выполнить следующие действия:
- Нажмите кнопку «Функции» на главном экране Tantos Rocky;
- Выберите «Wi-Fi настройка» в списке функций;
- Для включения режима настройки Wi-Fi нажмите кнопку «Включить» в верхней части экрана. Устройство автоматически перейдет в режим настройки.
После того, как режим настройки Wi-Fi будет включен, можно перейти к настройке параметров подключения к Wi-Fi сети.
Шаг 3: Подключение к Wi-Fi сети
3.1. Выберите сеть и введите пароль
После того, как устройство Tantos Rocky найдет доступные Wi-Fi сети, выберите нужную и введите пароль при необходимости. Для ввода пароля используйте клавиатуру на экране устройства.
3.2. Подключение к сети
После ввода правильного пароля устройство Tantos Rocky подключится к Wi-Fi сети. Если подключение прошло успешно, на экране появится уведомление об успешном подключении к сети.
Если подключение не удалось, попробуйте еще раз ввести правильный пароль или попробуйте подключиться к другой Wi-Fi сети.
После подключения к Wi-Fi сети, устройство Tantos Rocky готово к использованию.
Вопрос-ответ
Что такое Tantos Rocky?
Tantos Rocky — это кофейная машина, которую можно подключить к Wi-Fi, чтобы управлять ею из приложения на смартфоне.
Для чего нужно подключать Tantos Rocky к Wi-Fi?
Подключение к Wi-Fi позволяет управлять кофейной машиной из любой точки с помощью специального приложения, а также настраивать ее работу и получать уведомления о состоянии машины.
Как подключить Tantos Rocky к Wi-Fi?
Для подключения Tantos Rocky к Wi-Fi нужно выполнить ряд простых шагов: сначала включить машину, затем нажать на кнопку Wi-Fi, после чего через приложение на смартфоне найти сеть Tantos Rocky в списке доступных Wi-Fi сетей и ввести пароль. После этого машина подключится к Wi-Fi и готова к работе.
Как настроить работу Tantos Rocky через приложение?
С помощью приложения можно настроить множество параметров работы Tantos Rocky: температуру воды, объем порции, режимы приготовления и многое другое. Для этого нужно выбрать нужный пункт в меню приложения и внести соответствующие настройки.
Как узнать состояние Tantos Rocky через приложение?
В приложении можно получать уведомления о состоянии Tantos Rocky, например, о том, что пора заменить фильтры или очистить машину. Также можно отслеживать задачи, выполненные кофейной машиной, например, число приготовленных напитков.
Tantos Rocky Wi-Fi: обзор видеодомофона с дистанционным управлением
Привет! Эта статья будет кратким обзором видеодомофона с функцией Wi-Fi (как раз по нашей теме) – Tantos Rocky Wi-Fi. Пожалуй, по нашему опыту на текущий момент это самая популярная модель видеодомофонов. И речь идет не только про Tantos, а вообще про весь рынок домофонов в России. Посмотрим, чем на порадует эта игрушка?
Нашли неточность? Есть что добавить или появился вопрос? Можете написать свой комментарий в самом низу этой статьи!
Характеристики
Что мы получаем после покупки? Это современная система видеомониторинга (аж жалко такое ставить на нашем районе, но что поделать) с функцией удаленного управления через Wi-Fi. Так, поставив мобильное приложение «vhOme» можно наблюдать через камеру этого домофона и управлять замками, которые и подключаются к нему. Но что у нас по железу?
- Дисплей – 7 дюймов, сенсорный (резистив), цветной TFT, 800-480px.
- Wi-Fi – только 2,4 ГГц, но для своих возможностей этого более чем достаточно, встроенная антенна.
- Возможность подключения – до 2 вызывных панелей, до 2 видеокамер, до 3 мониторов, 1 управляющее замком реле.
- Самостоятельно умеет записывать фото и видео (даже по датчику движения). Есть внутренняя память (до 100 фото) и возможность подключения внешней microSD карты (до 1000 фото, до 128 видео, до 32 Гб не ниже 6 класса).
- Возможность оставить автоответчик с видео для гостей, когда вы будете отсутствовать или хотите отдохнуть.
- Есть излюбленная функция «Не беспокоить», дабы по ночам странные люди никогда не смогли вас разбудить.
- Есть русский язык.
- Интерком – есть.
- Хорошее изображение и мощный звук для посетителей – на улице проблем не возникало.
Примечание по приложению. vhOme не устанавливается на планшеты и не имеет функции просмотра сохраненных фото и видео. Доступно для Android и iOS .
Примерный ценник на текущий момент за устройство – 12 500 руб.
Есть дополнение по совместимости с другими моделями компонентов, в зависимости от приставки на конце (XL или VZ):
- XL– цифровые системы типа Keyman, Laskomex, Marshal, Raikman и их аналогами
- VZ – координатные системы типа Cyfral, Eltis, Metakom, Vizit и их аналогами
Инструкции
Предлагаю к просмотру и скачиванию официальные инструкцию к этому монитору:
Руководство к мобильному приложению:
Внешний вид
Получаем вот такую симпатичную модельку. Сразу же о практичности – он хоть и белый, но пластик качественный, глянцевый и при этом не собирает пальцев.
Доступные порты для подключения сзади:
Полный комплект поставки (не считая самого устройства и коробки):
Проверка работы
Самое главное при проверке – оценить картинку. Держите, сайт может уменьшать, но суть будет понятна – все видно, использовать можно, не случайно это очень популярная модель:
С установкой приложения и добавлением устройства тоже не возникло проблем. Вот так выглядит процесс добавления панели:
А вот так это уже выглядит в подключенном видео. Видны камеры, есть возможность разговора с гостем и открытие замка:
Дополнения. Пароль по умолчанию для подключения – 1234. IP-адрес здесь не статический, т.е. нельзя подключиться по нему, подключение происходит по UID (уникальный идентификатор, доступен на задней панели).
Производитель отмечает возможную проблему с щелчками звука при разговоре (на самом деле это не проблема, а отсылка к тому, что инструкцию все-таки нужно прочитать, чтобы не было подобных проблем в будущем). Связано это с тем, что монитор и вызывная панель создают свою точку доступа – именно она и создает этот эффект. Как решение – или подключить по проводу, а Wi-Fi отключить, или же подключить монитор непосредственно к роутеру по Wi-Fi (тогда он не будет создавать точку доступа, и шум прекратится).
Вот и все. Можете описать свой опыт (положительный или отрицательный) у нас в комментариях – это поможет другим читателям сделать свой главный выбор на нашем независимом портале. Удачного пользования!
Rocky Wi-Fi

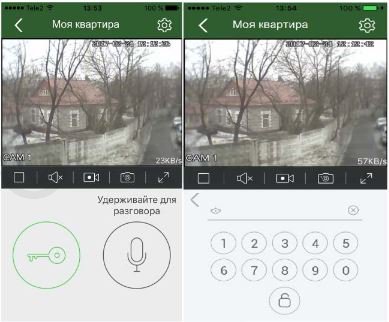
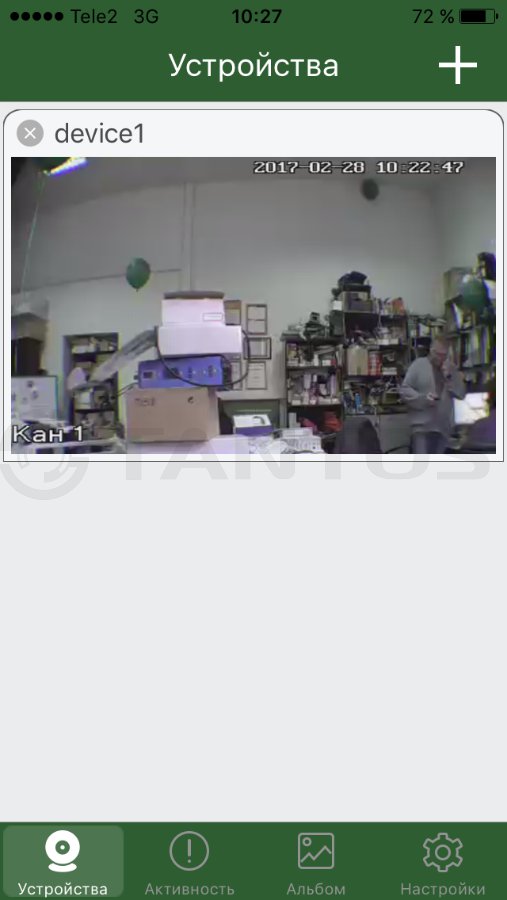
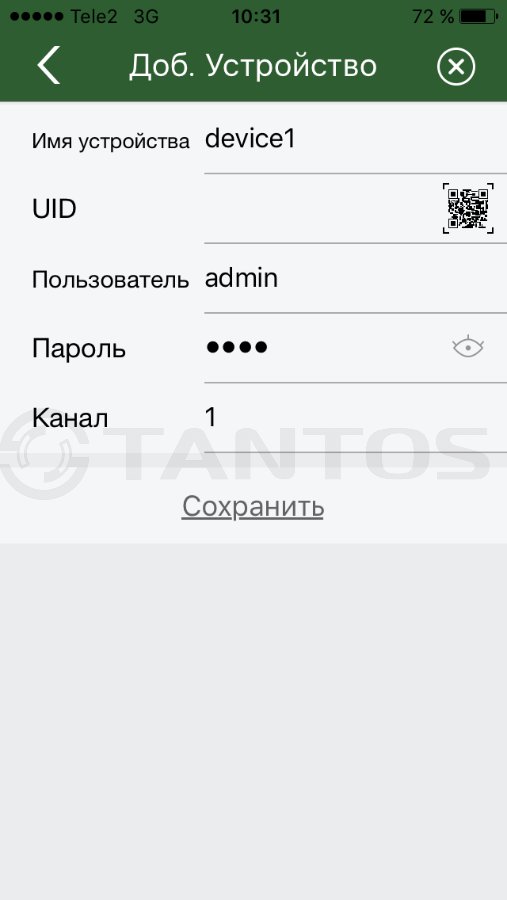
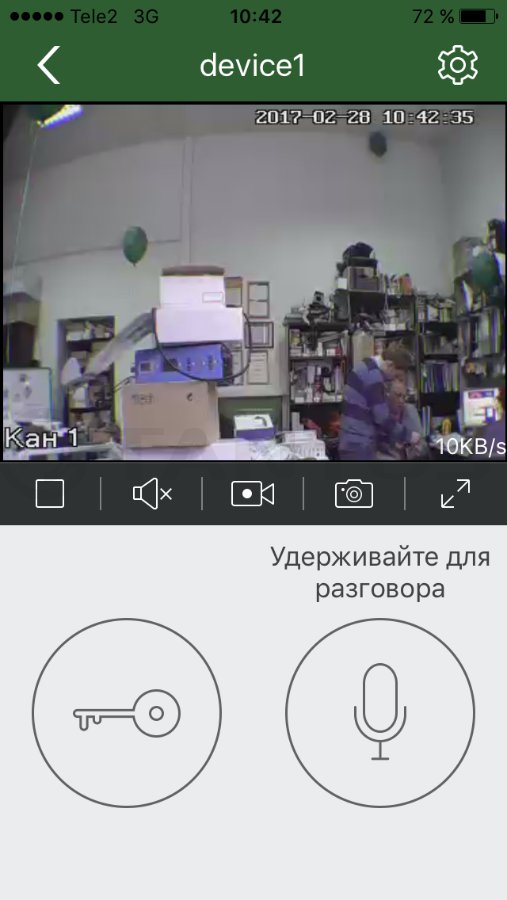
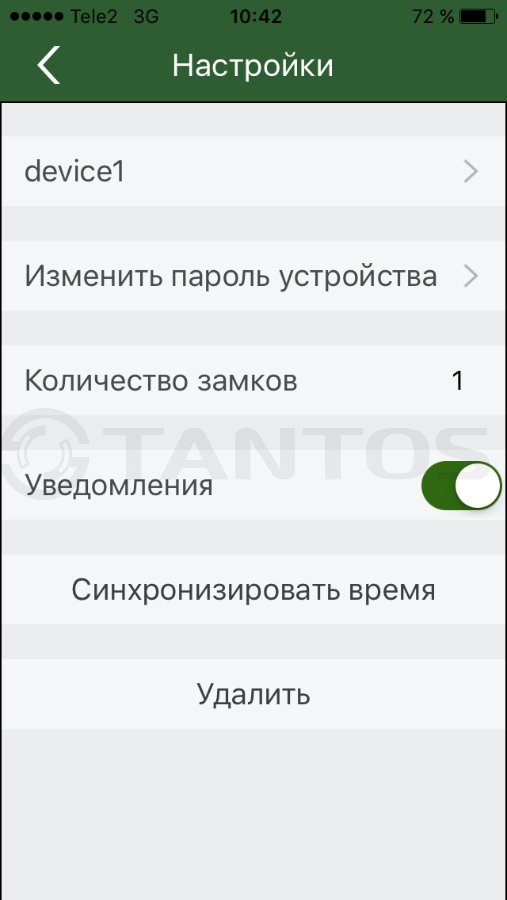
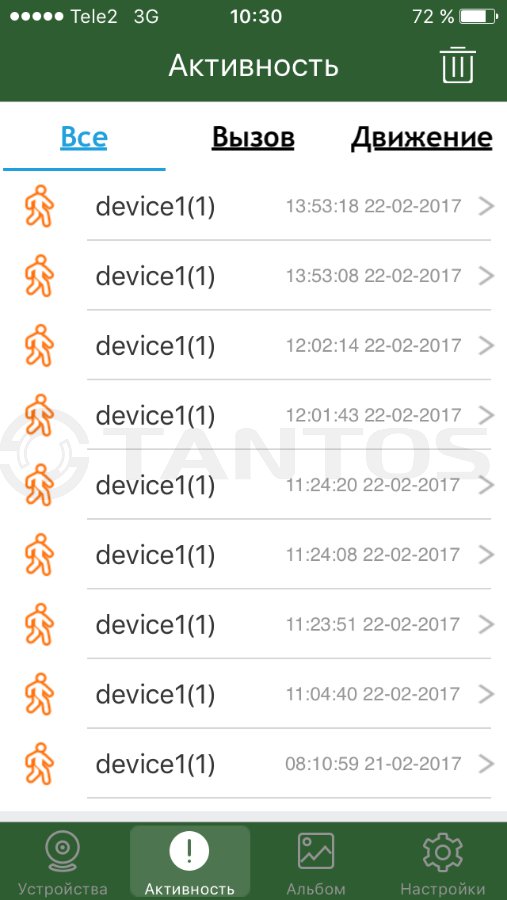






Убедительно обращаем Ваше внимание на то, что вся информация, размещенная на данном интернет-сайте, носит сугубо информационный характер и не являются публичной офертой, определяемой положениями Статьи 437 (2) ГК РФ.
Для получения точной информации о стоимости товаров, пожалуйста, обращайтесь в ближайший офис продаж.
Официальный сайт бренда
© 2023 TANTOS Политика конфиденциальности
Rocky HD Wi-Fi (XL или VZ)
Внимание: При подключении вызывных панелей формата AHD/CVI/TVI общая длина кабеля КВК 2-В 2х0,75 кв. мм от панели до последнего монитора не должна превышать 100 метров. Использование кабеля UTP или других кабелей, не содержащих в себе коаксиально кабеля для передачи видеосигнала, при подключении панелей AHD/CVI/TVI не допускается.
Цена: 30707 руб. 30707 руб.
| Дисплей | TFT, цветной, сенсорный, 7 дюймов, 1024х600 |
|---|---|
| Управление | Емкостной сенсорный экран |
| Экранное меню | Есть, с поддержкой русского языка |
| Возможности подключения | 1 вызывная панель, 1 вход от подъездного домофона, 2 камеры |
| Тип подъездного домофона | XL — цифровой, VZ — координатный |
| Тип связи | Без трубки |
| Интерком | Нет |
| Режим прослушивания других мониторов | Нет |
| Функция общего вызова | Нет |
| Режим | Есть |
| Отображение календаря и времени на экране | Есть |
| Детектор движения для DVR | Есть |
| Запись фото | Внутренняя память: 50 фото, 6 видео или SD карта |
| SD карта | Формат SDHC, SDXC, от 8 до 128ГБ, класс не ниже 6 |
| Фоторамка | Нет |
| Автоответчик | При установке SD карты |
| Управление замком | Через вызывную панель |
| Переадресация вызовов на смартфон | Да |
| Открывание замка со смартфона | Да |
| Способ монтажа | Накладной |
| Подключение | 4 провода (КВК-В-2 2х0,75 кв.мм.) |
| Питание | 100 — 240В, 50/60 Гц или 14,5В/0,8А пост. ток. |
| Потребление | Не более 11,5 Вт, 3,5 Вт (ожидание) |
| Рабочая температура | От 0 до +40 град.С |
| Рабочая влажность | 0-95% |
| Размеры | 205х128х19 мм (без кронштейна) |
- Подключил монитор Rocky Wi-Fi к вызывной панели, все работает, но слышны щелчки при разговоре, что делать?
Мониторы Rocky Wi-Fi и Merilyn Wi-Fi, для настройки беспроводной сети, при первоначальном включении, включают внутреннюю точку доступа, ее работу Вы и слышите. Это не является неисправностью монитора. Необходимо подключить монитор к домашнему роутеру, передав ему имя сети и пароль, согласно инструкции или если использование Wi-Fi не планируется, отключить Wi-Fi в настройках монитора, после этого щелчки прекратятся .
Убедительно обращаем Ваше внимание на то, что вся информация, размещенная на данном интернет-сайте, носит сугубо информационный характер и не являются публичной офертой, определяемой положениями Статьи 437 (2) ГК РФ.
Для получения точной информации о стоимости товаров, пожалуйста, обращайтесь в ближайший офис продаж.
Официальный сайт бренда
© 2023 TANTOS Политика конфиденциальности