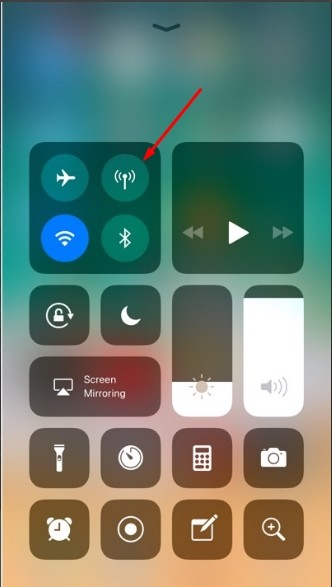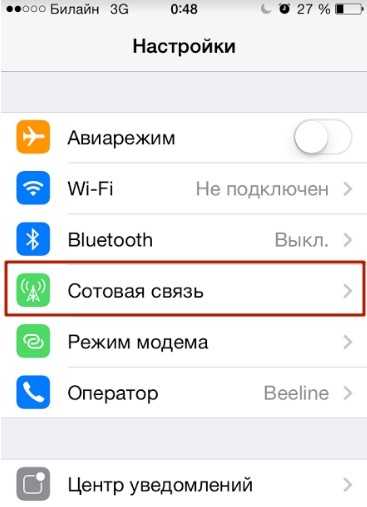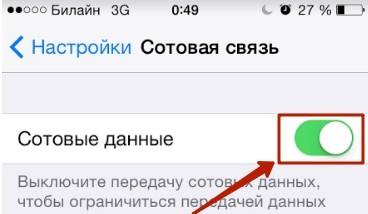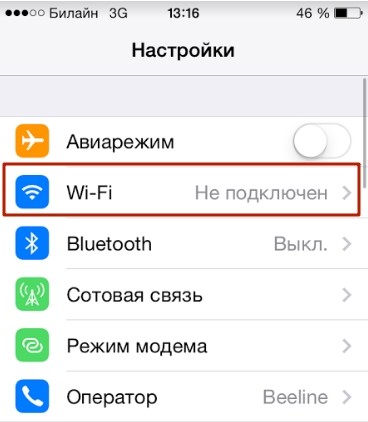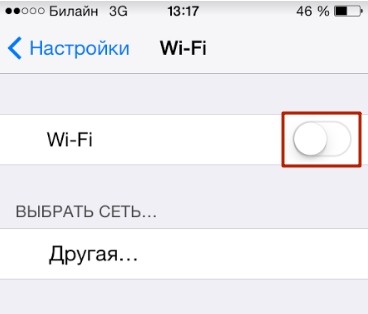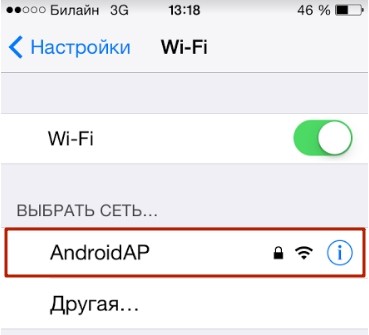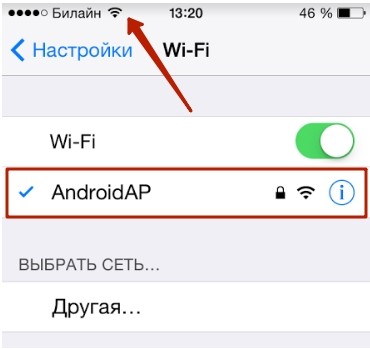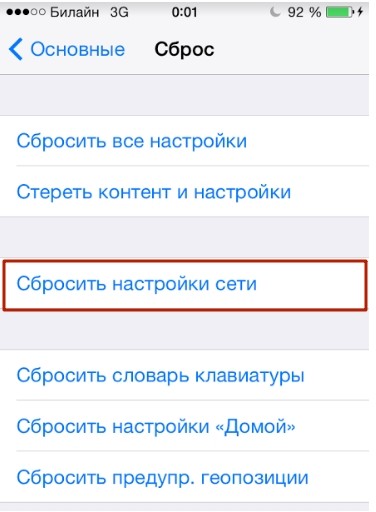- Если iPhone или iPad не подключается к сети Wi-Fi
- Убедитесь, что маршрутизатор включен и устройство находится в зоне действия
- Убедитесь, что Wi-Fi включен и сеть отображается
- Если появится запрос, введите пароль сети Wi-Fi
- Проверка наличия проблем с сетью Wi-Fi
- Проверка кабелей и подключений
- Перезапуск
- Сброс настроек сети
- Дополнительная помощь
- Как на iPhone включить мобильный интернет: решение проблем с подключением
- Мобильный интернет
- Wi-Fi
- Проблемы с мобильным подключением
- Проблема с Wi-Fi
- Как настроить интернет на iPhone?
- Как включить мобильный интернет на iPhone?
- Как включить и выключить мобильный (сотовый) Интернет или Wi-Fi на iPhone и iPad
- Как включить мобильный (сотовый) интернет на iPhone или iPad
- Что делать, если все включено, а Интернета на iPhone или iPad по-прежнему нет
- Как выключить мобильный (сотовый) интернет на iPhone или iPad
- Как включить Wi-Fi на iPhone или iPad
Если iPhone или iPad не подключается к сети Wi-Fi
Убедитесь, что маршрутизатор включен и устройство находится в зоне действия
Если устройство находится слишком далеко от маршрутизатора сети Wi-Fi, оно не будет ловить сигнал, поэтому убедитесь, что устройство находится в зоне действия.
Убедитесь, что Wi-Fi включен и сеть отображается
Перейдите в раздел «Настройки» > Wi-Fi и убедитесь, что Wi-Fi включен. Нажмите имя сети Wi-Fi, к которой требуется подключиться. Синяя галочка рядом с именем сети означает, что устройство подключено к ней. Если в меню «Настройки» > «Wi-Fi» > [Ваша сеть] отображается, что автоподключение выключено, то нажмите кнопку «Подробнее» и выберите «Автоподключение».
Если появится запрос, введите пароль сети Wi-Fi
Если потребуется, введите пароль для доступа к сети Wi-Fi. Узнайте, что делать, если вы не знаете пароль. Даже после ввода правильного пароля возможен вывод сообщения «Не удалось подключиться к сети» или «Неверный пароль». Перезапустите все свои устройства, затем повторите попытку ввести пароль.
Проверка наличия проблем с сетью Wi-Fi
Если iOS или iPadOS обнаруживает проблему с подключением Wi-Fi, вы можете увидеть рекомендации по ее устранению под именем сети Wi-Fi, к которой установлено подключение. Например, может отображаться уведомление «Нет подключения к Интернету». Для получения дополнительной информации нажмите имя сети Wi-Fi.
Проверка кабелей и подключений
Если подключиться к сети или к Интернету по-прежнему не удается, убедитесь, что маршрутизатор подключен к модему и включен.
Перезапуск
Перезапустите устройство iOS или iPadOS. Перезапустите маршрутизатор и кабельный или DSL-модем, отсоединив устройство, а затем снова подсоединив его к розетке. После перезапуска каждого устройства проверяйте, устранена ли неполадка.
Сброс настроек сети
Если вы используете iOS или iPadOS 15 либо более поздней версии, перейдите в раздел «Настройки» > «Основные» > «Перенос или сброс [устройства]» > «Сбросить» > «Сбросить настройки сети». Если вы используете iOS или iPadOS 14 либо более ранней версии, перейдите в раздел «Настройки» > «Основные» > «Сбросить» > «Сбросить настройки сети». При этом сбрасываются сети и пароли Wi-Fi, настройки сотовой сети, а также параметры VPN и APN, которые использовались ранее.
Дополнительная помощь
- Если устройство подключено к сети Wi-Fi, но не удается подключиться к Интернету, попробуйте воспользоваться Wi-Fi на других устройствах. Если на других устройствах также не удается подключиться к Интернету, возможно, возникли перебои в работе интернет-провайдера. Обратитесь за помощью в кабельную сеть или к интернет-провайдеру.
- Попробуйте подключиться к сети Wi-Fi в другом месте. Если подключение устройства возможно, необходимо устранить неполадки с сетью Wi-Fi. Если устройство не подключается ни к одной сети Wi-Fi, обратитесь в компанию Apple.
- Обновите прошивку маршрутизатора Wi-Fi до последней версии и убедитесь, что ваш продукт Apple включен в список поддерживаемых. За дополнительной информацией обращайтесь к производителю маршрутизатора.
Как на iPhone включить мобильный интернет: решение проблем с подключением
Всем привет! Сегодня мы рассмотрим вопрос – как на айфоне включить и настроить интернет. Это можно сделать двумя способами: с помощью мобильного доступа (3G/4G/5G/LTE) или по Wi-Fi. Рассмотрим оба варианта. Если у вас будут возникать вопросы или что-то пойдет не так – пишите в комментариях.
ПРИМЕЧАНИЕ! Инструкция подходит для всех известных моделей iPhone: 4, 4S, 5, 5C, 5S, 6, 6 Plus, SE, 7, 7Plus, 8, 8Plus, X, Xs, Xs Max, XR, 11, 11 Pro, 11 Pro Max, SE и более поздние модели.
Мобильный интернет
ВНИМАНИЕ! В телефоне должна стоять действующая SIM-карта с проплаченным тарифом, в который входит пакет для доступа к глобальной сети. Если у вас ещё нет симки, то обратитесь к любому действующему оператору: МТС, Мегафон, Yota, Билайн, Теле2 и т.д.
Откройте меню «Шторка» – для этого на главном экране смахните пальцем снизу-вверх. Далее нужно нажать на кнопку с изображением антенны.
ПРИМЕЧАНИЕ! Если вы пользуетесь мобильным инетом, отключайте Wi-Fi.
Также мобильный интернет на айфоне включается в другом месте:
Больше ничего делать не нужно, настройки передачи данных для мобильного инета настраиваются автоматически. После этого вы можете пользоваться интернетом. Если у вас возникли какие-то трудности с подключением, то в первую очередь посмотрите баланс вашего лицевого счета. Также можно позвонить по телефону технической поддержки вашего провайдера. Зайти в интернет можно через стандартный браузер Safari.
Wi-Fi
- Ниже начнут отображаться беспроводные сети – выберите нужную и введите пароль для подключения (если он есть).
ПРИМЕЧАНИЕ! Если одновременно включены мобильная глобальная сеть и WiFi, то подключение произойдет к беспроводной сети вай-фай.
Напомню, что вы также можете делиться интернетом друг с другом. То есть один телефон подключается к глобальной сети, далее он включается в режим «Точки доступа» и раздает интернет по вайфай. Инструкцию по включению данного режима – читаем тут.
Проблемы с мобильным подключением
Если не работает мобильный инет, то пробуем следующие шаги:
- Отключите и включите телефон.
- Попробуйте переподключиться к мобильному интернету.
- Посмотрите на значок в верхней части телефона – возможно подключение не происходит, потому что вы находитесь далеко от вышки: например, вы за городом или в лесу.
- Проверьте баланс на счете, возможно его нужно пополнить.
- Зайдите в «Настройки», найдите подраздел «Основные» и далее перейдите в «Сброс». Нужно найти кнопку по сбросу настроек сети и нажать на неё.
Проблема с Wi-Fi
Зайдите в раздел «Wi-Fi» в настройках и ещё раз проверьте, что вы правильно подключились к беспроводной сети, возможно вы неверно ввели пароль и подключение не произошло. Подойдите к своему роутеру и перезагрузите его – для этого два раза нажмите на кнопку питания. Также его можно перезапустить, выдернув и вставив блок питания из розетки.
Как настроить интернет на iPhone?
Сим-карты большинства операторов мобильной связи продаются с подключённым мобильным интернетом: пользователю достаточно установить карточку в свой iPhone, и выход в сеть сразу же будет ему доступен. Однако знать, как настроить интернет на Айфоне вручную, всё же необходимо, иначе в случае системного сбоя и удаления настроек сети пользователь останется без доступа к значительному количеству функций – ни проверка почты, ни загрузка приложений из AppStore ему доступны не будут.
Как включить мобильный интернет на iPhone?
Прежде всего нужно уточнить, активирована ли передача данных в настройках Айфона. Для этого зайдите в раздел «Сотовая связь» в меню «Настройки».
Затем проверьте два ползунка «Сотовые данные» и «Включить 3G». Оба должны находиться в активном положении.
Если тумблер «Сотовые данные» не включен, Айфон сможет зайти в интернет только в случае присутствия в зоне раздачи Wi-Fi. Включать 3G тоже настоятельно рекомендуется – иначе смартфон будет использовать стандарт EDGE. Максимальная скорость загрузки, которой можно добиться при подключении к EDGE – 474 Кб/сек, однако рассчитывать следует на 50 Кб/сек. Стоит ли говорить, что это слишком медленный интернет?
Даже если вы переключили ползунок «Включить 3G» в активное положение, это не является гарантией того, что гаджет будет работать именно через 3G. Всё зависит от зоны покрытия: если в той местности, где находится Айфон, связь ловит плохо, скорее всего, вам придётся иметь дело с EDGE.
Узнать, через какой стандарт идёт передача данных, очень легко – достаточно взглянуть на верхнюю часть экрана. Рядом с названием оператора может стоять один из двух значков: 3G или E.
Второе и свидетельствует о передаче данных через EDGE. Поэтому буква E повергает в ужас всех любителей быстрого интернет-сёрфинга.
Если напротив названия провайдера нет ни 3G, ни E, значит, мобильный интернет недоступен. Возможных причин отсутствия сети две: либо ползунок «Сотовые данные» в настройках выключен, либо покрытие совсем слабое.
После того как вы проверите тумблеры, вам нужно уточнить, корректно ли введены настройки мобильного соединения. Делается это так:
Шаг 1. В том же разделе «Сотовая связь» пролистайте вниз, отыщите подраздел «Сотовая связь передачи данных» и зайдите в него.
Шаг 2. Обратите внимание на блок «Сотовые данные». Здесь должны быть заполнены 3 поля: APN, имя пользователя, пароль.
Корректными для ведущих операторов являются такие значения параметров:
Как включить и выключить мобильный (сотовый) Интернет или Wi-Fi на iPhone и iPad
Современный смартфон или планшет трудно представить без подключения к сети Интернет. Почитать новости, найти что-то нужное в поисковой системе, скачать полезное приложение или интересную игру — для всего этого нужен доступ в Интернет. Эта статья-инструкция расскажет о том, как зайти в Интернет с Вашего iPhone или iPad — и как из неё выйти.
Как включить мобильный (сотовый) интернет на iPhone или iPad
Выйти в Интернет с iPhone или iPad можно из любого места, где Ваш сотовый оператор предоставляет услугу мобильного доступа к Всемирной паутине.
Зайдите в «Настройки» и выберите раздел «Сотовая связь». Коснитесь ползунка справа от надписи «Сотовые данные» — он станет зеленым, а справа от названия Вашего оператора появится буква «Е» или слово GPRS. Мы только что вышли в Сеть! Правда, пока что — только на небольшой скорости, через второе поколение сотовых сетей 2G. Их ресурса хватит для самых простых задач – например, обновления почты или переписки в Skype – но абсолютно недостаточно для веб-серфинга, навигации по картам и загрузки приложений.
Ещё один очень серьезный недостаток — с включенным 2G Вы сможете делать только одно дело: либо звонить, либо «серфить» в Интернете. Если Вы выберете второй вариант, дозвониться до Вас не смогут! Поэтому есть смысл активировать и более быстрый мобильный интернет 3G или LTE (при условии, если в Вашем регионе, конечно, имеется покрытие этих сетей).
Включить 3G или LTE можно в том же разделе «Сотовая связь» нажам на пункт «Параметры данных», а затем «Голос и данные»
Кроме того, начиная с iOS 11 в Пункте управления также появился переключатель, позволяющий включить / выключить мобильный интернет.
Что делать, если все включено, а Интернета на iPhone или iPad по-прежнему нет
В случае, если после выполнения вышеописанных действий связь с всемирной Сетью посредством мобильного (сотового) трафика не появилась, то для работы интернета потребуется ввести корректные настройки (данные APN, имени пользователя и пароль) для Вашего сотового оператора.
Данные APN, имя пользователя и пароль необходимо ввести по пути: Настройки → Сотовая связь → Параметры данных → Сотовая сеть передачи данных → раздел Сотовые данные. Например, для белорусского МТС, данные следующие:
APN: mts
Имя пользователя: mts
Пароль: mts
Обычно эти данные присылаются оператором посредством SMS автоматически. Также узнать их можно, позвонив по сервисным номерам или в офисе компании.
Как выключить мобильный (сотовый) интернет на iPhone или iPad
Отключить мобильный Интернет на iOS-устройстве тоже очень просто — достаточно коснуться ползунка напротив «Сотовые данные», расположенного в Настройках. Надпись Вкл сменится на Выкл, это означает, что смартфон более не подключен к Сети. В Пункте управления, кнопка Сотовые данные сменит цвет с зеленого на прозрачный.
Как включить Wi-Fi на iPhone или iPad
Выход в Интернет через беспроводное Wi-Fi соединение — самый быстрый и комфортный способ находиться в Сети при помощи iPhone или iPad. Скорости сравнимы с теми, которыми Вы пользуетесь на компьютере. Источником Wi-Fi может быть домашний модем, беспечный сосед, общественное заведение (например, McDonalds). Начиная с iOS 7 есть два способа включить/выключить Wi-Fi на iPhone или iPad:
- Открыть Пункт управления (провести по экрану пальцем от нижней части дисплея вверх). В появившейся «шторке» просто коснитесь иконки Wi-Fi. Включенный Wi-Fi — иконка синего цвета;
ВНИМАНИЕ! С выходом iOS 11 Apple изменила принцип отключения модулей Bluetooth и Wi-Fi через «Пункт управления». Две кнопки больше не представляют собой стандартные переключатели вкл./вкл. и отключают беспроводное соединение только по истечении установленного периода времени.
Более подробно об управлении Bluetooth и Wi-Fi в Пункте управления мы рассказали в этом материале.
- Зайти в «Настройки», выбрать пункт «Wi-Fi» (второй сверху), коснуться единственного переключателя, выбрать необходимую сеть и пароль к ней. Зеленый цвет — «включено», серый — «выключено».
Вот и всё, теперь Вы вооружены знанием о том, как включить и выключить Интернет на iPhone или iPad. Приятного путешествия по интернет-просторам!
Насколько публикация полезна?
Нажмите на звезду, чтобы оценить!
Средняя оценка 4.3 / 5. Количество оценок: 16
Оценок пока нет. Поставьте оценку первым.