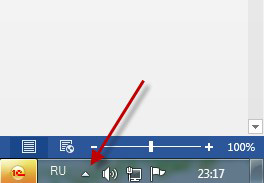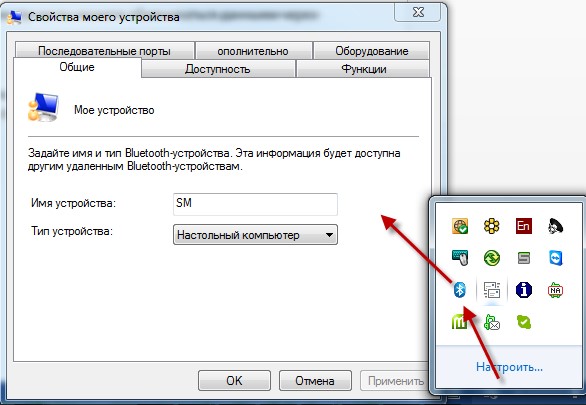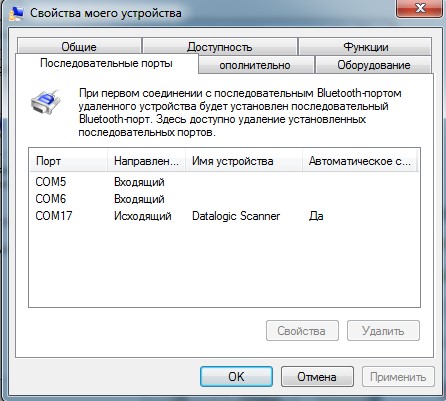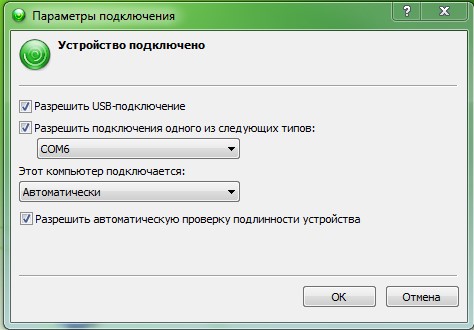- Подключение терминала Castles к МодульКассе через Bluetooth
- Подключение терминала сбора данных к компьютеру через Bluetooth
- 🐧 Как подключиться к устройству Bluetooth из терминала Linux
- Установка BlueZ на Linux
- Как выполнить сопряжение и подключиться к устройству Bluetooth
- Использование bluetoothctl для подключения к устройству Bluetooth
- Включите адаптер Bluetooth при запуске системы
Подключение терминала Castles к
МодульКассе через Bluetooth
К Модулькассе можно подключить любой терминал, который имеет bluetooth-подключение. Но правильный обмен информацией между устройствами мы гарантируем, если терминал:
— Сделан производителем Castles. Мы подключаем модель bluetooth терминала — MP 200;
— Сделан производителем Ingenico. Популярные модели bluetooth терминалов — iCMP122, Link2500;
— Перепрошит под один из банков: Модульбанк, Сбербанк или Промсвязьбанк.
Настроить под ваш расчётный счёт в банке. Именно на этот счёт будут приходить деньги с продаж на терминале.
Вы можете перепрошить свой терминал под Модульбанк, но тогда потребуется открыть расчетный счет в нашем банке. Подробнее об этом в статье о перепрошивках.
В этой статье рассказываем, как подключить терминал Castles MP 200.
Инструкция подойдёт только для терминалов от Castles. Если вы купили эквайринг от Ingenico — прочитайте отдельную статью.
Дождитесь надписи «Нажмите ОК для настройки кассового режима» на экране терминала и нажмите зелёную кнопку.
Когда на экране появится надпись «Использовать кассу?» — подтвердите выбор, нажмите зелёную кнопку.
В меню «Выберите протокол» клавишами управления выберите «Bluetooth» и нажмите зелёную кнопку.
После подтверждения на терминале появится надпись «Устанавливается соединения». Теперь нужно настроить сопряжение со стороны кассы.
Откройте приложение «Эквайринг Castles». на Модулькассе > «Проверить соединение».
Через некоторое время на терминале появится рабочий стол с изображением кассы, а на Модулькассе информация об успешном подключении
Поставка, техническое обслуживание кассового оборудования, консультационное обслуживание по кассовым аппаратам Модулькасса осуществляет Общество с ограниченной ответственностью «АВАНПОСТ», ОГРН: 1155476129753, ИНН/КПП: 5403011237/771501001. Мы используем файлы «cookie», , чтобы вам было удобно у нас на сайте. Вы можете отключить использование «cookie» в настройках браузера. Юридический адрес / Фактический адрес: 127015, город Москва, улица Новодмитровская, дом 2, корпус 1, этаж 4, пом. XXXV, оф. 12
Подключение терминала сбора данных к компьютеру через Bluetooth
Обычно терминал сбора данных обменивается данными с компьютером через зарядно-коммуникационную подставку с портом USB или через WiFi.
Но такая возможность есть не всегда. В этом случае вы можете обмениваться данными через Bluetooth.
Нам потребуется
• USB-Bluetooth адаптер. Продается повсеместно. Стоимость несколько сотен рублей.
• Терминал с поддержкой Bluetooth. Под рукой оказался Терминал сбора данных CASIO DT-X10M30E
Для начала настроим компьютер.
После установки Bluetooth адаптера на Панели задач необходимо отобразить скрытые значки:
Нажимаем правую клавишу на значке Bluetooth и попадаем в Свойства моего устройства (Bluetooth):
На вкладке “Последовательные порты” видим, что COM5 и COM6 свободны и могут быть использованы для связи:
Далее, в Панели управления запускаем Центр устройств Windows Mobile и переходим в Параметры подключения:
В разделе Разрешить подключения одного из следующих типов выбираем один из COM портов упомянутых выше. В нашем случае мы сначала выбрали COM5, — связи не было. А вот с COM6 все заработало:
Дальнейшие настройки производим на Терминале сбора данных CASIO DT-X10M30E
В Панели управления CASIO DT-X10M30E открываем PC Connection и выбираем Bluetooth-SPP. ОК.
Затем в Панели управления выбираем Bluetooth Connection. В результате запустится Bluetooth Monitor, и в списке устройств на терминале появится имя главного компьютера, в нашем случае это SM. На экране терминала выбираем иконку с именем вашего компьютера и через меню Device\Trust This Device активируем “спаривание” DT-X10M30E с компьютером. На терминале вводим пароль 0000.
На экране компьютера получаем приглашение ввести пароль. Вводим 0000.
Затем на терминале переходим в меню Start\Programs\Connection\Communication\ActiveSync, выбираем имя головного компьютера (SM) и жмем Connect. Связь установлена!
На главном компьютере, если еще не запущен, запустите Центр устройств Windows Mobile.
Теперь с ТСД может работать 1C или АТОЛ Mobile Logistics.
🐧 Как подключиться к устройству Bluetooth из терминала Linux
В этой статье мы обсудим, как вы можете управлять устройством Bluetooth с терминала Linux – дистрибутивов на основе Ubuntu, Debian, Fedora и Arch.
Беспроводная технология Bluetooth является всемирной спецификацией для недорогого решения радиосвязи с малым форм-фактором, которое обеспечивает связь между мобильными компьютерами, мобильными телефонами, другими портативными портативными устройствами и подключение к Интернету.
Спецификация разработана, опубликована и продвигается Специальной группой по интересам Bluetooth (SIG).
В этом руководстве мы будем использовать BlueZ, который обеспечивает поддержку основных уровней и протоколов Bluetooth.
Это гибкий, эффективный инструмент, который использует модульную реализацию. Он имеет следующие ключевые особенности.
- Полная модульная реализация
- С имметричная мульти-безопасная обработка
- Многопоточная обработка данных
- Поддержка нескольких устройств Bluetooth
- Реальная аппаратная абстракция
- Стандартный интерфейс сокетов для всех слоев
- П оддержка безопасности устройств и уровня обслуживания
Установка BlueZ на Linux
Установите пакеты BlueZ с помощью любой из следующих команд, соответствующих вашему дистрибутиву Linux.
----- Ubuntu / Debian ----- $ sudo apt-get -y install bluetooth bluez bluez-tools rfkill ----- Fedora ----- $ sudo dnf -y install bluez bluez-tools ----- Arch Linux / Manjaro ----- $ sudo pacman -S bluez bluez-utils Эта установка предоставляет утилиту bluetoothctl.
Вам необходимо добавить свою учетную запись в группу lp, если вы хотите подключиться к Bluetooth-модему.
sudo usermod -aG lp $USER newgrp lp$ systemctl is-enabled bluetooth.service enabled $ systemctl status bluetooth.service ● bluetooth.service - Bluetooth service Loaded: loaded (/usr/lib/systemd/system/bluetooth.service; enabled; vendor preset: enabled) Active: active (running) since Sat 2019-11-30 17:14:12 EAT; 3h 55min ago Docs: man:bluetoothd(8) Main PID: 1638 (bluetoothd) Tasks: 1 (limit: 18590) Memory: 2.3M CPU: 47ms CGroup: /system.slice/bluetooth.service └─1638 /usr/libexec/bluetooth/bluetoothd Nov 30 17:14:12 myfed.example.net systemd[1]: Starting Bluetooth service. Nov 30 17:14:12 myfed.example.net bluetoothd[1638]: Bluetooth daemon 5.52 Nov 30 17:14:12 myfed.example.net systemd[1]: Started Bluetooth service. Nov 30 17:14:12 myfed.example.net bluetoothd[1638]: Starting SDP server Nov 30 17:14:12 myfed.example.net bluetoothd[1638]: Bluetooth management interface 1.14 initialized Nov 30 21:07:52 myfed.example.net bluetoothd[1638]: Endpoint registered: sender=:1.77 path=/MediaEndpoint/A2DPSink/sbc Nov 30 21:07:52 myfed.example.net bluetoothd[1638]: Endpoint registered: sender=:1.77 path=/MediaEndpoint/A2DPSource/sbcКак выполнить сопряжение и подключиться к устройству Bluetooth
Мы собираемся использовать интерфейс командной строки bluetoothctl tp bluez.
Если у вас есть альтернативный интерфейсный инструмент, такой как GNOME Bluetooth, вы можете использовать его.
Сначала убедитесь, что Bluetooth не отключен.
$ rfkill ID TYPE DEVICE SOFT HARD 0 bluetooth tpacpi_bluetooth_sw blocked unblocked 1 wlan phy0 unblocked unblockedПодтвердите, что он разблокирован.
$ rfkill ID TYPE DEVICE SOFT HARD 0 bluetooth tpacpi_bluetooth_sw unblocked unblocked 1 wlan phy0 unblocked unblocked 2 bluetooth hci0 unblocked unblockedИспользование bluetoothctl для подключения к устройству Bluetooth
Это общий план сопряжения устройства с использованием bluetoothctl.
Запустите интерактивную команду bluetoothctl.
$ bluetoothctl Agent registered $ bluetoothctl show Controller 20:79:18:5E:4B:64 (public) Name: myfed.example.net Alias: myfed.example.net Class: 0x000c010c Powered: yes Discoverable: no DiscoverableTimeout: 0x00000000 Pairable: no UUID: Headset AG (00001112-0000-1000-8000-00805f9b34fb) UUID: A/V Remote Control (0000110e-0000-1000-8000-00805f9b34fb) UUID: PnP Information (00001200-0000-1000-8000-00805f9b34fb) UUID: Audio Sink (0000110b-0000-1000-8000-00805f9b34fb) UUID: Headset (00001108-0000-1000-8000-00805f9b34fb) UUID: A/V Remote Control Target (0000110c-0000-1000-8000-00805f9b34fb) UUID: Generic Access Profile (00001800-0000-1000-8000-00805f9b34fb) UUID: Audio Source (0000110a-0000-1000-8000-00805f9b34fb) UUID: Generic Attribute Profile (00001801-0000-1000-8000-00805f9b34fb) Modalias: usb:v1D6Bp0246d0534 Discovering: no Advertising Features: ActiveInstances: 0x00 SupportedInstances: 0x05 SupportedIncludes: tx-power SupportedIncludes: appearance SupportedIncludes: local-nameВведите help, чтобы получить список доступных команд.
Включите адаптер Bluetooth
[bluetooth]# agent KeyboardOnly Agent is already registered [bluetooth]# default-agent Default agent request successful [bluetooth]# power on Changing power on succeeded# scan on Discovery started [CHG] Controller 20:79:18:5E:4B:64 Discovering: yes [NEW] Device 14:AB:C5:CC:C7:AB 14-AB-C5-CC-C7-AB [CHG] Device 14:AB:C5:CC:C7:AB TxPower: 8 [CHG] Device 14:AB:C5:CC:C7:AB Name: DESKTOP-N9GVMQ2 [CHG] Device 14:AB:C5:CC:C7:AB Alias: DESKTOP-N9GVMQ2 [CHG] Device 14:AB:C5:CC:C7:AB UUIDs: 0000110c-0000-1000-8000-00805f9b34fb [CHG] Device 14:AB:C5:CC:C7:AB UUIDs: 0000110a-0000-1000-8000-00805f9b34fb [CHG] Device 14:AB:C5:CC:C7:AB UUIDs: 0000110e-0000-1000-8000-00805f9b34fb [CHG] Device 14:AB:C5:CC:C7:AB UUIDs: 0000111f-0000-1000-8000-00805f9b34fb [CHG] Device 14:AB:C5:CC:C7:AB UUIDs: 0000111e-0000-1000-8000-00805f9b34fb [NEW] Device 5C:FB:7C:A4:13:C6 JBL Clip 3[bluetooth]# pair 5C:FB:7C:A4:13:C6 Attempting to pair with 5C:FB:7C:A4:13:C6 [CHG] Device 5C:FB:7C:A4:13:C6 Connected: yes [CHG] Device 5C:FB:7C:A4:13:C6 UUIDs: 00001108-0000-1000-8000-00805f9b34fb [CHG] Device 5C:FB:7C:A4:13:C6 UUIDs: 0000110b-0000-1000-8000-00805f9b34fb [CHG] Device 5C:FB:7C:A4:13:C6 UUIDs: 0000110c-0000-1000-8000-00805f9b34fb [CHG] Device 5C:FB:7C:A4:13:C6 UUIDs: 0000110e-0000-1000-8000-00805f9b34fb [CHG] Device 5C:FB:7C:A4:13:C6 UUIDs: 0000111e-0000-1000-8000-00805f9b34fb [CHG] Device 5C:FB:7C:A4:13:C6 ServicesResolved: yes [CHG] Device 5C:FB:7C:A4:13:C6 Paired: yes Pairing successful # trust 5C:FB:7C:A4:13:C6 [CHG] Device 5C:FB:7C:A4:13:C6 Trusted: yes Changing 5C:FB:7C:A4:13:C6 trust succeeded # paired-devices Device 5C:FB:7C:A4:13:C6 JBL Clip 3 # devices Device 5C:FB:7C:A4:13:C6 JBL Clip 3[bluetooth]# connect 5C:FB:7C:A4:13:C6 Attempting to connect to 5C:FB:7C:A4:13:C6 [CHG] Device 5C:FB:7C:A4:13:C6 Connected: yes Connection successful [JBL Clip 3]# info Device 5C:FB:7C:A4:13:C6 (public) Name: JBL Clip 3 Alias: JBL Clip 3 Class: 0x00200414 Icon: audio-card Paired: yes Trusted: yes Blocked: no Connected: yes LegacyPairing: no UUID: Headset (00001108-0000-1000-8000-00805f9b34fb) UUID: Audio Sink (0000110b-0000-1000-8000-00805f9b34fb) UUID: A/V Remote Control Target (0000110c-0000-1000-8000-00805f9b34fb) UUID: A/V Remote Control (0000110e-0000-1000-8000-00805f9b34fb) UUID: Handsfree (0000111e-0000-1000-8000-00805f9b34fb) ManufacturerData Key: 0x0057 ManufacturerData Value: 01 00 cb 0e d0 1e 03 01 . RSSI: -21 TxPower: 0Включите адаптер Bluetooth при запуске системы
Чтобы включить адаптер Bluetooth при запуске системы, откройте файл конфигурации.
$ sudo vim /etc/bluetooth/main.confДобавьте строку AutoEnable=true