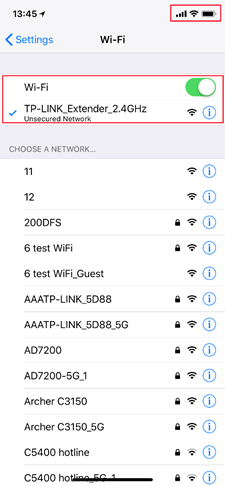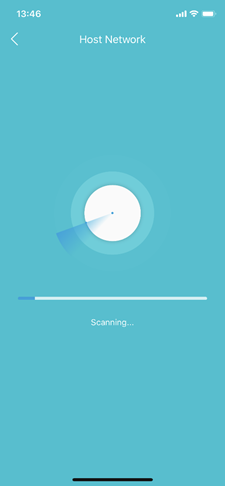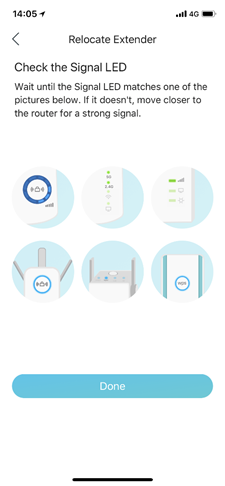Как настроить усилитель Wi-Fi сигнала TP-Link TL-WA855RE
В статье я вам расскажу о том, как настроить усилитель Wi-Fi сигнала TP-Link TL-WA855RE.
Примечание. Вы также можете настроить усилитель в режиме Точки доступа, чтобы преобразовывать уже существующую проводную сеть в беспроводную.
Итак, необходимо выполнить следующие действия:
- Подсоедините усилитель сигнала к розетке.
- Подсоедините усилитель сигнала к розетке, расположенный рядом с вашим модемом/роутером.
- Подождите, пока индикатор питания Power не будет гореть постоянно.
- Установите соединение с усилителям сигнала. Подключите компьютер к Wi-Fi сети усилителя сигнала TP-Link_Extender.
Примечание. Для подключения через проводное соединение используйте сетевой кабель, соединив порт на усилителе сигнала и порт на сетевой карте вашего компьютера.
- Зайдите в настройки усилителя сигнала.
- Откройте любой браузер. В адресной строке перейдите по адресу 192.168.0.254 или http://tplinkrepeater.net.
- Придумайте пароль для входа в настройки усилителя сигнала.
- Нажмите Начало для продолжения.
Примечание. Настройка усилителя сигнала может быть произведена также ещё 2-мя способами:
Способ 1: C помощью кнопки WPS
- Нажмите кнопку WPS на вашем модеме/роутере.
- В течении 2 минут зажмите кнопку WPS на усилителе сигнала на 1 секунду. Индикатор сигнала должен перестать мигать и начать гореть постоянно. Это означает что подключение выполнено успешно.
- Усилитель сигнала использует имя сети вашего модема/роутера с окончанием _EXT, а также тот же пароль, что и у вашего модема/роутера. Если вы хотите изменить имя сети усилителя сигнала, то необходимо зайти в настройки усилителя сигнала через браузер.
Способ 2: Через приложение Tether
- Загрузите приложение Tether через Google Play или AppStore.
- Подключите смартфон к сети усилителя сигнала TP-Link_Extender.
- Запустите приложение и выберите ваш усилитель. Создайте пароль для входа в систему.
- Следуйте пошаговым инструкциям для завершения настройки. Индикатор сигнала должен начать гореть постоянно. Это означает, что подключение выполнено успешно.
- Выберите вашу домашнюю сеть Wi-Fi.
- После авторизации откроется вкладка Быстрая настройка. Вам необходимо выбрать из списка вашу домашнюю сеть Wi-Fi, сигнал который вы хотите усилить, и ввести от неё пароль.
- После ввода пароля нажмите Далее.
- Появится окно с подтверждением, нажмите Подтвердить.
- Измените данные для сети Wi-Fi усилителя сигнала.
- Появится страница с названием сети Wi-Fi усилителя сигнала и его паролем. На данной странице вы можете изменить название сети Wi-Fi усилителя.
- Обратите внимание, усилитель сигнала использует имя вашей домашней сети с окончанием _EXT, а также тот же пароль, что и у вашей домашней сети.
- Нажмите Далее для продолжения.
- Далее усилитель сигнала перезагрузится.
- Переместите усилитель сигнала.
- Установите усилитель сигнала примерно посередине между вашим модемом и «мертвой зоной» Wi-Fi. Выбранное вами местоположение должно находится в зоне покрытия вашей домашней сети Wi-Fi.
- Подождите около 2 минут, пока светодиодный индикатор сигнала не станет гореть синим цветом. Если этого не происходит, переместите усилитель ближе к модему для достижения наилучшего качества сигнала.
- Далее нажмите Готово.
Описание индикаторов
Название Состояние Обозначение (Режим усилителя Wi-Fi сигнала) Signal (Сигнал) Синий Усилитель подключен к с беспроводной сети роутера и находится в наилучшем местоположении. Красный Низкий уровень сигнала. Попробуйте переместить усилитель ближе к модема/роутера. Мигает Выполняется WPS соединение. Не горит Беспроводное соединение не установлено. Power (Питание) Горит/не горит Усилитель включен или выключен. Мигает Выполняется запуск системы или обновление ПО. - Завершите настройку усилителя сигнала Wi-Fi.
- Подключитесь к сети Wi-Fi усилителя.
- После подключения, поставьте галочку в поле Я подключен к расширенной сети.
- Для завершения настроек нажмите Завершить.
- Всё готово! 🙂 На этом шаге настройка закончена.
Список часто задаваемых вопросов
- Как выполнить сброс настроек усилителя сигнала? Не отключая питания усилителя, удерживая кнопку RESET в течение 1 секунды с помощью булавки. Усилитель перезагрузится.
- Что делать, если индикатор сигнала не горит постоянно после настройки через браузер или через приложение Tether?
- Возможно, вы ввели неправильный пароль сети Wi-Fi для вашего домашнего модема/роутера в ходе настройки. Проверьте правильность пароля и повторите попытку.
- Удостоверьтесь, что усилитель сигнала находится рядом с вашим модемом/роутером, желательно в пределах 5 метров друг от друга и вдали от крупных электроприборов.
- Попробуйте выполнить настройку с помощью кнопки WPS.
- Сбросьте настройки усилителя и выполните настройку снова.
- Что делать, если я не могу войти в веб-интерфейс усилителя сигнала?
- Убедитесь, что ПК или смартфон подключены к сети усилителя сигнала, а не к сети модема/роутера. Если ваш модем/роутер и усилитель используют одно имя сети, подключите ваш ПК к усилителю с помощью сетевого кабеля Ethernet или используйте приложение Tether.
- Укажите в настройках IP и DNS на вашем компьютере Получить IP и DNS-адрес автоматически.
- Проверьте, правильно ли вы ввели в адресной строке http://tplinkrepeater.net или 192.168.0.254. 192.168.0.254 используется только для усилителей с заводскими настройками по умолчанию.
- Попробуйте использовать другой браузер и повторите попытку.
- Перезагрузите усилитель и повторите попытку.
У вас есть вопрос? Заметили ошибку? Пишите в телеграм t.me/howtoby.
Как войти в настройки Усилителя Wi-Fi сигнала по IP-адресу или доменному имени?
Дата последнего обновления: 11-29-2016 14:02:18 PM 1008186
RE500 , RE300 , RE505X , RE715X , RE305 , RE205 , RE600X , RE365(FR) , TL-WA860RE , RE190 , RE350 , RE360(FR)( V1 V2 ) , RE705X , RE210 , TL-WA865RE , RE650 , RE330 , RE450( V2 ) , RE603X , RE350K , TL-WA750RE , RE335 , RE605X , RE355 , RE500X , RE700X , RE590T , TL-WA730RE , TL-WA850RE , RE580D , RE360( V1 V2 ) , TL-WA855RE , RE200 , RE365 , RE380D , TL-WA854RE , RE220
В этой инструкции мы пошагово расскажем вам, как выполнить вход в веб-интерфейс настроек усилителя Wi-Fi сигнала.
Шаг 1. Соедините ваш усилитель Wi-Fi сигнала с ПК по кабелю Ethernet.
Заметка: Мы настоятельно рекомендуем использовать кабель при первой настройке, но если ваш усилитель не обладает LAN-портом, или под рукой нет компьютера, то настройку можно выполнить по Wi-Fi.
Шаг 2. Откройте браузер (Google Chrome, Safari, IE, Mozilla, Opera) и в адресной строке введите IP-адрес 192.168.0.254 или доменное имя www.tplinkrepeater.net.
Шаг 3. Перед вами появится окно авторизации, в котором понадобится ввести логин: admin, и пароль: admin. Далее нажмите OK или клавишу Enter.
Шаг 4. После входа выберите раздел Быстрая настройка и выполните пошаговую настройку вашего устройства.
Если при входе в веб-интерфейс у вас возникли проблемы, первым делом проверьте настройки компьютера.
Откройте меню Пуск – Панель управления – Сеть и интернет.
- Зайдите в «Центр управления сетями и общим доступом»
- Нажмите «Изменение параметров адаптера»
- Значения «DCHP включен», «Адрес IPv4» и «Шлюз по умолчанию IPv4» должны совпадать с указанными на изображении выше.
Примечание: Если на компьютере установлены другие параметры, то выполните проверку согласно инструкции ниже.
Сначала необходимо убедиться, что компьютер настроен на автоматическое получение параметров сети. Для этого:
Откройте меню Пуск – Панель управления – Сеть и интернет.
- Зайдите в «Центр управления сетями и общим доступом»
- Нажмите «Изменение параметров адаптера»
- Нажмите правой кнопкой мыши на используемое вами «Подключению по локальной сети» и нажимаете «Свойства»
- Откройте «Протокол Интернета версии 4 (TCP/IPv4)» выберите пункты «Получить IP-адрес автоматически» и «Получить адрес DNS-сервера автоматически»
Если это не решило проблему, перезапустите ваше «Подключение по локальной сети»:
Откройте меню Пуск – Панель управления – Сеть и интернет.
- Зайдите в «Центр управления сетями и общим доступом»
- Слева нажмите «Изменение параметров адаптера»
- Нажмите правой кнопкой мыши на «Подключение по локальной сети», затем нажмите «Отключить» и по такому же принципу включите адаптер.
- По шагам, описанным выше, перепроверьте корректность полученных адресов.
Если данные настройки вам помогли, вы сможете зайти в веб-интерфейс усилителя Wi-Fi сигнала по IP-адресу или доменному имени.
Был ли этот FAQ полезен?
Ваш отзыв поможет нам улучшить работу сайта.
Что вам не понравилось в этой статье?
- Недоволен продуктом
- Слишком сложно
- Неверный заголовок
- Не относится к моей проблеме
- Слишком туманное объяснение
- Другое
Как мы можем это улучшить?
Спасибо за обращение
Нажмите здесь, чтобы связаться с технической поддержкой TP-Link.
Как настроить усилитель Wi-Fi сигнала с помощью приложения Tether
Дата последнего обновления: 08-28-2020 13:14:39 PM 1154106
RE500 , RE300 , RE505X , RE715X , RE305 , RE205 , RE600X , RE365(FR) , TL-WA860RE( V2 ) , RE190 , RE350 , RE705X , RE650 , TL-WA865RE( V2 ) , TL-WA820RE , RE450 , RE603X , RE335 , RE605X , RE355 , RE500X , RE700X , RE590T , TL-WA850RE( V2 V4 V5 V6 ) , RE580D , RE360 , TL-WA855RE , RE365 , RE200( V2 V3 V4 ) , TL-WA830RE( V3 V4 ) , RE380D , TL-WA854RE( V2 V3 V4 ) , RE220( V1 V2 )
Примечание: эта инструкция подходит только для следующих моделей: TL-WA820RE V1 c последующими версиями, TL-WA830RE V3 c последующими версиями, TL-WA850/854/860/865RE V2 c последующими версиями, TL-WA855RE V1 c последующими версиями, RE200 V2 c последующими версиями, RE205, RE305, RE350, RE355, RE360, RE380D, RE450, RE500, RE580D, RE590T, RE650 c последующими версиями.
Шаг 1: подключите усилитель сигнала к розетке, сбросьте настройки усилителя с помощью кнопки Reset, если он был настроен ранее. Расположите включённый усилитель в комнате с основным роутером для первоначальной настройки. После завершения настройки можно будет расположить его в любом другом удобном месте.
Шаг 2: подключите смартфон или планшет к сети усилителя (см. изображения ниже). Название Wi-Fi сети усилителя по умолчанию указано непосредственно на этикетке самого усилителя.
Примечание: рекомендуем забыть сеть основного роутера на телефоне или планшете на время настройки, поскольку телефон/планшет может автоматически переключиться к ней во время настройки, что может создать дополнительные сложности при настройке.

Шаг 3: скачайте и запустите приложение Teather, в приложении выберите усилитель для входа в него. Возможно, понадобится создать новые имя пользователя и пароль для входа в настройки. Создайте их или введите те, что создавали ранее (имя пользователя и пароль по умолчанию — admin). После этого усилитель приступит к поиску ближайших сетей для подключения к ним.


Шаг 4: выберите имя Wi-Fi основного роутера (2,4 ГГц и 5 ГГц) и введите пароли Wi-Fi сетей. Убедитесь, что пароль обеих сетей введён без ошибок (крайне важно). Если на основном роутере есть только сеть 2,4 ГГц, настройку сети 5 ГГц можно пропустить.

Шаг 5: настройте имя расширенной сети. Пароль от расширенной сети будет таким же, как и пароль от основного роутера. Затем нажмите Далее.
Примечание: усилитель сигнала увеличит зону действия домашней сети. Будет лучше, если у основной и расширенной сети будут разные имена (например, добавьте _EXT к имени сети усилителя — это позволит легче определить, к какой из сетей подключены устройства). Если имена одинаковые, то устройства будут автоматически подключаться к сети с более сильным сигналом.
Шаг 6: проверьте настройки Основной сети и Расширенной сети. После этого нажмите Готово, усилитель сохранит текущие настройки. В этом разделе показаны имена сетей, а также пароли основного роутера и усилителя.
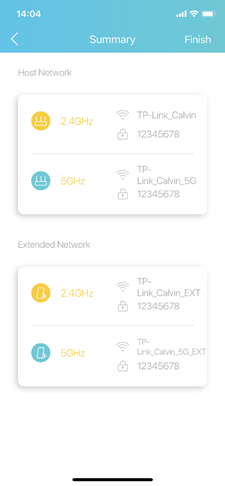
Шаг 7: перенесите усилитель и заново подключите его к сети основного роутера. Усилитель перезагрузится, и будут применены новые настройки. Следуйте инструкциям по размещению усилителя, указанным на экране сматрфона/планшета.


Дополнительный шаг 1 — местоположение: используйте эту фунцию, чтобы проверить, удачно ли расположен усилитель.

Дополнительный шаг 2 — изменение имени Wi-Fi сети усилителя: в меню Инструменты — Расширенная сеть можно изменить имя Wi-Fi сети усилителя. Устройствам будет проще переключаться между сетями, если имена сетей будут одинаковыми.
Более подробное описание каждой функции и руководства доступны в центре загрузок.