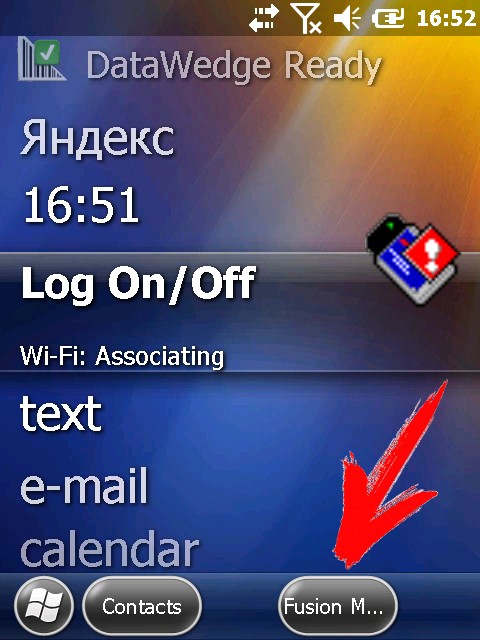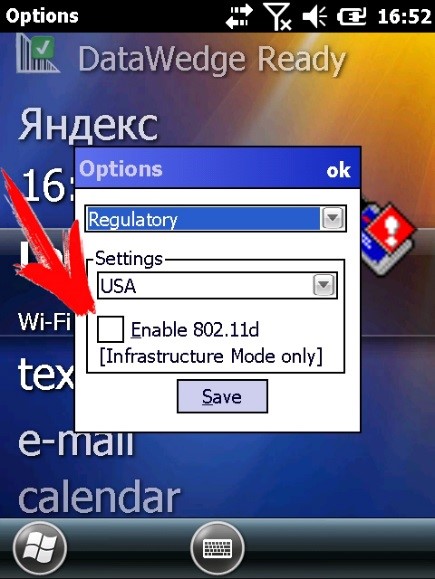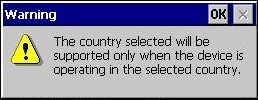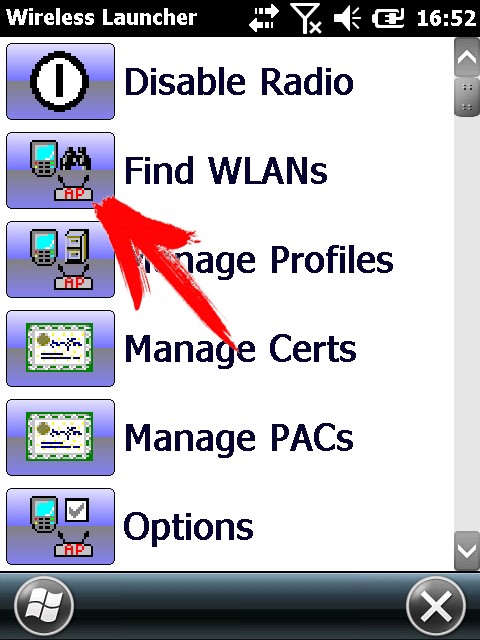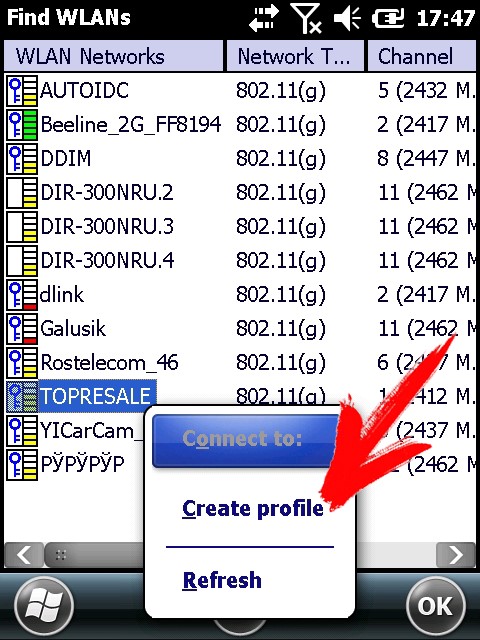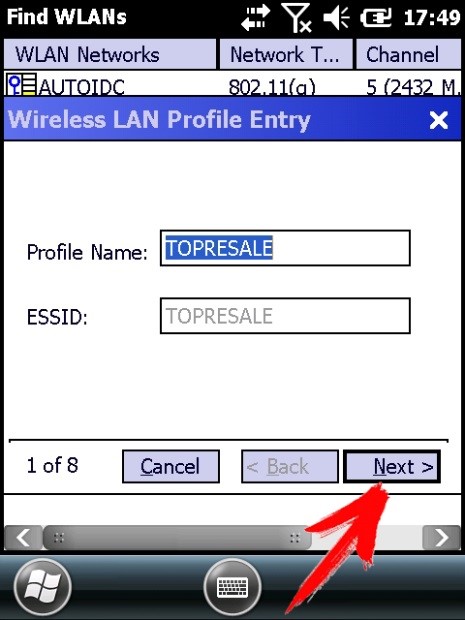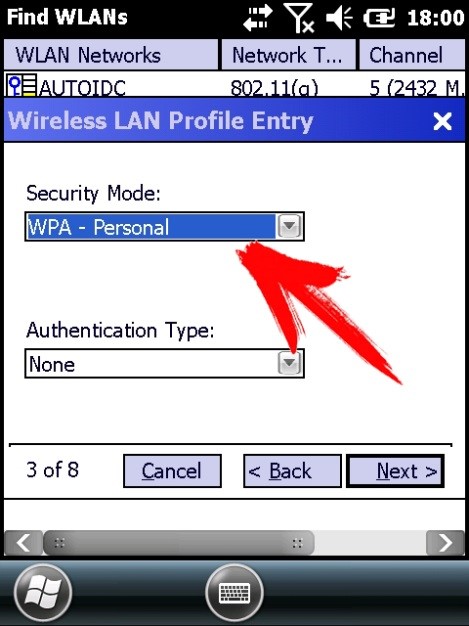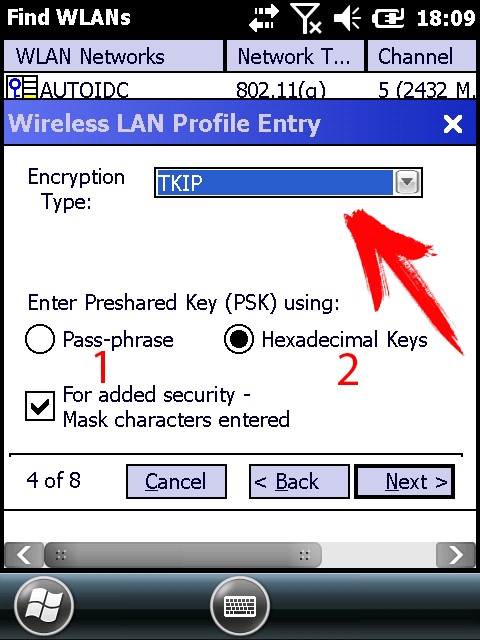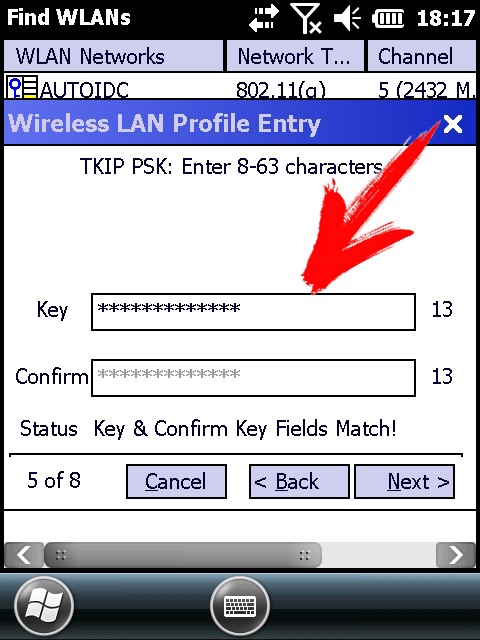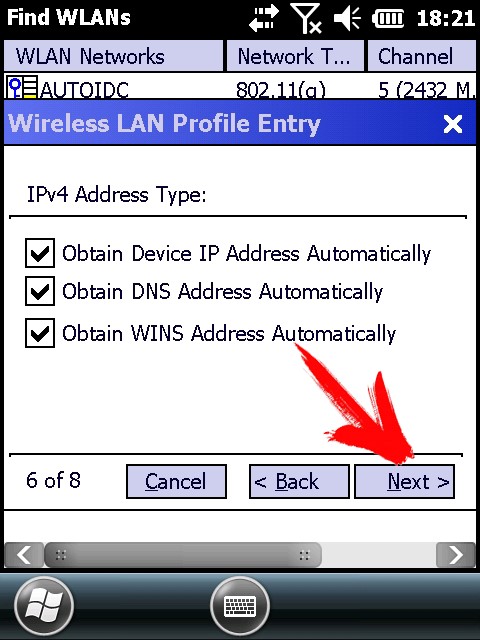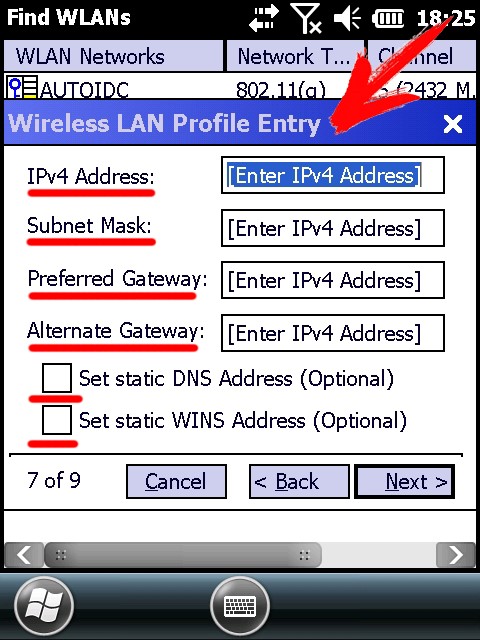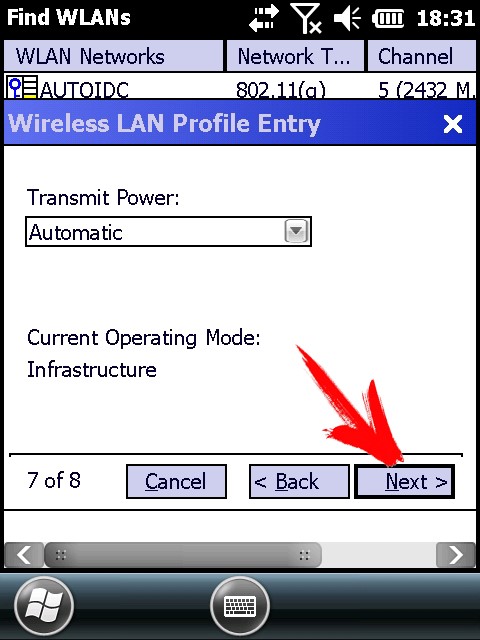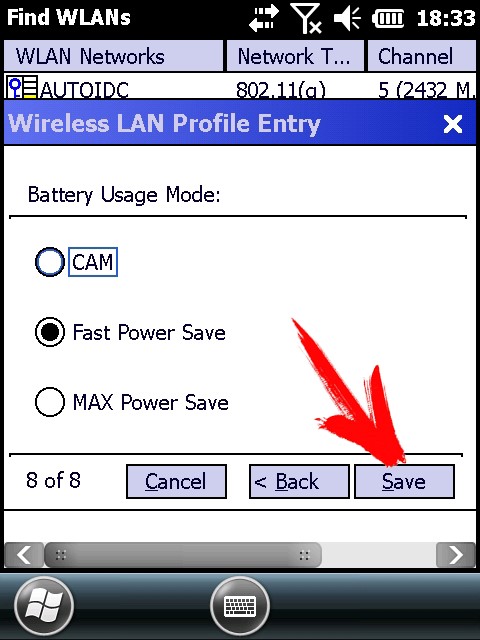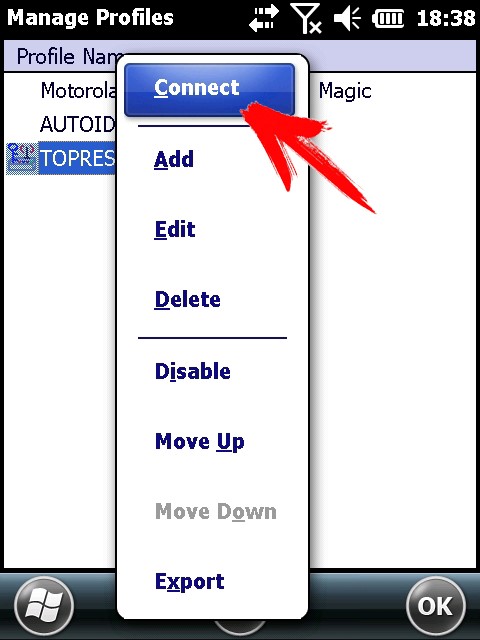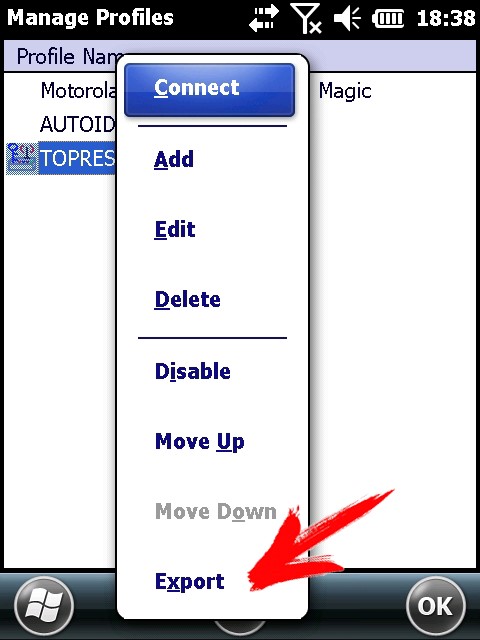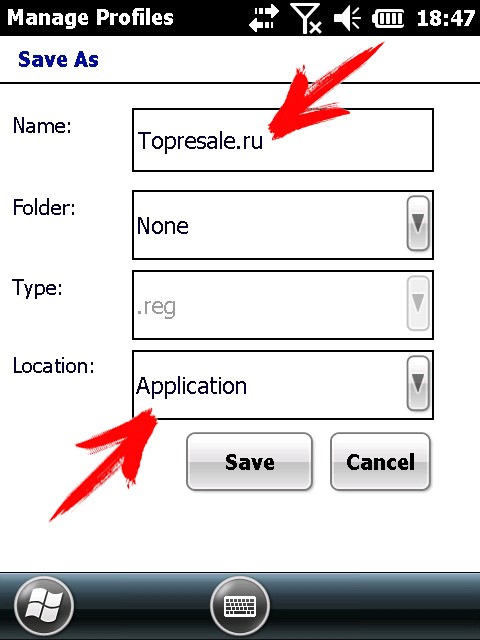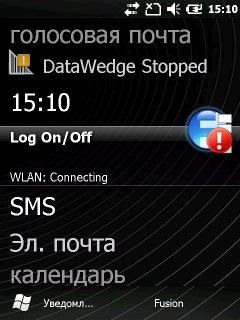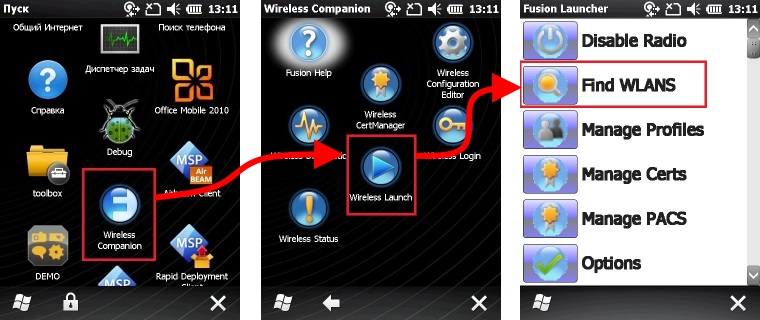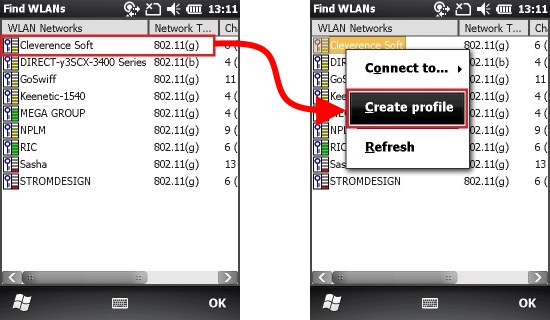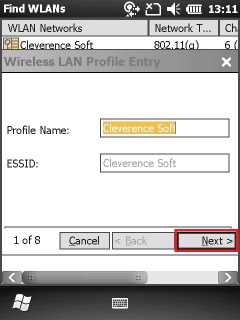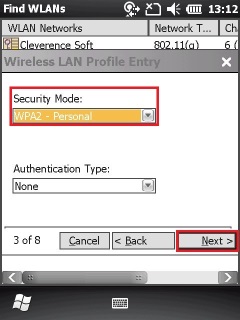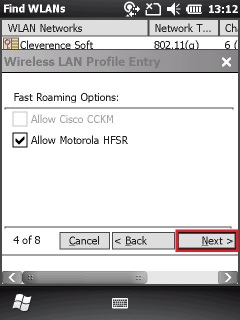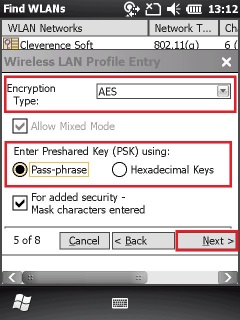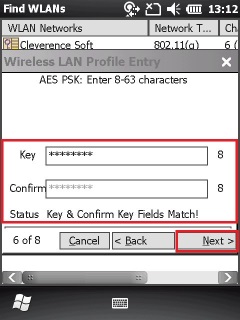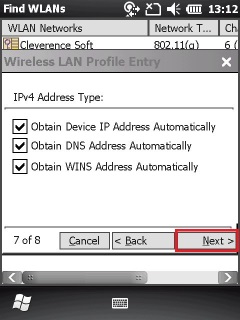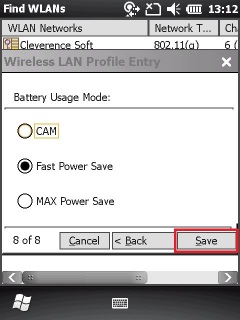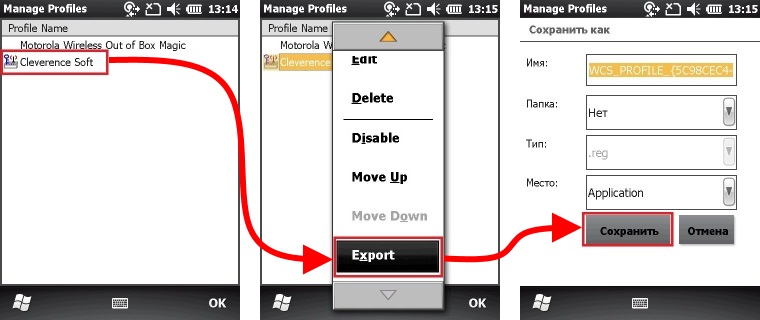- Подключение терминала сбора данных к 1С
- Установка программы на терминал сбора данных
- Подключение ТСД к 1С
- Работа с терминалом сбора данных
- Подключение ТСД к точке доступа, настройка Wi-Fi
- Если ТСД успешно подключился к точке доступа, имеет смысл сохранить профиль, чтобы не создавать его заново после холодной перезагрузки ТСД, так как после холодной перезагрузки профили удаляются.
- Настройка и подключение ТСД Zebra (Motorola) к точке доступа Wi-Fi
Подключение терминала сбора данных к 1С
В этой статье рассмотрим, как подключить Терминал Сбора Данных к 1С на примере ТСД Urovо DT30 на базе Android с установленной бесплатной программой «Мобильная торговля» и учетной программой фирмы 1С:Розница.
Установка программы на терминал сбора данных
Сначала установим программное обеспечение на Терминал Сбора Данных Urovo. Переходим на сайт компании https://www.rightscan.ru, переходим в раздел «Готовые решения» и качаем apk- файл с названием «Мобильная торговля» или «RS.Mobile ACS». Подключаем Терминал Сбора Данных к компьютеру с помощью USB шнура. Через шторку в параметрах подключения на терминале выбираем строку «Медиа устройство (MTP)». Далее переходим на нашем ПК в «Мой компьютер», найти наше устройство и скопировать в него, скачанный файл (например папку «download»). На нашем терминале заходим в «проводник» «Файлы» (на нашей модели для этого делаем «свайп» снизу вверх) находим, скопированный с компьютера файл apk, и запускаем, тем самым начав процесс установки. Сам процесс установки прост и не требует внимания. После установки приложения, для корректной работы программы с 1 заходим в «Настройки» — «Настройки сканера» и проверяем наличие установки флага в сроке «Сканировать в поле». Если стоит, то убираем. Теперь запускаем установленное приложение. При первом запуске программа спросит о режиме работы ПО. Так как предполагается обмен с 1с «Розница», то выбираем «1С Документы» или «Mobile ACS v.2.0». Наш ТСД будет делать обмен через WiFi сеть.
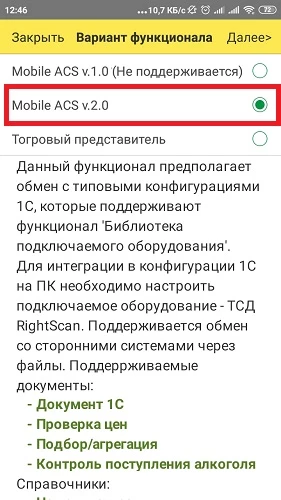
Подключение ТСД к 1С
Теперь пришла очередь настроить программу 1с «Розница». Заходим в 1с под пользователем, с правами для настройки подключаемого оборудования, в режиме «1с: Предприятие». Переходим на раздел «Администрирование» и далее в «Подключаемое оборудование». В списке «Тип оборудования» нужно выбрать «Терминал сбора данных», после чего, нажимаем кнопку «Создать». Откроется окно с параметрами создаваемого оборудования. Проверим, что в «Тип оборудования:» стоит «Терминал сбора данных». В строке «Драйвер оборудования», выбираем «RightScan: Терминалы Сбора Данных (ПО RS:Mobile ACS)» наименование программа должна автоматически сгенерировать и подставить, при желании можно отредактировать или задать другое. После этих действий нажимаем на кнопку с изображением дискеты, которая сохранит оборудование. После сохранения появится кнопка настроить, которую и нажимаем. Откроется окно. В нижнем поле «Адрес устройства:» указываем IP адрес, который получил наш Терминал Сбора Данных (посмотреть можно следующим образом: зайти в «Настройки» на терминале, затем перейти в раздел «О телефоне» и найти значение в строке «IP- адрес»). После того как указали IP- адрес, нажимаем на кнопку «Тест подключения» и ждем результата. Если получили сообщение «Тест успешно выполнен.», то терминал подключен к учетной программе 1С. Для того чтобы тест прошел, важно чтобы на ТСД было запущено приложение «Мобильная торговля». На этом настройка подключения ТСД к 1С «Розница» можно считать завершенной.

Работа с терминалом сбора данных
Чтобы понимать, как работать, вспомним главную задачу Терминала Сбора Данных — это подсчет товаров по штрихкоду. То есть сканируем терминалом штрихкоды на номенклатуре, которые складываются, после эта информация передаётся в учетное ПО. Предполагается, что наша база уже наполнена номенклатурой со штрихкодами.
Первым делом загружаем нашу номенклатуру со штрихкодами на Терминал Сбора Данных. Для этого в 1С:Розница предусмотрен следующий механизм. В разделе «Склад» в подразделе «Сервис» есть пункт «Выгрузка товаров в ТСД» ее и запустим. В открывшемся окне нажимаем на кнопку «Заполнить товары», которая заполнит табличную часть товарами. Стоит обратить внимание, что заполняет обработка по- умолчанию только теми товарами, у которых присвоен штрихкод. Для того чтобы изменить этот отбор, воспользуйтесь полем вверху «Отбор товаров». После того как определились с товарами для загрузки, нажимаем на кнопку «Выгрузить в ТСД» и ждем сообщения об успешной загрузке.

Теперь, когда на нашем записаны товары приступим к пересчету. На главном окне выберем «Документы 1с», после чего, нажимаем вверху на знак «+», которая создаст новый документ пересчета, и с помощью кнопки «SCAN» (на нашей модели терминала называется так) начинаем считывать штрихкоды. Стоит понимать, что предполагается считывание с каждой единицы товара, но это не обязательно, можно открыть позицию конкретного товара или номенклатуры и вручную задать значение в поле «Факт». Так же через кнопку с надписью «Добавить» можно вручную найти товар в списке чтобы так же добавить в наш документ пересчета.
После того как посчитали нашу номенклатуру пришло время загрузить информацию в 1С. Это может быть документ «Поступление» или документ «Инвентаризация» или другой документ, в котором присутствует табличная часть, и рассчитанный на работу с ТСД (это видно по соответствующим пиктограммам). Создадим новый документ поступления. Для этого перейдем в раздел «Закупки» далее «Поступление товаров» и нажмем кнопку «Создать». После заполнения «шапки документа» нажимаем на «Загрузить из ТСД» которая отмечена пиктограммой с ТСД и исходящей стрелочкой. Стоит отметить, что при загрузке из ТСД информации в табличную часть документ пересчета на самом ТСД открыт. Ждем успешной загрузки в табличную часть .

Принцип работы с другими документами такой же, как и с «Поступлением». Коротко напомню об этапах работы с ТСД:
1. Выгружаем номенклатуру на ТСД;
2. На терминале создаем новый документ для пересчета;
4. Создаем документ в учетной программе 1С:Розница;
5. Загружаем информацию из ТСД (на терминале документ остается открытым);
Вот настройка и принцип работы с Терминалом Сбора Данных. Процесс работы прост и не требует усилий. На этом прощаюсь, благодарю за внимание.
| Приобрести 1С можно на нашем сайте. |
Специалист технической поддержки компании Софтонит
Подключение ТСД к точке доступа, настройка Wi-Fi
В данной статье мы расскажем, как правильно подключить ТСД с операционной системой Windows Mobile 6.1 — 6.5 к точке доступа, опишем некоторые аспекты и нюансы, которые могут влиять на правильную работу Wi-Fi соединения. Настройка Wi-Fi описана на примере ТСД Motorola MC75, но также подходит для всех ТСД Motorola, работающих на базе операционной системы Windows Mobile 6.1 — 6.5.
К ним относятся – MC3190, MC3090, MC9190, MC9090, MC70, MC75, MC2180, MC32N0.
На рабочем столе ТСД нажимаем на иконку для вызова контекстного меню, либо при выделенном пункте Fusion, в правом нижнем углу выбрать пункт «Fusion Menu»
Для корректного подключения к сети Wi-Fi необходимо зайти в пункт «Options», в открывшемся окне в выпадающем меню выбрать Regulatory и снять галочку, как показано на рисунке!
При выборе страны появляется окно
(The country selected will be supported only when the device is operating in the selected country.) — это не ошибка. Это всего лишь предупреждение о том, что нужно выбрать страну такую же на которую настроена точка доступа.
Затем нажать “Save” и закрыть данное выпадающее меню!
На рабочем столе ТСД нажимаем на иконку для вызова контекстного меню, либо при выделенном пункте Fusion, в правом нижнем углу выбрать пункт «Fusion menu”
В выпадающем контекстном меню выбираем пункт «Find WLANs»
В появившемся окне находим нужную нам точку доступа, нажимаем на неё.
Далее в выпадающем меню выбираем пункт “Create profile”, откроется мастер настройки
Шаг 1 — На этом экране предлагается заполнить название профиля (Profile Name) и имя сети (ESSID), или просто нажать кнопку “Next” (по умолчанию поля заполняются автоматически)
Шаг 2 — Ничего не меняем, нажимаем кнопку “Next”
Шаг 3 — На данном экране нужно выбрать тип защиты, которую использует ваша точка доступа, в выпадающих меню 1 и 2, и нажимаем “Next”
Шаг 4 — Выбираем тип шифрования, заданный на вашей точке доступа.
Пароль может состоять как только из цифр, так и из цифр и символов.
Выберите пункт:
1 — если ваш пароль состоит из цифр и символов
2 — если ваш пароль состоит только из цифр
После выбора всех значений нажимаем “Next”
Шаг 5 — В данном окне вводим пароль точки доступа, в первом поле и подтверждаем его во втором, если введено все правильно появится надпись – Key & Confirm Key Fields Match! (это означает что пароли совпадают) и нажимаем “Next
Шаг 6 — Если ваша точка доступа работает в режиме DHCP (IP адрес присваивает точка доступа) тогда в этом окне нужно оставить все как есть, нажать “Next” и перейти к Шагу 8, если же IP, маску сети, DNS нужно вводить вручную то снимаем все галочки и нажимаем “Next
Шаг 7 — Заполняем поля согласно вашим настройкам сети нажимаем “Next”
Шаг 8 — В данном окне оставляем автоматический режим и нажимаем “Next”
Шаг 9 — В данном окне оставляем так как указано на изображении и нажимаем “Save”. Теперь наш профиль для подключения к Wi-Fi точке доступа создан и появится окно с выбором профиля
Нажимаем на наш профиль, и в выпадающем меню выбираем “Connect”, если все настройки введены правильно, ТСД успешно подключится к точке доступа и значок 
Если ТСД успешно подключился к точке доступа, имеет смысл сохранить профиль, чтобы не создавать его заново после холодной перезагрузки ТСД, так как после холодной перезагрузки профили удаляются.
В окне профилей выбираем нужный нам профиль и нажимаем на него. В появившемся выпадающем меню выбираем “Export”
Сохранить профиль можно и нужно только в папке \Application! Так-как именно из данной директории происходит загрузка настроек при холодном рестарте (Cold Boot)
Необходимо ввести произвольное имя профиля латиницей с расширением *.reg и нажать “Save”.
Все профиль сохранен.
Теперь после холодной перезагрузки (Cold Boot) настройки Wi-Fi будут восстанавливаться автоматически.
Настройка и подключение ТСД Zebra (Motorola) к точке доступа Wi-Fi
В данной статье рассмотрим, как правильно подключить ТСД Motorola (на ОС Windows Mobile) к сети Wi-Fi на примере Motorola MC65.
Перед выполнением процедуры настройки, получите у сетевого администратора необходимую информацию о конфигурации сети WLAN.
- На рабочем столе ТСД нажимаем на иконку. В меню выбираем пункт “Find WLANs”.
Теперь после холодной перезагрузки (Cold Boot) настройки Wi-Fi будут восстанавливаться автоматически.