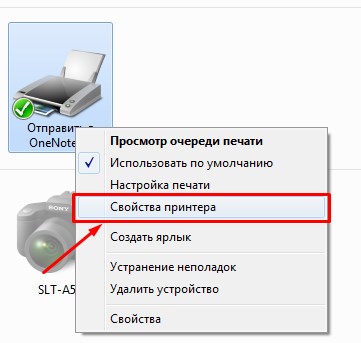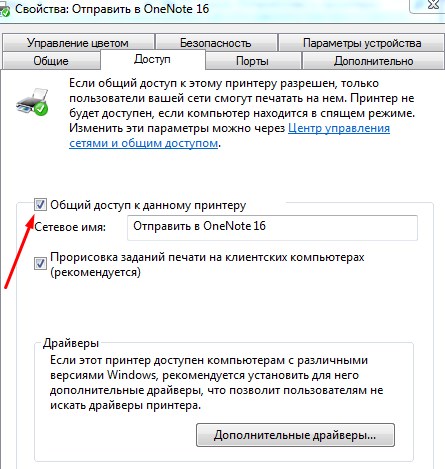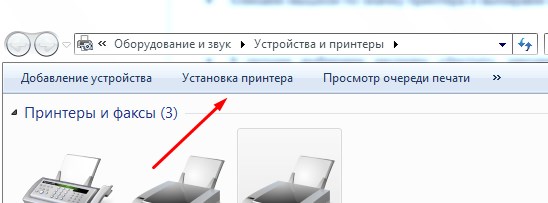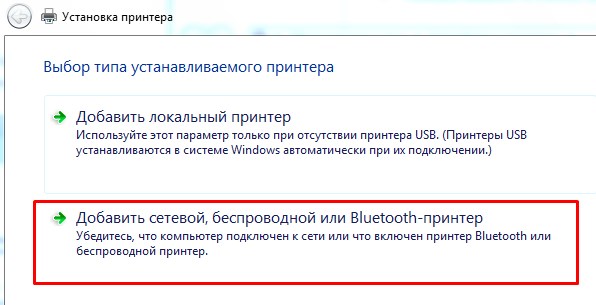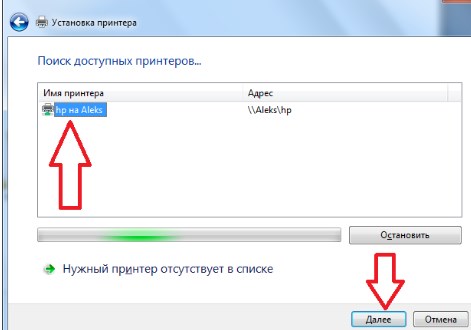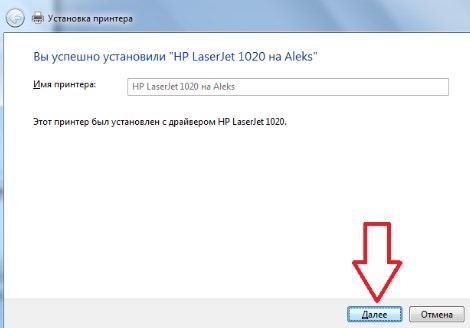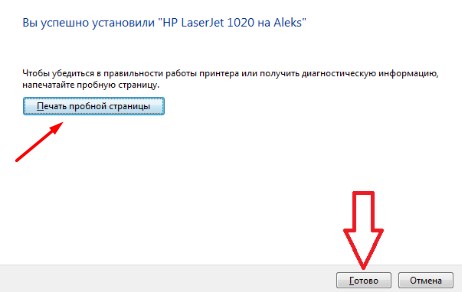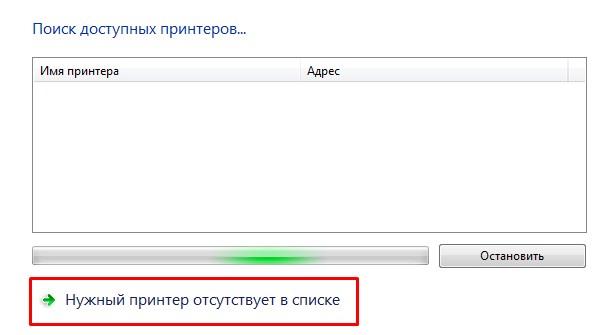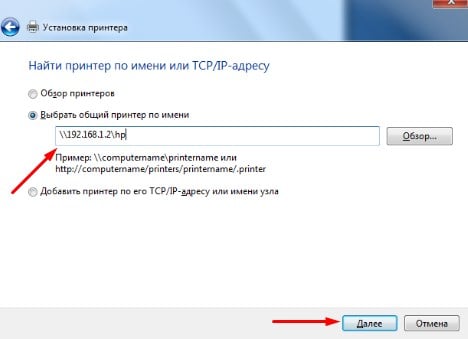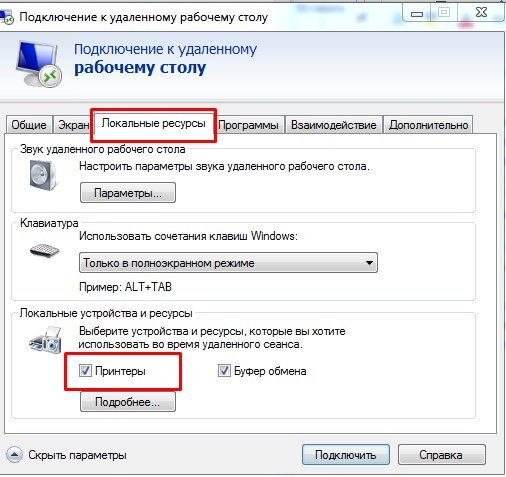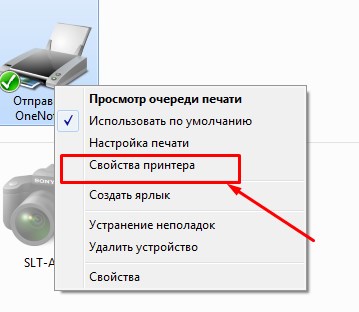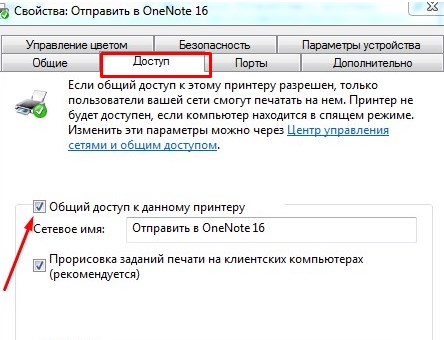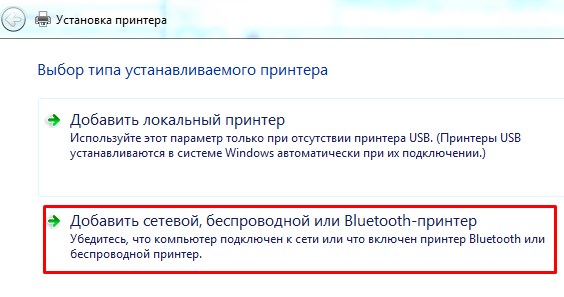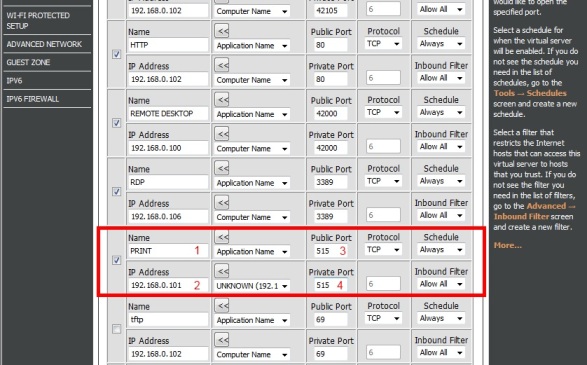- Как настроить удаленное подключение к принтеру?
- Как настроить удаленную печать?
- Как настроить Удаленый доступ к принтеру?
- Как подключиться к принтеру через Интернет?
- Как подключить принтер через удаленный рабочий стол?
- Как распечатать документ на принтере через Интернет?
- Можно ли печатать через AnyDesk?
- Как использовать принтер удаленно?
- Как сделать принтер сетевым без компьютера?
- Как подключить телефон к принтеру?
- Как сделать принтер общедоступным в сети?
- Как подключить принтер через другой компьютер в сети?
- Как подключить принтер к компьютеру по вай фай?
- Как подключиться к удаленному рабочему столу Windows 10?
- Как создать подключение к удаленному рабочему столу Windows 7?
- Как настроить печать на удаленный принтер?
- Настраиваем печать на удаленном принтере
- Первый этап
- Второй этап
- Если возникли проблемы с поиском принтера
- Какие услуги мы хотим Вам предложить
- Как настроить удаленную печать?
- Настраиваем печать на принтере с удаленного ПК
- Настраиваем распечатку на удаленном принтере
- Удаленная печать на принтере через интернет
- Подключение принтера к удаленному рабочему столу
- Настройка удаленного доступа к принтеру
- Как осуществлять печать на принтере через интернет
- Добавление принтера
- Удаленная печать
Как настроить удаленное подключение к принтеру?
Нажмите Start кнопку «Пуск», а затем выберите Параметры > устройства> принтеры & сканеры. Выберите принтер, к которому требуется предоставить общий доступ, и нажмите кнопку Управление. Выберите Свойства принтеры и перейдите на вкладку Доступ. На вкладке «Доступ» установите флажок Общий доступ к данному принтеру.
Как настроить удаленную печать?
Настраиваем печать на принтере с удаленного ПК
Открываем окошко «Подключение к удаленному рабочему столу». Здесь выбираем меню «Параметры» и переходим в закладку «Локальные ресурсы». Устанавливаем флажок в окошке «Принтеры». Нажимаем «Подключить».
Как настроить Удаленый доступ к принтеру?
- Зайдите в меню «Подключение к удаленному компьютеру».
- Нажмите «Параметры» и зайдите в «Локальные устройства».
- Поставьте галочку «Принтеры».
- Чтобы начать работу нажмите «Подключиться».
- После нужно убедиться, что при переносе в меню «Печать» находится выбранное устройство.
Как подключиться к принтеру через Интернет?
Для этого необходимо подсоединить принтер через USB провод к адаптеру Wi-Fi (Вай фай). Он свяжет принтер и роутер. Затем открываем «Оборудование и звук» через меню «Пуск», далее — «Устройства и принтеры» и «Добавить принтер». Затем ПК автоматически начинает поиск устройств.
Как подключить принтер через удаленный рабочий стол?
Делается это так. В окне настроек подключения к удаленному рабочему столу, щелкните Параметры, а затем щелкните вкладку Локальные ресурсы. В разделе Локальные устройства и ресурсы установите флажок Принтеры. При печати, убедитесь, что в диалоговом окне «Печать» выбран нужный, локальный принтер.

Как распечатать документ на принтере через Интернет?
- Запустите браузер Chrome на компьютере.
- Откройте нужную страницу, изображение или документ.
- Нажмите Файл Печать или используйте сочетание клавиш: Windows и Linux: Ctrl + P. Mac: ⌘ + P.
- В открывшемся окне выберите принтер и задайте нужные настройки.
- Нажмите Печать.
Можно ли печатать через AnyDesk?
Если вам необходимо распечатать документ, просто выберите принтер AnyDesk, и задание на печать будет отправлено на ваш локальный компьютер. Вам просто нужно выбрать локальный принтер.
Как использовать принтер удаленно?
- Откройте окно «Подключение к удаленному рабочему столу».
- Откройте меню Параметры и перейдите на вкладку Локальные ресурсы.
- В разделе Локальные устройства и ресурсы установите флажок Принтеры.
- Для начала сеанса щелкните Подключить.
Как сделать принтер сетевым без компьютера?
Откройте «Параметры» → «Устройства» → «Принтеры». Нажмите «Дополнительные настройки принтера». В открывшемся окне щёлкните ваше устройство печати правой кнопкой мыши и включите опцию «Общий доступ». Готово.
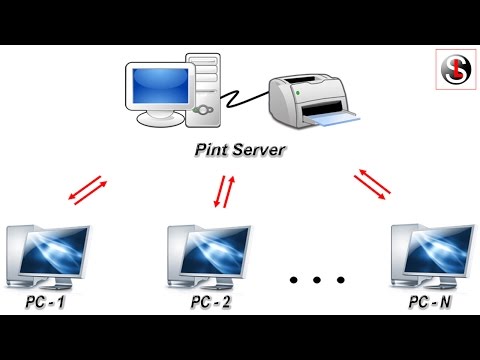
Как подключить телефон к принтеру?
Для подключения смартфона или планшета к принтеру через USB, необходимо использовать специальный шнур OTG (переходник USB – microUSB). На используемом гаджете должен быть порт Host, что позволит его подключать не только к компьютеру, но и к другим устройствам.
Как сделать принтер общедоступным в сети?
Щелкните по принтеру правой кнопкой мышки (по тому, который вы хотите сделать сетевым/общедоступным), и перейдите в его свойства. В свойствах откройте вкладку «Доступ» и поставьте пару галочек: Общий доступ к данному принтеру; прорисовка заданий печати на клиентских компьютерах.
Как подключить принтер через другой компьютер в сети?
Нажмите Start кнопку «Пуск», а затем выберите Параметры > устройства > принтеры & сканеры. Выберите принтер, к которому требуется предоставить общий доступ, и нажмите кнопку Управление. Выберите Свойства принтеры и перейдите на вкладку Доступ. На вкладке «Доступ» установите флажок Общий доступ к данному принтеру.
Как подключить принтер к компьютеру по вай фай?
- нажмите на панели управления кнопку Wi-Fi — индикатор замигает. .
- далее необходимо найти и нажать на роутере кнопку WPS, тем самым вы даете согласие на подключение аппарата;
- после этого лампочка на панели управления принтера загорится зеленым цветом.

Как подключиться к удаленному рабочему столу Windows 10?
- Откройте «Панель управления»;
- Зайдите в раздел «Система»;
- Выберите пункт «Защита системы»;
- Выберите вкладку «Удаленный доступ»;
- Активируйте пункт «Разрешить удаленные подключения к этому компьютеру»;
Как создать подключение к удаленному рабочему столу Windows 7?
- Зайдите в свойства компьютера (или перейдите в «Панель управления» -> «Система») и выберите пункт «Дополнительные параметры системы»: .
- В открывшемся окне выберите пункт «Удаленный доступ»: .
- Поставьте галку напротив пункта «Разрешить подключение удаленного помощника к этому компьютеру».
Как настроить печать на удаленный принтер?
Чтобы упростить работу с оргтехникой и ускорить распечатку документов, требуется настроить печать на удаленный принтер. В этой статье мы подробно расскажем, как это сделать быстро и просто.
Настраиваем печать на удаленном принтере
Процесс настройки включает 2 этапа:
№1: Настраивание самого ПК, к которому непосредственно подключен принтер (через кабель).
№2: Настраивание другого ПК или ноутбука, который будет применять удаленный принтер для распечатки документов.
Если вы планируете использовать для распечатки несколько компьютеров, тогда второй этап нужно повторить на каждом отдельно.
Первый этап
- Настраиваем принтер для эксплуатации по сети. Для этого полностью открываем доступ к печатающему устройству. Заходим «Пуск» — «Устройства и принтеры» и находим в диалоговом окне нужную модель техники.
- Кликаем мышкой по значку и выбираем опцию «Свойства принтера».
- В окошке выбираем закладку «Доступ», заходим и устанавливаем метку на опции «Общий доступ». Нажимаем «Ок».
Теперь удаленный принтер будет доступным для всех компьютеров и мобильных устройств, подключенных по беспроводной сети.
Второй этап
- Настраиваем компьютер или ноут, которые будут эксплуатировать удаленный принтер. Для этого нужно добавить устройство в перечень подключенных. Заходим в «Пуск» — «Устройства и принтеры» — «Установка принтера».
- Система проведет поиск доступных устройств и предложит тот принтер, который мы активировали в Первом этапе. Нажимаем кнопочку «Далее».
- После того, как операционка скачает драйвера и проведет настройку удаленного принтера, появится такое сообщение:
После этого в списке устройств, которые подключены к компу, появится новый принтер, на который можно направлять печать любых документов удаленно, посредством сети.
Если возникли проблемы с поиском принтера
На этапе поиска удаленного устройства может появится такое окошко:
В этом случае придется вписывать адрес принтера самостоятельно и после этого нажать «Далее»:
После этого принтер подключиться автоматически.
Какие услуги мы хотим Вам предложить
Как настроить удаленную печать?
Распечатать документы можно даже тогда, когда под рукой нет принтера. Достаточно воспользоваться удаленной печатью, которая стала доступной благодаря Интернету. Чтобы настроить данную функцию, предлагаем воспользоваться нашими рекомендациями.
Настраиваем печать на принтере с удаленного ПК
Открываем окошко «Подключение к удаленному рабочему столу».
Здесь выбираем меню «Параметры» и переходим в закладку «Локальные ресурсы». Устанавливаем флажок в окошке «Принтеры».
Нажимаем «Подключить». Теперь можно отправлять на печать документы на локальный принтер.
Настраиваем распечатку на удаленном принтере
Чтобы настроить устройство для использования по сети, необходимо открыть к нему неограниченный доступ. Для этого заходим в «Устройства и принтеры».
Здесь выбираем нужный принтер и заходим в закладку «Свойства принтера».
В диалоговом окошке заходим в опцию «Доступ» и открываем его, установив флажок на функции «Общий доступ». После этого выбранное печатающее устройство станет доступным для других ПК, ноутбуков и мобильных устройств, которые подключены к локальной сети.
Дальше необходимо выполнить подключение удаленного принтера к компьютеру, с которого вы планируете отправлять файлы на удаленную печать. Для этого заходим в «Устройства и принтеры», далее в верхнюю строчку «Установка» и выбираем опцию «Добавить беспроводной принтер».
После этого компьютер начнет искать доступные устройства и предложит именно то, к которому мы ранее открыли полный доступ. Жмем «Далее».
Когда система проведет установку удаленного принтера, она сообщит об этом и предложит распечатать пробную страницу:
Удаленная печать на принтере через интернет
Удаленную печать с помощью сети Интернет можно произвести одним из способов отправки файла на ПК, который подключен к принтеру – через мессенджер, облако. Естественно, этот способ для единичных случаев, и для постоянной работы в крупной компании это на поток нельзя поставить.
Подключение принтера к удаленному рабочему столу
Чтобы устройство было доступно тем, кто использует локальную сеть, вначале ее необходимо настроить. Чтобы это выполнить, нужно добавить в соответствующую группу все ПК, для которых требуется доступ.
- убедиться, что оборудование для печати, подключенное к главному компьютеру работает: для чего нужно распечатать пробную страницу;
- настроить общий доступ на компьютерах, входящих в группу, после указать название оборудования;
- убрать пароль, который защищает доступ, и выполнить сохранение.
Справка! После проведенных манипуляций указанное устройство появится на всех компьютерах, входящих в группу.
Настройка удаленного доступа к принтеру
Прежде чем установить подключение к удаленному ПК, нужно сделать настройки. Тогда при подключении к компьютеру на принтере будет возможность распечатывать файлы, находящиеся на удаленном ПК.
Все заданные данные сохраняется, чтобы во время последующего подключения их не нужно было изменять:
- Зайдите в меню «Подключение к удаленному компьютеру».
- Нажмите «Параметры» и зайдите в «Локальные устройства».
- Поставьте галочку «Принтеры».
- Чтобы начать работу нажмите «Подключиться».
- После нужно убедиться, что при переносе в меню «Печать» находится выбранное устройство.
Как осуществлять печать на принтере через интернет
Чтобы была возможность распечатывать файлы на удаленном оборудовании, которое находится в любом месте, Гугл разработал опцию – «Виртуальный принтер Google».
Добавление принтера
Чтобы начать работу с этим сервисом, вначале нужно подключить к своему кабинету Гугл оборудование, которое подключено к лэптопам на ОС Chromebook, Виндовс, Mac. На устройстве нужно открыть Chrome и войти в аккаунт Googl.
Затем нужно перейти в настройки, которые находятся в браузере. Здесь в поисковике находим «Виртуальный принтер Google». Нажимаем «Настроить». Теперь жмем «Добавить оборудование».
Откроется список устройств, которые обозначены в ОС как оборудование. В ненужных устройствах надо убрать флажки и оставить только требуемое оборудование. Чтобы в дальнейшем все подключаемые к главному ПК устройства подвязывались в автоматическом режиме под этот аккаунт, и можно было их использовать для удаленного доступа, нужно установить флажок автоматического подключения принтеров. Затем нажимаем «Добавить оборудование».
После заходим в меню «Управление принтерами». Через это меню переходим в свой аккаунт Гугл. После этого зайти в него будет возможно, указав в поисковике название сервиса либо кликнув на его своей странице клавишу перехода в аккаунт. Рабочий принтер добавлен.
Удаленная печать
На лэптопах Мас на печать отправляются лишь вэб-страницы, на которых находится функция «Печать». При этом с Windows удаленно напечатать можно хоть с вэб-страницы в окне браузера, хоть отдельно находящиеся файлы, которые открыты Windows.
Поддержка удаленного устройства в операционной системе обеспечивается программным обеспечением. Приложение бесплатно и находится на сайте этого же ресурса. На своей странице сервиса нужно зайти в меню «Приложения», после этого в списке устройств потребуется найти Виндовс-устройства и через ссылку скачать приложение.
Программное обеспечение устанавливается в систему как любое обычное приложение. Приложение поддерживает все версии Windows.
Для всех Windows-устройств существует требование – установка авторизованного Хром. Авторизоваться нужно с аккаунта, который подключен к оборудованию.
Затем делаем так, как и во время обычной отправки страницы на печать: документ открывается в требуемом приложении и просто распечатывается. Нужно убедиться, что в параметрах указано именно удаленное оборудование.
Когда файл отправлен, автоматически открывается вкладка Хром, в которой нужно указать требуемое удаленное оборудование.
Внимание! Перед отправкой файла на печать к нему применяются параметры, которые предлагает сервис – установить цветную либо монохромную печать, формат бумаги, количество копий.
Настраивать оборудование по сети — очень просто и не занимает много времени. Самое важное — правильно настроить устройства, найдя требуемое программное обеспечение, и открыть доступ к требуемому оборудованию. Больших отличий относительно установки в разных версиях Windows нет.