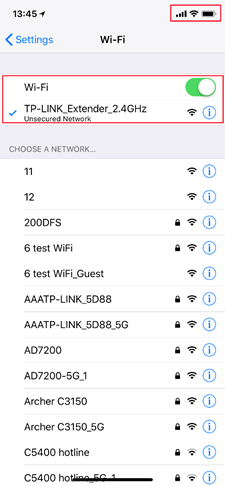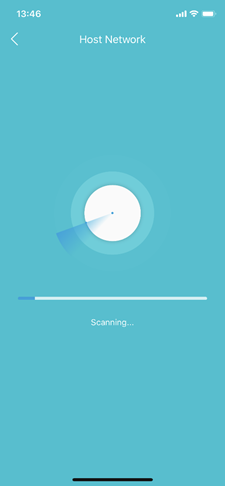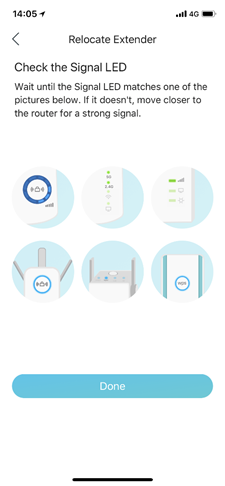Как настроить усилитель Wi-Fi сигнала с помощью приложения Tether
Дата последнего обновления: 08-28-2020 13:14:39 PM 1154015
RE500 , RE300 , RE505X , RE715X , RE305 , RE205 , RE600X , RE365(FR) , TL-WA860RE( V2 ) , RE190 , RE350 , RE705X , RE650 , TL-WA865RE( V2 ) , TL-WA820RE , RE450 , RE603X , RE335 , RE605X , RE355 , RE500X , RE700X , RE590T , TL-WA850RE( V2 V4 V5 V6 ) , RE580D , RE360 , TL-WA855RE , RE365 , RE200( V2 V3 V4 ) , TL-WA830RE( V3 V4 ) , RE380D , TL-WA854RE( V2 V3 V4 ) , RE220( V1 V2 )
Примечание: эта инструкция подходит только для следующих моделей: TL-WA820RE V1 c последующими версиями, TL-WA830RE V3 c последующими версиями, TL-WA850/854/860/865RE V2 c последующими версиями, TL-WA855RE V1 c последующими версиями, RE200 V2 c последующими версиями, RE205, RE305, RE350, RE355, RE360, RE380D, RE450, RE500, RE580D, RE590T, RE650 c последующими версиями.
Шаг 1: подключите усилитель сигнала к розетке, сбросьте настройки усилителя с помощью кнопки Reset, если он был настроен ранее. Расположите включённый усилитель в комнате с основным роутером для первоначальной настройки. После завершения настройки можно будет расположить его в любом другом удобном месте.
Шаг 2: подключите смартфон или планшет к сети усилителя (см. изображения ниже). Название Wi-Fi сети усилителя по умолчанию указано непосредственно на этикетке самого усилителя.
Примечание: рекомендуем забыть сеть основного роутера на телефоне или планшете на время настройки, поскольку телефон/планшет может автоматически переключиться к ней во время настройки, что может создать дополнительные сложности при настройке.

Шаг 3: скачайте и запустите приложение Teather, в приложении выберите усилитель для входа в него. Возможно, понадобится создать новые имя пользователя и пароль для входа в настройки. Создайте их или введите те, что создавали ранее (имя пользователя и пароль по умолчанию — admin). После этого усилитель приступит к поиску ближайших сетей для подключения к ним.


Шаг 4: выберите имя Wi-Fi основного роутера (2,4 ГГц и 5 ГГц) и введите пароли Wi-Fi сетей. Убедитесь, что пароль обеих сетей введён без ошибок (крайне важно). Если на основном роутере есть только сеть 2,4 ГГц, настройку сети 5 ГГц можно пропустить.

Шаг 5: настройте имя расширенной сети. Пароль от расширенной сети будет таким же, как и пароль от основного роутера. Затем нажмите Далее.
Примечание: усилитель сигнала увеличит зону действия домашней сети. Будет лучше, если у основной и расширенной сети будут разные имена (например, добавьте _EXT к имени сети усилителя — это позволит легче определить, к какой из сетей подключены устройства). Если имена одинаковые, то устройства будут автоматически подключаться к сети с более сильным сигналом.
Шаг 6: проверьте настройки Основной сети и Расширенной сети. После этого нажмите Готово, усилитель сохранит текущие настройки. В этом разделе показаны имена сетей, а также пароли основного роутера и усилителя.
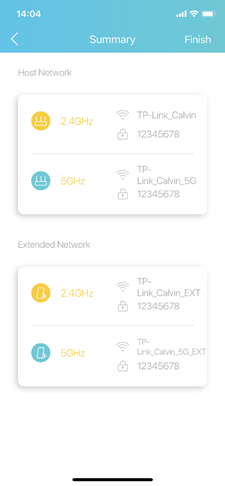
Шаг 7: перенесите усилитель и заново подключите его к сети основного роутера. Усилитель перезагрузится, и будут применены новые настройки. Следуйте инструкциям по размещению усилителя, указанным на экране сматрфона/планшета.


Дополнительный шаг 1 — местоположение: используйте эту фунцию, чтобы проверить, удачно ли расположен усилитель.

Дополнительный шаг 2 — изменение имени Wi-Fi сети усилителя: в меню Инструменты — Расширенная сеть можно изменить имя Wi-Fi сети усилителя. Устройствам будет проще переключаться между сетями, если имена сетей будут одинаковыми.
Более подробное описание каждой функции и руководства доступны в центре загрузок.
Похожие статьи
Как настроить усилитель сигнала с помощью кнопки WPS для расширения зоны покрытия существующей беспроводной сети?
Дата последнего обновления: 09-04-2018 08:38:36 AM 3966530
TL-WA860RE , TL-WA750RE , TL-WA850RE , RE300 , RE190 , RE205 , RE200 , TL-WA830RE , RE210 , TL-WA854RE , TL-WA865RE , TL-WA730RE
В этой статье мы расскажем как настроить усилитель Wi-Fi сигнала с помощью кнопки WPS.
Эта статья ответит на два вопроса:
1. Иногда вам может быть трудно подключить устройство к маршрутизатору/точке доступа с помощью кнопки WPS. Почему?
2. Иногда вы можете подключить двухдиапазонный усилитель Wi-Fi сигнала только к Wi-Fi 2.4G или 5G двухдиапазонного роутера/точки доступа с помощью кнопки WPS, но не к обоим диапазонам Wi-Fi. Почему?
Часть A: сначала давайте объясним, как настроить усилитель Wi-Fi сигнала с помощью кнопки WPS:
1.Подключите усилитель к розетке рядом с основным маршрутизатором/точкой доступа.
2.Нажмите на кнопку WPS на основном маршрутизаторе/точке доступа, затем нажмите кнопку WPS на вашем усилителе сигнала.
Примечание 1: после нажатия кнопки WPS маршрутизатора/ точки доступа необходимо удерживать кнопку WPS усилителя сигнала в течение 2 минут.
Примечание 2: после нажатия кнопки WPS маршрутизатора/точки доступа индикатор WPS маршрутизатора/точки доступа должен начать мигать. Если индикатор WPS маршрутизатора/точки доступа не мигает, это означает, что необходимо нажать кнопку WPS еще раз, пока индикатор WPS маршрутизатора/точки доступа не начнет мигать. Это относится также и к усилителю сигнала. После нажатия кнопки WPS усилителя сигнала индикатор WPS усилителя должен мигать. В противном случае, нажмите на кнопку еще раз.
Ниже изображены индикаторы WPS моделей TL-WA850RE и RE200:
3. Подключение по WPS будет длиться 2 минуты. Подождите 2 минуты, а затем проверьте индикатор беспроводного сигнала усилителя сигнала. Если он горит (независимо от того, какого он цвета или сколько полосок горит), то ваш усилитель сигнала подключен к основному маршрутизатору/точке доступа.
4. После 2 минут, если индикатор беспроводного сигнала усилителя не горит, значит подключение WPS не выполнено. Возможно, вам придется еще раз выполнить одно или несколько подключений по WPS и повторить описанные выше действия.
5. Теперь Вы можете разместить усилитель сигнала в нужном месте, где вы хотите расширить зону покрытия беспроводной сети, и пользоваться беспроводной сетью. Далее устройство будет подключаться автоматически при каждом последующем включении.
Часть B: Теперь давайте решим проблему “иногда вы испытываете трудности при подключении усилителя к маршрутизатору/точке доступа с помощью кнопки WPS».
Существует много факторов, которые могут повлиять на процесс подключения WPS. Для подробной информации смотрите здесь: How can I copy the wireless setting from the front router using Wi-Fi Clone button?
Примечание: если Вы не можете настроить свой усиилитель сигнала с помощью функции WPS, пожалуйста, обратитесь к статьям ниже, чтобы настроить его через веб-интерфейс:
Часть C: Наконец, давайте решим эту проблему “иногда вы можете подключить двухдиапазонный усилитель сигнала только к сети 2.4G или 5G Wi—Fi вашего двухдиапазонного маршрутизатора/точки доступа с помощью кнопки WPS, но не к обоим диапазонам Wi-Fi”.
Фактически, эта проблема в основном вызвана двухдиапазонным маршрутизатором/точкой доступа, но не нашим двухдиапазонным усилителем Wi-Fi сигнала:
Некоторые двухдиапазонные маршрутизаторы/точки доступа позволяют клиентам, включая Усилители сигнала, подключаться к одному диапазону (2.4G или 5G, на усмотрение маршрутизатора/точки доступа) одним нажатием кнопки WPS.
Примечание: если вы столкнулись с этой проблемой, пожалуйста, следуйте приведенным ниже статьям, чтобы настроить усилитель Wi-Fi сигнала через веб-интерфейс.
Похожие статьи
Как войти в настройки Усилителя Wi-Fi сигнала по IP-адресу или доменному имени?
Дата последнего обновления: 11-29-2016 14:02:18 PM 1008122
RE500 , RE300 , RE505X , RE715X , RE305 , RE205 , RE600X , RE365(FR) , TL-WA860RE , RE190 , RE350 , RE360(FR)( V1 V2 ) , RE705X , RE210 , TL-WA865RE , RE650 , RE330 , RE450( V2 ) , RE603X , RE350K , TL-WA750RE , RE335 , RE605X , RE355 , RE500X , RE700X , RE590T , TL-WA730RE , TL-WA850RE , RE580D , RE360( V1 V2 ) , TL-WA855RE , RE200 , RE365 , RE380D , TL-WA854RE , RE220
В этой инструкции мы пошагово расскажем вам, как выполнить вход в веб-интерфейс настроек усилителя Wi-Fi сигнала.
Шаг 1. Соедините ваш усилитель Wi-Fi сигнала с ПК по кабелю Ethernet.
Заметка: Мы настоятельно рекомендуем использовать кабель при первой настройке, но если ваш усилитель не обладает LAN-портом, или под рукой нет компьютера, то настройку можно выполнить по Wi-Fi.
Шаг 2. Откройте браузер (Google Chrome, Safari, IE, Mozilla, Opera) и в адресной строке введите IP-адрес 192.168.0.254 или доменное имя www.tplinkrepeater.net.
Шаг 3. Перед вами появится окно авторизации, в котором понадобится ввести логин: admin, и пароль: admin. Далее нажмите OK или клавишу Enter.
Шаг 4. После входа выберите раздел Быстрая настройка и выполните пошаговую настройку вашего устройства.
Если при входе в веб-интерфейс у вас возникли проблемы, первым делом проверьте настройки компьютера.
Откройте меню Пуск – Панель управления – Сеть и интернет.
- Зайдите в «Центр управления сетями и общим доступом»
- Нажмите «Изменение параметров адаптера»
- Значения «DCHP включен», «Адрес IPv4» и «Шлюз по умолчанию IPv4» должны совпадать с указанными на изображении выше.
Примечание: Если на компьютере установлены другие параметры, то выполните проверку согласно инструкции ниже.
Сначала необходимо убедиться, что компьютер настроен на автоматическое получение параметров сети. Для этого:
Откройте меню Пуск – Панель управления – Сеть и интернет.
- Зайдите в «Центр управления сетями и общим доступом»
- Нажмите «Изменение параметров адаптера»
- Нажмите правой кнопкой мыши на используемое вами «Подключению по локальной сети» и нажимаете «Свойства»
- Откройте «Протокол Интернета версии 4 (TCP/IPv4)» выберите пункты «Получить IP-адрес автоматически» и «Получить адрес DNS-сервера автоматически»
Если это не решило проблему, перезапустите ваше «Подключение по локальной сети»:
Откройте меню Пуск – Панель управления – Сеть и интернет.
- Зайдите в «Центр управления сетями и общим доступом»
- Слева нажмите «Изменение параметров адаптера»
- Нажмите правой кнопкой мыши на «Подключение по локальной сети», затем нажмите «Отключить» и по такому же принципу включите адаптер.
- По шагам, описанным выше, перепроверьте корректность полученных адресов.
Если данные настройки вам помогли, вы сможете зайти в веб-интерфейс усилителя Wi-Fi сигнала по IP-адресу или доменному имени.
Был ли этот FAQ полезен?
Ваш отзыв поможет нам улучшить работу сайта.
Что вам не понравилось в этой статье?
- Недоволен продуктом
- Слишком сложно
- Неверный заголовок
- Не относится к моей проблеме
- Слишком туманное объяснение
- Другое
Как мы можем это улучшить?
Спасибо за обращение
Нажмите здесь, чтобы связаться с технической поддержкой TP-Link.