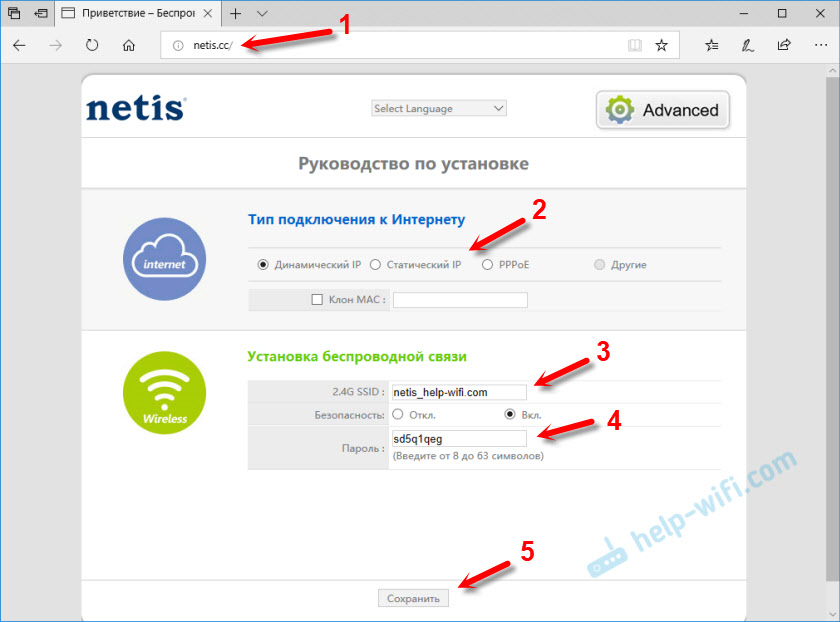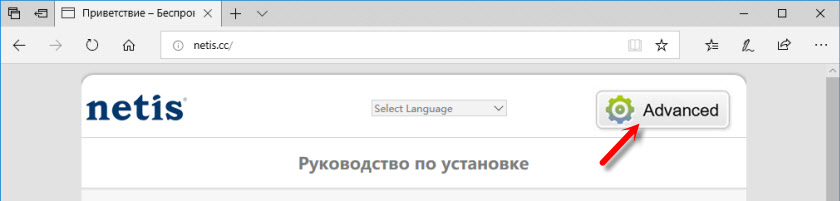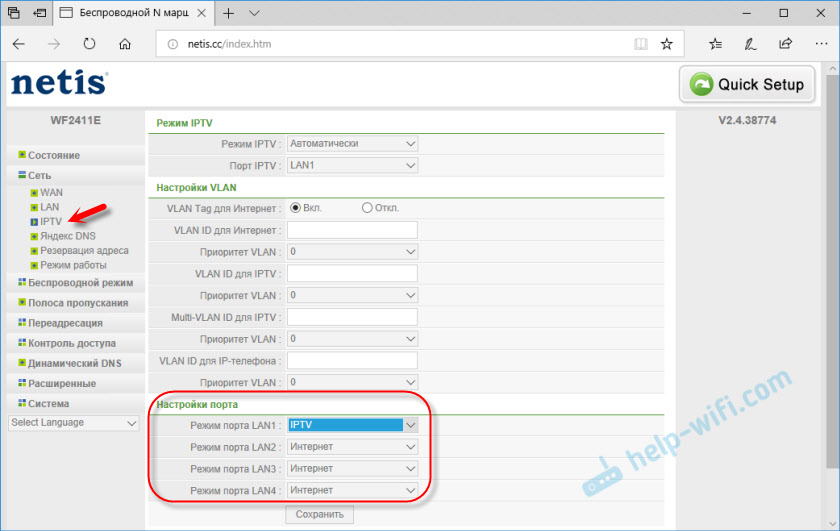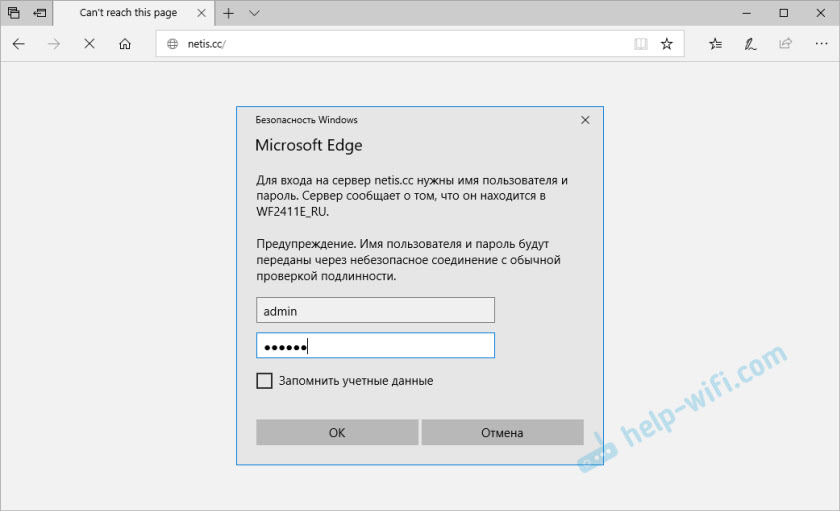Настройка маршрутизатора Netis WF2411E
Решил продемонстрировать процесс настройки маршрутизатора Netis WF2411E. Думаю, эта инструкция пригодится не только для первоначальной настройки маршрутизатора, но и для решения каких-то возможных проблем в момент настройки и использования данного устройства. Несмотря на то, что панель управления на роутерах Netis очень простая и понятная, а в комплекте есть подробная инструкция по настройке, такие статьи собирают много просмотров, комментариев и помогают многим в решении самых разных проблем.
Если вы только выбираете себе маршрутизатор и рассматриваете эту модель, то вам скорее всего будет интересно почитать обзор на Netis WF2411E.
Я настраивал Netis WF2411E уже несколько раз. Весь этот процесс занимает несколько минут. Главное подключить все кабеля и правильно задать параметры, которые необходимы для подключения к интернету. Ну и конечно же рекомендую сменить имя Wi-Fi сети и установить надежный пароль для защиты этой же сети. Сейчас мы все это рассмотрим на реальном примере.
Для настройки роутера можно использовать практически любое устройство. Но лучше, конечно, настраивать с компьютера, или ноутбука. Если его нет, то подойдет телефон, или планшет.
Первым делом необходимо все подключить. Достаем наш Netis WF2411E из коробки, подключаем к нему кабель питания и включаем адаптер в розетку. Сетевой кабель от интернет-провайдер нужно подключить в WAN порт. Он синий и подписан.
Дальше подключаем устройство, с которого будем выполнять настройку. Если это ПК, или ноутбук (и на нем есть LAN-порт) , то лучше всего соединить их сетевым кабелем.
Обратите внимание на фото ниже, там все показано. Не перепутайте WAN и LAN порт.
Если вы не можете подключиться к WF2411E с помощью кабеля, то установите соединение по Wi-Fi. Заводское имя беспроводной сети (SSID) и пароль указаны снизу маршрутизатора. Пароль по умолчанию – password. Просто выбираем на своем устройстве Wi-Fi сеть этого роутера и подключаемся к ней.
Вход в веб-интерфейс и быстрая настройка Netis WF2411E
Получить доступ к настройкам маршрутизатора можно через браузер. Поэтому, открываем любой браузер (лучше стандартный) и переходим по адресу http://netis.cc, или http://192.168.1.1
Если страница с настройками не открывается, то смотрим подробную инструкцию как зайти в настройки роутера Netis, и эту статью с возможными решениями.
В том случае, если роутер раньше уже был настроен, желательно сделать сброс настроек. Для этого на 8-10 секунд зажмите кнопку «Default».
Все индикаторы загорятся и погаснут. Настройки будут восстановлены до заводских.
Должна появится страничка с самими необходимыми настройками: подключение к интернету и установка беспроводной связи. Давайте по порядку:
- Адрес по которому мы заходим в настройки.
- Тип подключения к интернету, который использует ваш провайдер. Если не знаете – уточните у провайдера. Без этой информации не получится настроить роутер. Если у вас «Динамический IP», то дополнительные параметры задавать не нужно. Разве что клонировать MAC-адрес (если это требует провайдер) . А если PPPoE, или PPTP (находится в расширенных настройках) , то нужно указать имя пользователя и пароль (их выдает ваш провайдер) . «Статический IP» сейчас практически не используется (там просто прописываются статические адреса) .
- Меняем имя Wi-Fi сети.
- Устанавливаем пароль на Wi-Fi сеть, которую будет раздавать наш Netis WF2411E. Только не забудьте пароль. А лучше запишите его где-то.
- Сохраняем настройки.
Роутер сообщит, что «Сохранение завершено» и будет перезагружен. После чего появится Wi-Fi сеть уже с новым именем (которое мы задали в настройках) . Чтобы подключится к ней, используйте установленный пароль.
Если подключение к интернету на устройствах подключенных к роутеру работает, то вы все сделали правильно. Настройка завершена. Разве что советую еще раз зайти в панель управления, чтобы поставить пароль для защиты этой самой панели управления вашего маршрутизатора. В конце статьи покажу как это сделать.
А если роутер не подключился к интернету (провайдеру) и подключение на всех устройствах «без доступа к интернету», то нужно проверять настройки WAN. Но перед этим я рекомендую уточнить все параметры у поддержки своего интернет-провайдера.
Сейчас я покажу, как открыть расширенные настройки роутера WF2411E, и сменить самые необходимые параметры. Повторюсь, если у вас интернет через роутер работает, то нужно установить только пароль, который будет защищать настройки роутера. Другие параметры без необходимости лучше не менять.
Дополнительные настройки маршрутизатора
Чтобы открыть расширенные настройки, нужно на главной странице нажать на кнопку «Advanced».
Давайте пройдемся по основным разделам.
Настройки подключения к интернету находятся в разделе «Сеть» – «WAN». Там можно выбрать тип подключения и задать обходимые параметры, которые нужны роутеру для подключения к интернету. Напомню, эти параметры выдает интернет-провайдер.
Если у вас провайдер предоставляет услугу цифрового телевидения, то настроить ее можно в разделе «Сеть» – «IPTV». Там можно выбрать один из 4x LAN портов и назначить его под IPTV. Или несколько портов. Ну и потом подключить в него приставку.
Сменить пароль Wi-Fi сети, или имя (SSID) можно в разделе «Беспородной режим» – «Настройки WiFi». Там же можно поменять номер канала беспроводной сети и ширину канала. Это на случай, если возникнут проблемы с подключением определенных устройств, или будет слишком низкая скорость подключения по беспроводный сети. В этом же разделе можно сменить режим работы радио (по умолчанию там «Точка доступа») , и использовать Netis WF2411E в качестве репитера, например, или Wi-Fi приемника.
Ну и обязательная на мой взгляд настройка – установка пароля для защиты настроек роутера. Перейдите в раздел «Система» – «Пароль».
В поле «Новое имя пользователя» английскими буквам пропишите какое-то имя. Можете задать «admin». А в поле «Новый пароль» придумайте и укажите пароль (он не имеет ничего общего с паролем Wi-Fi сети) . Этот пароль так же желательно где-то записать. Подтвердите пароль во втором поле и сохраните настройки.
Сразу появится запрос этих данных. И будет появляться каждый раз, когда вы, или кто-то другой захочет получить доступ к настройкам маршрутизатора Netis WF2411E.
Но мы то пароль знаем, а кто-то другой – нет.
Если у вас что-то не получается – спрашивайте в комментариях. Если все получилось – все ровно пишите. Помогла ли вам инструкция, может я что-то упустил. С радостью дополню статью.
Настройка роутера Netis: 3 шага к быстрой настройке
Приветствую! На тему Netis у нас уже написано достаточно, поэтому очередную статью про общую настройку роутеров Netis мы подадим кратко и без воды. Начинаем!
Если же что-то осталось непонятным – напишите об этом в комментариях. Там же можно поделиться опытом с другими участниками нашего клуба по общим проблемам.
Очень важно!
Очень рекомендую эти статьи, перед тем как приступить к чтению:
Т.е. если вам нужны точные инструкции под свою модель, рекомендую посмотреть в списке выше – скорее всего там уже есть именно ваш роутер.
Шаг 1 – Подключение

- Подключаем адаптер питания – загорятся лампочки.
- Провод интернета – в порт WAN.
- Провод от компьютера/ноутбука – в порт LAN.
Шаг 2 – Вход в конфигуратор
Для входа в веб-конфигуратор своего Netis открываем один из следующих адресов в браузере (можно перейти прямо отсюда, если вы подключены напрямую к роутеру):
Если не подходит – переверните маршрутизатор дном вверх. Там обнаружится наклейка с правильным адресом для входа.
Должен открыться вот такой конфигуратор:
Если появился пароль, а вы не знаете его – нужно сделать сброс на заводские настройки. На задней панели ищем кнопку «Default» и при включенном маршрутизаторе зажимаем ее на 10 секунд до моргания лампочек.
Шаг 3 – Быстрая настройка
На первой же странице у нас есть возможность настроить подключение к интернету и Wi-Fi:
Пояснения для быстрого старта:
- Тип подключения к интернету – узнается в договоре с провайдером (можно позвонить ему и уточнить). Обычно в нашей стране ставится или DHCP (Динамический IP) или PPPoE (потребуется еще логин и пароль). Если что-то не понимаете – не стесняйтесь звонить своему провайдеру, разъяснят и помогут.
- Установка беспроводной связи – здесь задается пароль к вашей сети Wi-Fi. От 8 символов и посложнее, чтобы злые школьники соседей не покушались на вашу скорость.
Вот и все! Уже на этом этапе все должно заработать, но если что-то пошло не так…
Дополнительно
Если что-то пошло не так, то щелкаем вот по этой кнопке «Advanced»:
Откроется очень много настроек, многие из которых мы описали в указанной в самом верху статье. Здесь же остановлюсь на кратких моментах:
Изменение типа интернета и его настройки: Сеть – WAN
Включить Wi-Fi и поменять пароль: Беспроводной режим – Настройки Wi-Fi
Установка пароля на вход в конфигуратор: Система – Пароль
Настройки IPTV: Сеть – IPTV
Выключение WPS: Беспроводной режим – WPS
На этом и закончим наш краткий мануал. Ссылки на подробные статьи по моделям – выше, вопросы и пожелания – ниже. До скорых встреч!