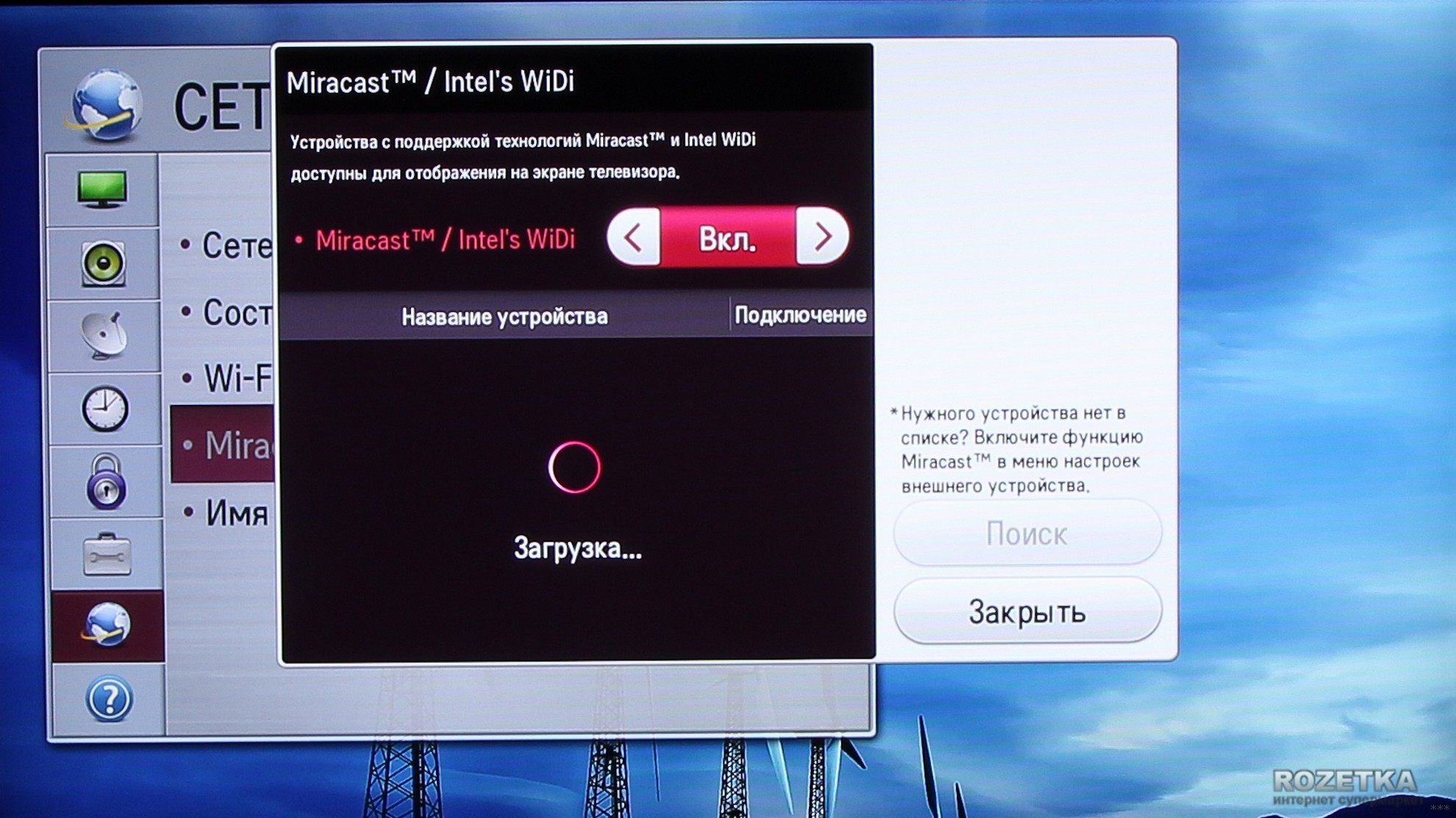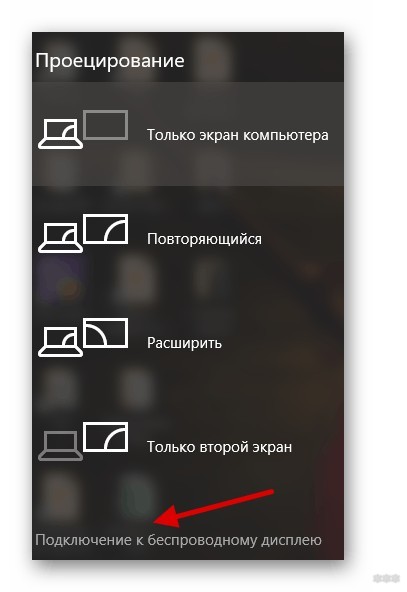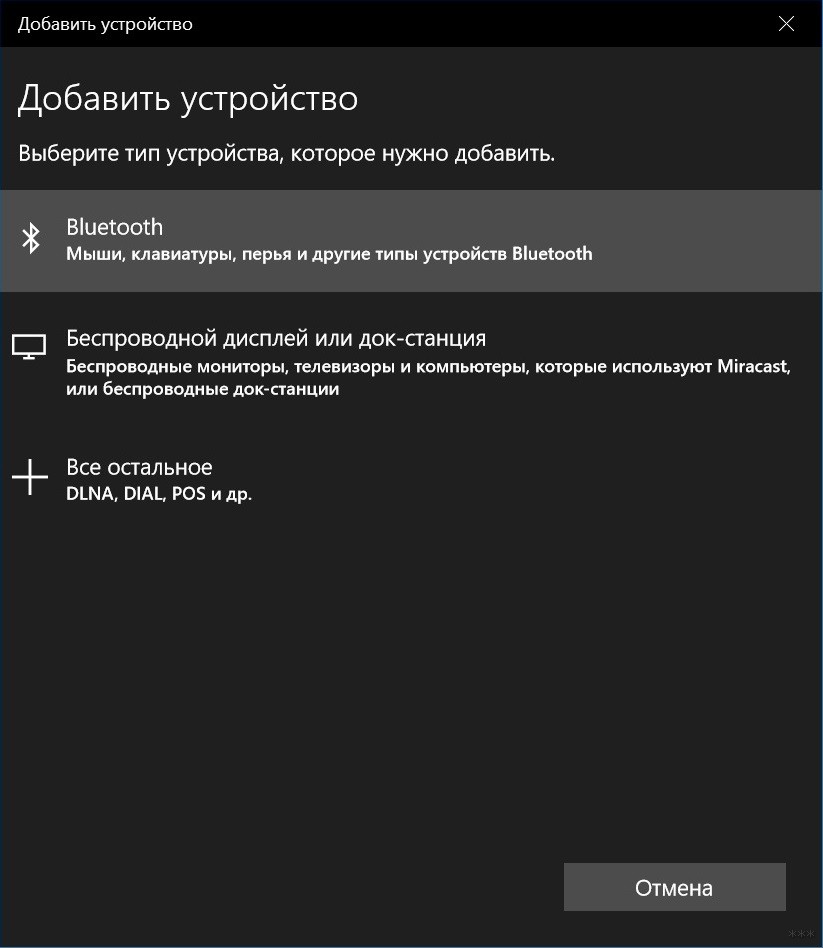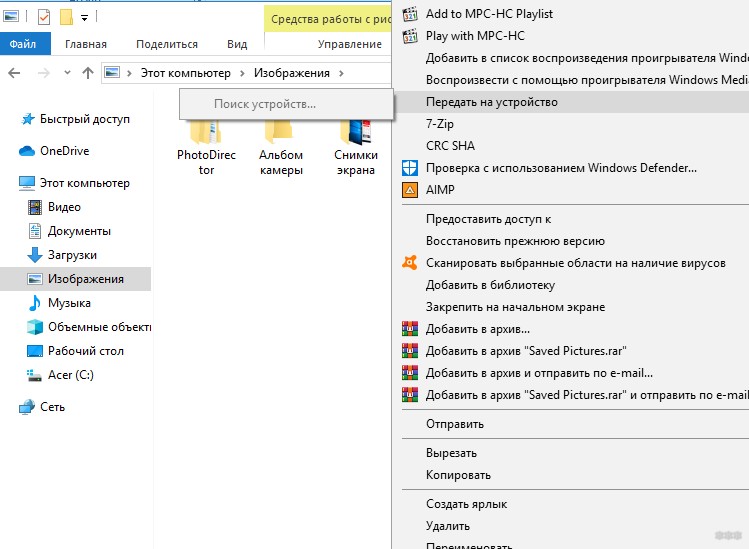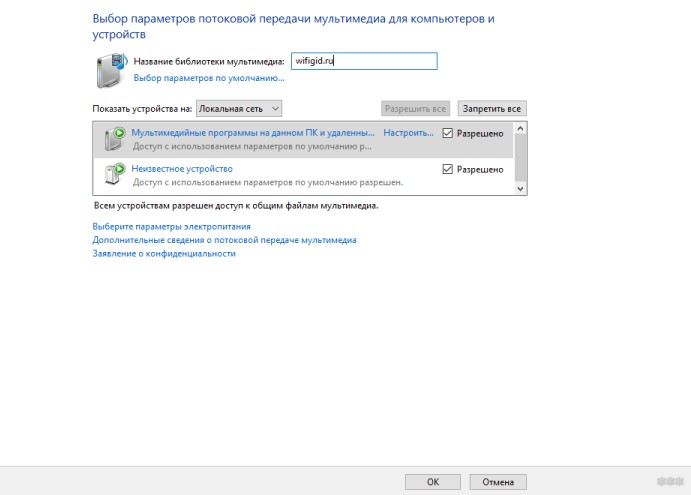Как из ноутбука создать второй монитор (или пару слов про WiDi — беспроводное проецирование на этот компьютер, со звуком)
Доброго времени!
Иногда было бы совсем неплохо на рабочем месте иметь второй монитор 😉 (на него ведь можно вывести спортивную трансляцию, интересный фильм, сериал, и т.д.).
И в этом плане, возможно, для некоторых хорошим решением станет использование «старого» ноутбука под это дело (благо, никаких проводов и переходников не потребуется — будем использовать полностью беспроводное подключение дисплея!).
- ничего доп. покупать не нужно;
- его легко и быстро подключить, и также легко убрать с рабочего стола;
- на столе не появиться никаких проводов;
- помимо изображения — будет также подаваться и звук (благо у ноутбуков есть динамики. Может быть актуально в рабочих условиях, где нет колонок у офисного ПК);
- к такому дисплею можно подключаться с любого другого компьютера (и даже телефона!).
Теперь о том, как «всё это» настроить.
Подключение ноутбука «в роли монитора и колонок»
👉 ШАГ 1 (условия)
Для того, чтобы начать передавать изображение и звук по беспроводному подключению на ноутбук (и сделать из него так называемый «второй экран»), нужно сразу оговорить неск. обязательных условий:
- во-первых , на всех устройствах, участвующих в подключении, должна быть установлена Windows 10 версии 1809+ (👉 как узнать версию своей ОС);
- во-вторых , также на всех устройствах должен быть адаптер Wi-Fi с поддержкой этой функции (в подавляющем большинстве относ.-современных ноутбуков он есть, на ПК — чаще всего покупается отдельный модуль).
Да, кстати, на адаптер Wi-Fi должны быть установлены драйвера (в некоторых случаях адаптер также может быть выключен — у ноутбуков для этого могут быть спец. сочетания клавиш. Перепроверьте этот момент!).
👉 В помощь!
Как включить Wi-Fi на ноутбуке и подключиться к сети — инструкция
Если ноутбук видит доступные Wi-Fi сети — значит Wi-Fi работает! (а это нам и надо)
👉 ШАГ 2
Теперь необходимо открыть параметры Windows 10/11 (сочетание Win+i) на ноутбуке, который у нас будет в роли «второго дисплея».
После перейти в раздел «Система / Проецировать на этот компьютер» (если у вас нет этой вкладки — возможно стоит обновить ОС). Далее, если у вас настройки в этой вкладке «серые» и их нельзя поменять — нажмите по ссылке «Доп. компоненты».
Проецирование на этот компьютер — доп. компоненты
Затем установите дополнительный компонент «Беспроводной дисплей» (👇).
Установить беспроводной дисплей // Windows 10
Беспроводной дисплей — доп. компонент для Windows 11
После, установите режим «Доступно везде» , без ввода пин-кода — и нажмите по ссылке «Запуск приложения для подключения. « . См. пример ниже. 👇
Запуск приложения для проецирования на этот ПК
Всё, как только у вас на экране появилось окно (как у меня в примере ниже) — значит ноутбук готов быть в роли дисплея и осталось к нему только подключиться. 😉
Готово для беспроводного подключения
👉 ШАГ 3
Переходим к основному компьютеру (к которому мы подключаем «второй дисплей в виде ноутбука»). Еще раз добавлю, что на этом ПК также должен быть Wi-Fi адаптер и Windows 10.
1) Сначала нужно нажать сочетание кнопок Win+P — чтобы появилось боковое меню с выбором варианта проецирования . Кликните по ссылке «Подключение к беспроводному дисплею» .
Подключение к беспроводному дисплею
Кстати, если сочетание Win+P не сработает — кликните по значку уведомления в нижнем правом углу экрана и выберите опцию «Подключение» . 👇
2) Далее в списке доступных устройств должен появиться наш «ноутбук» (который ждет с ШАГА 2, когда мы к нему подключимся. 😉). Выбираем его и ждем 5-10 сек.
Нажимаем по найденному дисплею
Как правило, после этого на экране ноутбука начинает появляться (транслироваться) изображение с вашего компьютера.
Нажмите снова на Win+P и выберите варианта проецирования — «Расширить» (это позволит выводить на него отдельные окна).
Вариант проецирования — расширение!
👉 ШАГ 4
Собственно, далее останется только запустить какой-нибудь проигрыватель (например) и сдвинуть его окно влево (вправо). Таким образом на основном экране компьютера можно будет работать с документами, а на «подключенном» — смотреть фоном фильм.
Примечание : звук при данном подключении начинает подаваться на ноутбук автоматически! Технология WiDi — беспроводная передача контента между мобильных устройств (1080p HD-видео и 5.1 объёмный звук).
Фото 1: беспроводной дисплей подключен
- разумеется, «создать такой второй дисплей» можно как из ноутбука, так и из ПК (главное, чтобы они имели Wi-Fi адаптеры и соответствующие версии Windows 10);
- расстояние между устройствами может быть достаточно большим (тестировал: до 10 метров все ОК). На своих фото ниже я спец. разместил их вместе.
Фото 2: разумеется, ноутбук можно поставить дальше от текущего компьютера
Пожалуй, единственный существенный минус : изображение на этот подключенный дисплей ноутбука передается с небольшой задержкой в 0,3-0,5 сек. Для просмотра фильма, музыки и пр. «добра» — это не имеет значения, но вот для игр или графиков такая задержка может быть губительна.
Кстати, не спешите продавать или дарить свой старый (или просто не нужный) ноутбук. Его можно использовать и др. способами (👇).
👉 В помощь!
Как можно использовать старый ноутбук — несколько вариантов
Первая публикация: 18.09.2020
Беспроводной монитор для компьютера: все самое интересное
Кто из нас не мечтал о беспроводном мониторе – подключить к нему мобильное устройство или даже компьютер без проводов и наслаждаться фильмами, фото и играми на большом экране. Чаще всего в качестве второго монитора используется телевизор. Главное условие – встроенный Wi-Fi модуль, ведь без него не осуществить беспроводное подключение.
Если вы искали информацию про отдельное устройство «монитор с Wi-Fi для подключения к компьютеру», листайте ниже. Я нашла такой девайс и сделаю его обзор в конце статьи.
MIRACAST
Итак, простой способ сделать Вай-Фай монитор из телевизора – технология Miracast. Стандарт разработан на базе Wi-Fi Direct и используется для передачи мультимедиа «по воздуху». Здесь возможна не просто передача файлов, хранящихся на мобильном устройстве или компьютере, а прямое дублирование их экрана.
Поддержка Miracast есть практически на всех современных устройствах – смартфоны, планшеты, телевизоры, ноутбуки и т. д. На Apple функция называется «AirPlay».
Итак, как сделать телевизор беспроводным монитором для компьютера? Главное условие – наличие Wi-Fi адаптера и ОС не младше Windows 8.1. Для работы на «семерке» придется скачивать дополнительное ПО «Intel WiDi».
А теперь о том, как подключить компьютер или ноутбук к ТВ с помощью Miracast:
- Включить опцию на телевизоре:
- LG – кнопка «HOME» на пульте – раздел «Screen Share»;
- SAMSUNG – кнопка «Source» – пункт «Screen Mirroring»;
- На других моделях – зайдите в настройки, раздел «Сеть» и найдите там пункт «Miracast».
- Переходим к ПК (инструкция будет на примере Windows 10):
- Вызываем дополнительную панель «Спроецировать» сочетанием кнопок + P .
- Выбираем пункт «Подключение к беспроводному дисплею».
Альтернативный способ для «десятки»:
- «Пуск» – «Параметры Windows» – «Устройства».
- Нажимаем «Добавление Bluetooth или другого устройства».
- Выбираем пункт «Беспроводной дисплей или док-станция».
Возможные недостатки технологии Miracast:
- При дублировании экрана часто замечается задержка, что не позволит полноценно играть на большом мониторе.
- Слабая совместимость.
- Максимальное разрешение изображения – 1920*1200.
В следующем видео описаны проводной и беспроводной способы подключения ПК к ТВ:
DLNA
Второй способ передать мультимедиа с компьютера на беспроводной монитор – использование технологии DLNA. Это набор стандартов, позволяющий передавать и принимать контент между совместимыми устройствами в локальной сети.
Подключение совместимых устройств возможно по Ethernet и Wi-Fi. При этом телевизор и ПК должны быть подключены к одной сети.
Есть специальный софт для соединения ТВ и ПК с помощью технологии DLNA. Но здесь я расскажу, как сделать из телевизора беспроводной монитор для компьютера, используя инструменты Windows (инструкция для «десятки»).
О том, как настроить DLNA на телевизорах SAMSUNG, я писала здесь.
Вот самый простой и быстрый способ:
- Компьютер и ТВ подключаем к Wi-Fi.
- На компьютере выбираем файл, который хотим увидеть на большом экране.
- Нажимаем ПКМ и ищем пункт «Передать на устройство».
- В открывшемся меню выбираем свой ТВ.
- Откроется проигрыватель для управления.
- Изображение появится на телевизоре.
А теперь о том, как просмотреть все файлы, которые есть на ПК, естественно при условии, что к ним разрешен доступ:
- Заходим в «Панель управления» – «Центр управления сетями…» – «Параметры потоковой передачи мультимедиа».
- В открывшемся окошке кликаем пункт «Включить потоковую передачу мультимедиа».
- В следующем окне можно задать имя библиотеки, определить подключенным устройствам доступ к файлам, хранящимся на этом ПК. Для дополнительных настроек есть кнопка «Настроить…».
Теперь на телевизоре можно открыть любой файл, который есть на компьютере.
О том, как пользоваться DLNA на Смарт ТВ LG, мы рассказывали тут.
Wi-Fi монитор
А теперь самое интересное. Я расскажу про Wi-Fi монитор – отдельное устройство с док-станцией. То есть монитор подключается к компьютеру без проводов, «по воздуху». Нашла я Samsung C27A750X. Про него я коротко расскажу.
К док-станции монитора подключается беспроводной адаптер, который идет в комплекте. Благодаря этому, можно подключить к ней несколько компьютеров. Док-станция автоматически подключит монитор к вашему ПК, для этого нужно просто разместить его в зоне действия устройства.
- Размер экрана – 27 дюймов.
- Разрешение картинки – 1920*1080.
- Тип матрицы – TN.
- Интерфейсы подключения – HDMI, VGA.
- Встроенный USB концентратор.
- Звуковой USB адаптер с выходом 3,5 мм.
- Возможность беспроводного подключения к компьютеру.
- Режим для зарядки внешних устройств.
- Простое меню на русском языке.
Вдруг кому-то пригодится – скачайте руководство для Samsung C27A750X ЗДЕСЬ .
Пока искала информацию, нашла еще один беспроводной монитор для компьютера. Также от Samsung, модель C27A550U. Здесь док-станция встроена в подставку, имеет следующие разъемы:
Отзывов практически нет. Немногочисленные говорят о том, что пользователи испытывают трудности с программным обеспечением и настройками мониторов.
Надеюсь, ответила на все ваши вопросы. Но если они остались – добро пожаловать в комментарии! До встречи!