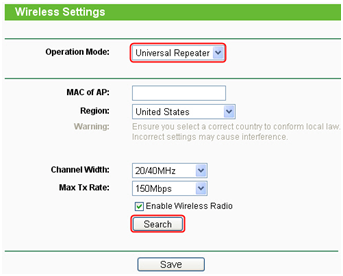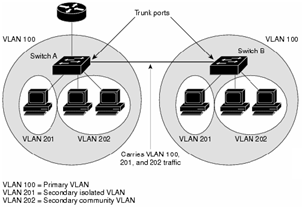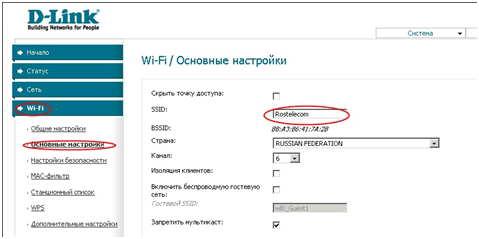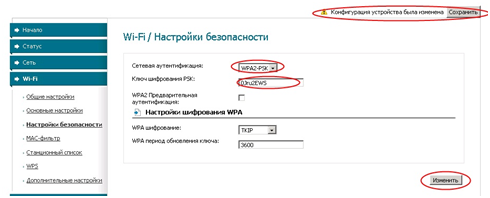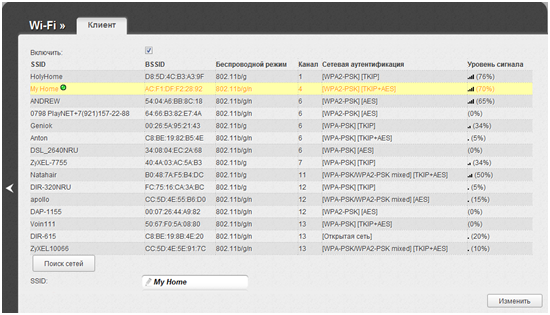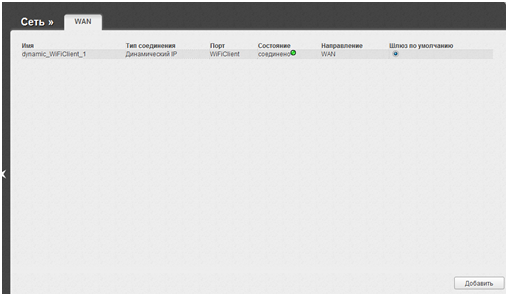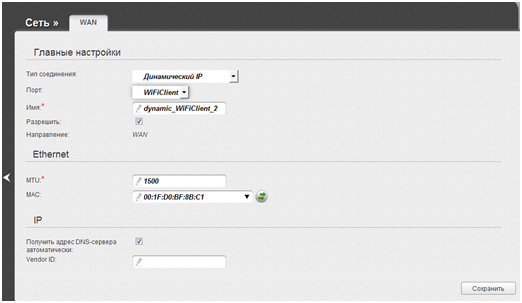- Как роутер d link dir 300 подключить к другому роутеру
- Необходимость в нескольких роутерах
- Настройка маршрутизатора в режим репитера
- Режим моста
- Это бывает необходимо для двух ситуаций:
- Физическое подключение двух роутеров
- Настройка точки доступа
- Подключение к точки доступа
- Настройка подключения к точке доступа
- Перезагрузка роутера
- Для наглядности приводится небольшой видео урок по подключению к точке доступа на примере другого маршрутизатора:
- D-Link DIR-300 в роли клиента, повторителя, в режиме WDS, bridge
- Подготовка к настройке
- «Репитер» по кабелю
- По кабелю
- По Wi-Fi
- «Репитер» по Wi-Fi
- По кабелю
- По Wi-Fi
Как роутер d link dir 300 подключить к другому роутеру
Компьютерные сети очень разнообразны, их огромное количество конфигураций, топологий и размеров. Маршрутизатор задуман и сконструирован таким образом, что он в состоянии справиться с практически любой сетью, обеспечивая ее работоспособность.
И часто сетевики при настройке сталкиваются с проблемой, как соединить роутер через роутер. И в данной теме действительно требуется определенный опыт и знания, методом попыток вслепую настроить сложную многороутерную сеть не получится. И данная статья хоть частично поможет в этом разобраться. Разумеется, в статье будут рассмотрены ситуации на примерах достаточно дорогих моделей роутеров, так как бюджетные модели попросту не обладают необходимым функционалом. Это касательно как внутренней начинки (слабый процессор, мало памяти), так и микропрограммы, другими словами прошивки, в которой нет необходимых настроек.
Необходимость в нескольких роутерах
Рассмотрим самые частые ситуации, в которых требуется использовать несколько маршрутизаторов. Ситуация первая – увеличить радиус действия компьютерной сети. Данная ситуация справедлива для беспроводных Wi-Fi сетей, когда роутер-шлюз, подключенный к провайдеру, расположен слишком далеко (например, многокомнатная квартира), и в дальнем углу дальней комнаты сигнала нет, и возможности перемещения роутера тоже нет. В таком случае самый оптимальный вариант – установить по середине квартиры дополнительный беспроводной роутер в качестве репитера, то есть повторителя.
Он будет ловить сигнал от шлюза и с новой силой передавать его дальше, тем самым обеспечив выход в Интернет даже в самых дальних уголках квартиры.
Настройка маршрутизатора в режим репитера
Но нам также потребуется и соответствующая настройка устройства. Для этого заходи на веб интерфейс маршрутизатора через любой веб браузер, и переходим в меню «Wireless Setting». В поле «Operation Mode» выбираем режим «Universal Repeater». Жмем «Save». Теперь маршрутизатор просто будет передавать по Wi-Fi с новой силой все, что улавливает, тем самым работая просто в режиме удлинителя сигнала. Таких «удлинителей» может быть сколько угодно.
Режим моста
Вторая частая ситуация, требующая дополнительного роутера – разделить компьютерную сеть на два или более сегментов.
Это бывает необходимо для двух ситуаций:
- Сети, в которых идет передача секретной информации, так как в разделенной на сегменты сети конфиденциальная информация не покидает пределов своей подсети, и нет возможности прослушать и своровать ее злоумышленником (так называемое «снифферство»).
- Данный режим не «засоряет» общую сеть, так как получатель находится внутри подсети, а значит вся остальная сеть не будет вхолостую пропускать через себя заведомо ненужные данные.
Физическое подключение двух роутеров
Далее от теории перейдем к практике, и рассмотрим конкретное подключение двух маршрутизаторов.
Типичная ситуация – пользователь подключен к Интернет через ADSL, в качестве модема работает D-Link 2650U, который одновременно является и беспроводным маршрутизатором.
К данному роутеру необходимо подцепить другой роутер (например, D-Link dir-300), чтобы увеличить радиус действия Wi-Fi сети с общим доступом в Интернет. Сначала необходимо настроить D-Link.
Настройка точки доступа
Заходим в настройки маршрутизатора по IP-адресу, указанному в инструкции по настройке. Заходим в меню «Wi-Fi». Сначала возьмемся за «основные настройки».
В данном меню задаем имя беспроводной сети, выбираем номер канала, можем скрыть название. Далее настроим безопасность Wi-Fi. Переходим
В сетевой аутентификации выбираем WPA2-PSK, придумываем ключ шифрования (пароль), жмем кнопку «Изменить».
Внимание! Ключ пишем только английскими буквами и цифрами!
Этот маршрутизатор теперь будет у нас точкой доступа, к которой мы будем подключаться вторым роутером.
Подключение к точки доступа
Теперь заходим в настройки dir-300. Переходим в меню «Wi-Fi», далее подменю «клиент».
В списке обнаруженных маршрутизатором беспроводных сетей находим нашу, созданную на прошлом шаге, выделяем ее кнопкой мышки. Далее переходим в меню «Сеть», подменю «WAN».
Далее нам потребуется настроить подключение к точке доступа.
Настройка подключения к точке доступа
В открытом окне нажимаем кнопку «Добавить». Откроется окно настройки подключения.
В поле «Тип соединения» выбираем «Динамический IP», в поле «Порт» выбираем «WiFi Client». Имя сети создается автоматически путем суммирования двух предыдущих пунктов.
Далее нажимаем кнопку «MAC», чтобы клонировать физический адрес компьютера, к которому подключен роутер, и нажимаем кнопку «Сохранить».
Перезагрузка роутера
Чтобы все заработало, необходимо перезагрузить с охранением настроек роутер dir-300. После перезагрузки снова заходим в настройки, меню «WAN», и на против «Состояние Соединено» должен гореть зеленый индикатор. Значит связь установлена, и компьютер, подключенный к dir-300, тоже будет иметь доступ в Интернет.
Для наглядности приводится небольшой видео урок по подключению к точке доступа на примере другого маршрутизатора:
D-Link DIR-300 в роли клиента, повторителя, в режиме WDS, bridge
Иногда возникает необходимость настроить два роутера вместе: для увеличения зоны покрытия, подключения больше 4 устройств по кабелю. Основные настройки на втором роутере. Для примера взял D-Link DIR-300. Обычно цепочка выглядит следующим образом:
Разница в том, как устройства подключены друг другу. Рассмотрел 4 схемы:
- Первый роутер запускает интернет, второй настроен в качестве приемника, клиента — «репитера», «повторителя». Bridge — режим моста, принимает и раздает интернет по кабелю.
- Аналогично первому варианту, только раздает интернет по Wi-Fi.
- Второй роутер также принимает сигнал, но не по кабелю, а по Wi-Fi. Технология WDS — беспроводной мост. После раздает по кабелю.
- Аналогично третьему варианту, но раздает по Wi-Fi.
Отдельного режима «Репитер» или «Повторитель» в роутерах D-Link нет. Показал, как можно настроить подручными средствами их аналогию. Но на каждом из них запускается NAT, из-за этого возникают трудности при пробросе портов, настройке IP-камер.
Во всех схемах я использую два роутера. Первый — DIR-615, второй — DIR-300. Неважно, какой роутер у вас первый, главное, чтобы он запускал и раздавал интернет. Обычно, это уже настроено и работает в автоматическом режиме. Все нюансы по настройке связаны со вторым роутером. Их и описал в статье.
Подготовка к настройке
Сначала нужно зайти в веб интерфейс роутера. Откройте браузер, в адресной строке введите 192.168.0.1. Появится окно авторизации. В поле логин введите admin, пароль — admin, стандартные данные. Если выдаст ошибку, а логина с паролем вы не знаете — сбросьте на заводские.
Это обнулит не только данные для входа, но и все имеющиеся настройки.
Если не получилось зайти, есть отдельная статья по входу в D-Link, должна помочь.
Когда используете два роутера вместе, проверьте у каждого адрес шлюза, должны отличаться.
Часто они совпадают. У DIR-300, как и у большинства роутеров D-Link, стандартные адреса 192.168.0.1. Если у первого такой же, то в настройках DIR-300 его нужно изменить, чтобы не возникло конфликта между ними. Зайдите в «Сеть» – «LAN». В поле IP-адрес замените 0 на 1, получится 192.168.1.1. В DHCP сервере аналогично — «Начальный IP» на 192.168.1.2, «Конечный IP» на 192.168.1.100. Нажмите «Применить».
Нажмите на красную цифру сверху, затем на «Сохранить и Перезагрузить». Подождите 95 секунд.
Учитывайте, что после этого для входа в DIR-300 в браузере нужно прописывать не 192.168.0.1, а 192.168.1.1.
«Репитер» по кабелю
Первый роутер запускает интернет в зависимости от провайдера — PPPoE, 2LTP, Динамический IP. После второй роутер — DIR-300, получает сигнал по кабелю и раздает интернет на другие устройства двумя способами: по кабелю и по Wi-Fi. Рассмотрим оба варианта.
По кабелю
Схема №1: кабель интернета в WAN порт первого роутера. Затем из его LAN порта сетевой кабель подключен в WAN порт DIR-300. Из его LAN порта кабель в любое устройство: компьютер, ноутбук, моноблок.
Выше я уже писал, важно, чтобы шлюзы роутеров отличались между собой. Соедините устройства по схеме.
Соединение DIR-300 с DIR-615 и моноблоком
- сетевой кабель провайдера;
- патч-корд — соединяет оба роутера;
- патч-корд — соединяет второй роутер DIR-300 с компьютером.
Если роутер на заводских настройках — новый либо сброшенный, то у него изначально выбран тип соединения «Динамический IP» ничего менять не нужно. Сразу после подключения компьютера, ноутбука интернет должен работать.
Если браузер выдает ошибку, проверьте, какой тип соединения выбран на роутере. Зайдите в «Сеть» – «WAN». Вероятно там ничего нет или установлено неправильное соединение или несколько соединений. Поставьте галочки, нажмите «Удалить».
Затем «Добавить», выберите тип соединения «Динамический IP», нажмите «Применить». Сохраните настройки.
По Wi-Fi
Схема №2: кабель интернета в WAN порт первого роутера. Затем из его LAN порта сетевой кабель подключен в WAN порт DIR-300. Дальше он раздает интернет по Wi-Fi на любое устройство: ноутбук, планшет, смартфон.
Алгоритм схож с соединением по кабелю от DIR-300 до компьютера, но дополнительно на нем нужно донастроить Wi-Fi. Зайдите в «Wi-Fi» – «Основные настройки». Галочка на «Включить беспроводное соединение» должна стоять. В поле напротив «SSID» придумайте и введите название для Wi-Fi. Нажмите «Применить».
Зайдите в «Настройки безопасности». В поле «Сетевая аутентификация» выберите «WPA2-PSK», в поле «Ключ шифрования PSK» придумайте и введите пароль для Wi-Fi. Нажмите «Применить». Сохраните настройки.
После, например, на телефоне откройте список доступных сетей, выберите название, которое вы придумали. Введите пароль, нажмите «Подключить».
«Репитер» по Wi-Fi
Также как и при схеме репитера по кабелю, первый роутер запускает интернет. Дальше DIR-300 получает сигнал, но уже не по проводу, а по Wi-Fi. После раздает интернет на другие устройства двумя способами: по кабелю и по Wi-Fi.
По кабелю
Схема №3: кабель интернета в WAN порт первого роутера. Затем DIR-300 по Wi-Fi в режиме «клиент» соединен с первым роутером. Из LAN порта DIR-300 сетевой кабель в любое устройство: компьютер, ноутбук, моноблок.
В меню слева нажмите на «Wi-Fi» – «Клиент». Напротив «Включить» поставьте галочку.
Если нужно, чтобы DIR-300 раздавал Wi-Fi, поставьте галочку против «Вещать беспроводную сеть».
После выберите беспроводную сеть первого роутера, нажмите на нее. В поле «Ключ шифрования PSK» введите пароль от Wi-Fi первого роутера. Нажмите «Применить».
Сохраните настройки. На названии сети, к которой вы подключились, индикатор загорится зеленым.
Зайдите в «Сеть» – «WAN». Поставьте галочку на подключении, нажмите «Удалить», после «Добавить», более подробно описал выше. Выберите «Динамический IP», в поле напротив «Интерфейс» выставьте «WiFiClient», нажмите «Применить».
После сохраните настройки.
По Wi-Fi
Схема №4: кабель интернета в WAN порт первого роутера. Затем DIR-300 по Wi-Fi в режиме «клиент» соединен с первым роутером. Дальше он раздает интернет по Wi-Fi на любое устройство: ноутбук, планшет, смартфон.
Способ аналогичен с предыдущим, описал выше. Кроме одного параметра — поставить галочку напротив «Вещать беспроводную сеть». Хотя я пробовал и без него, оба роутера раздают Wi-Fi. Но поставьте в любом случае, лишним не будет.
Есть 2 варианта выбора названия сети и пароля для Wi-Fi на DIR-300 — втором роутере:
В первом случае, если ваше устройство — смартфон, ноутбук уже подключен к первому роутеру, он автоматически подключится ко второму. После он самостоятельно будет переподключаться к маршрутизатору с лучшим уровнем сигнала.
Во втором случае вам нужно отключиться от первого роутера и подключиться ко второму — выбрать сеть, ввести ключ. Плюс в том, что вы сможете видеть, к какому из устройств вы подключены в данный момент. Полезно для диагностики.
В остальном разницы особой нет, чтобы настроить Wi-Fi зайдите в «Wi-Fi» – «Основные настройки». В поле напротив «SSID» введите название, нажмите «Применить». Затем зайдите в «Wi-Fi» – «Настройки безопасности», в поле напротив «Ключ шифрования PSK» введите пароль. Нажмите «Применить». Сохраните настройки.
Для стабильной работы интернета на обоих роутерах необходимо выставить одинаковые каналы.
Дальше алгоритм схож с настройкой по кабелю. Зайдите в «Сеть» – «WAN», удалите текущее подключение. Добавьте «Динамический IP» с интерфейсом «WiFiClient». Примените настройки, сохраните, перезагрузите роутер.
Подключите ваши устройства, должно работать.
- Кратко описал, как зайти в настройки роутера, что поменять для корректной совместной работы.
- Разобрал 4 схемы подключения двух роутеров. Разные режимы второго роутера на примере DIR-300: в качестве приемника, клиента, Wi-Fi клиента — «репитера», «повторителя». Технологии WDS (беспроводной мост), bridge (мост).
Если что-то непонятно, пишите ниже в комментариях, постараемся разобрать вашу ситуацию, найти решение.