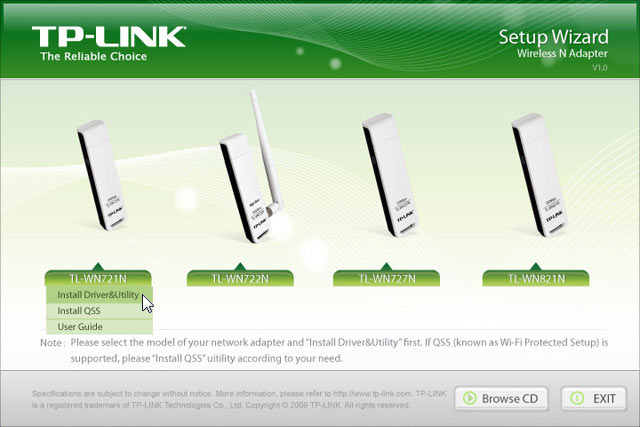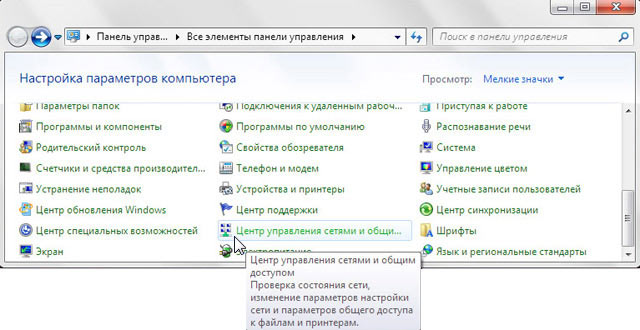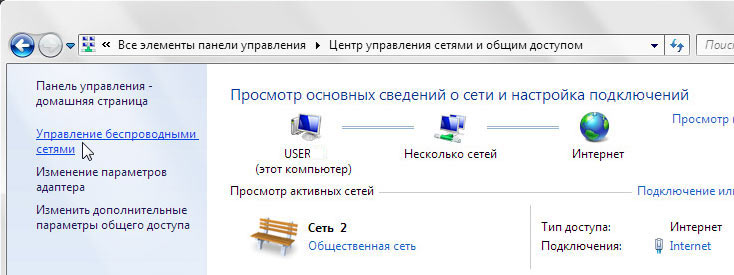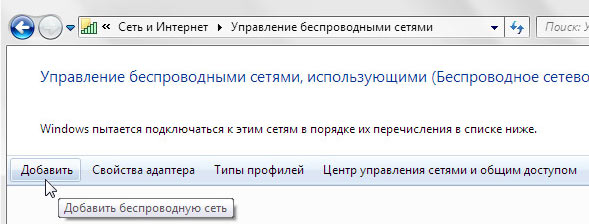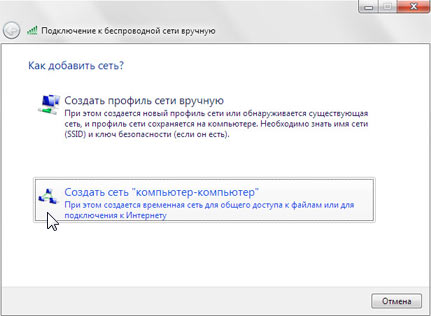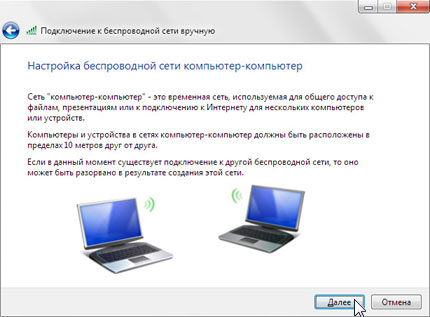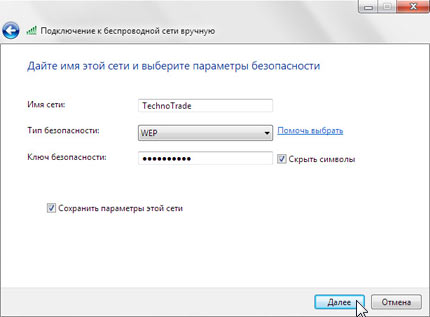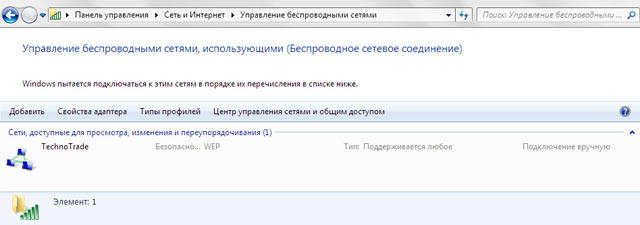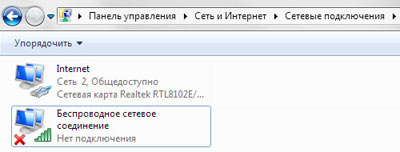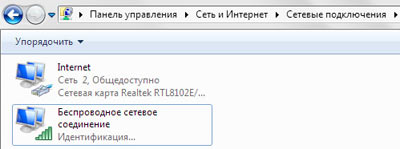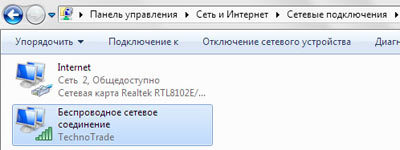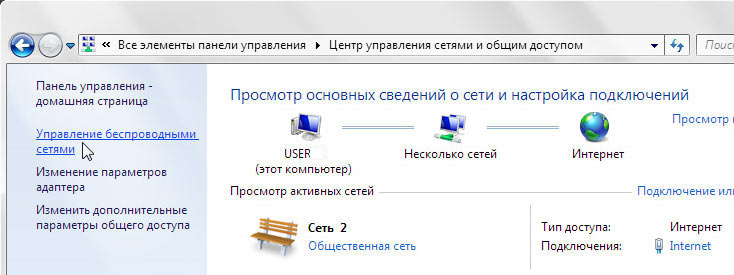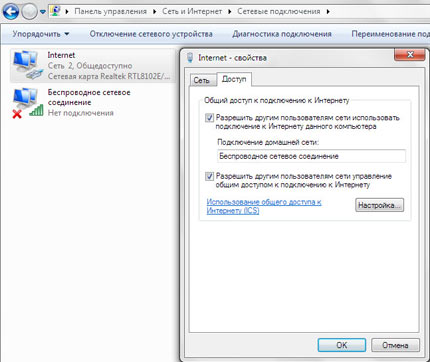Настройка Wi-Fi адаптера в режиме точка-точка (Ad-Hoc) в Windows 7
Большинство Wi-Fi адаптеров с интерфейсом USB могут работать в двух режимах: инфраструктура и Ad-Hoc. В режиме инфраструктуры адаптер подключается к беспроводной точке доступа, после чего компьютеру доступна сеть и интернет (если он есть). В случае когда точки доступа нет, но есть Wi-Fi адаптер, и нужно подключить ноутбук или телефон (оснащенный Wi-Fi) к компьютеру – пригодится режим Ad-Hoc.
Wi-Fi адаптер настроенный в режиме компьютер-компьютер (Ad-Hoc) позволяет открыть доступ к файлам компьютера, а если компьютер подключен к интернету – открыть доступ в интернет.
Пример настройки Wi-Fi адаптера
Пример настройки был сделан для адаптера TP-Link TL-WN721N в операционной системе Microsoft Windows 7 Home Basic.
Прежде всего, для адаптера TP-Link необходимо установить драйвер. В комплекте с адаптером есть CD диск с драйверами или его можно скачать на сайте производителя.
Далее нужно открыть «Панель управления» и выбрать «Центр управления сетями и общим доступом».
Перейти в «Управление беспроводными сетями».
Создать сеть типа компьютер-компьютер на базе беспроводного адаптера. Для этого надо нажать кнопку «Добавить» в разделе «Управление беспроводными сетями» панели управления.
В диалоговом окне «Подключение к беспроводной сети вручную» выбрать все как показано ниже:
- Имя сети – напишите любое;
- Тип безопасности – для большей совместимости лучше выбрать WEP;
- Ключ безопасности – пароль доступа к точке доступа.
В результате у Вас появится новое подключение в списке беспроводных сетей.
На этом этапе настройки, адаптер уже работает в режиме компьютер-компьютер и к нему можно подключиться ноутбуком или телефоном, предварительно прописав настройки IP адреса как для адаптера так и для подключаемого устройства.
Состояния подключения к адаптеру можно увидеть в панели управления:
• нет подключений
• подключение клиента
• есть подключенные клиенты
Если компьютер подключен к интернету и Вы хотите открыть доступ для подключенных клиентов, можно воспользоваться стандартной службой Windows. Для этого в панели управления нужно зайти в «Управление беспроводными сетями»:
Открыть свойства адаптера, который подключен к интернету, открыть вкладку «Доступ» и поставить флажок разрешающий доступ и выбрать из списка – Ваш беспроводной адаптер. При этом надо помнить о том, что провайдеры интернета могут запрещать многопользовательский доступа и не выдавать сетевые настройки по DHCP. В таком случае Вам придется прописывать IP адреса вручную.
Заключение
В статье показан способ как настроить Wi-Fi адаптер как точку доступа. Данная статья показывает лишь ключевые моменты, связанные с настройкой Wi-Fi адаптера в режиме Ad-Hoc для Windows 7. За любые настройки, которые Вы делаете, администрация сайта ответственности не несет.
Администрация сайта рекомендует для подобных задач использовать Wi-Fi роутер или точку доступа.
Раздача Wi-Fi через Wi-Fi адаптер: подробная инструкция Бородача
Привет, друг! Сегодня мы наконец-то полностью, детально и с картинками разберём вопрос – как быстро, без забот настроить и раздать интернет с компьютера через WiFi адаптер. И так для начала нужно, чтобы у вас на аппарате был установлен или вшит в материнскую плату вай-фай адаптер. Можно прикупить USB модуль – их благо много в компьютерных магазинах.
В первую очередь нужно проверить, что твой вайфай передатчик может строить воздушные сети. Для этого запусти консоль (cmd) от имени администратора. Обязательно именно заходить под администраторской командной строкой, иначе команды могут не сработать. Далее легко и просто прописываем заклинание:
Теперь должно вылезти информация о твоём модуле. Если вообще ничего нет или вы увидели надпись, что адаптер не найден, то скорее всего драйвера не установлены. В подчеркнутой на картинке выше строке может стоять отрицательное значение. В обоих случаях нужно просто установить драйвера. Поэтому поводу я писал подробную статью – поэтому сначала идём туда и устанавливаем «дрова» для беспроводного «ЮСБ» модуля.
Windows 10
На десятке есть встроенный так называемый «хот-спот», поэтому вам не нужно лезть в консоль и настраивать раздачу и точку доступа через специальные программы.
- Переходим в «Мобильный хот-спот». Теперь, чтобы изменить имя и пароль от сети, которую вы будете раздавать – нужно нажать на кнопку ниже.
- Теперь в выпадающем меню выше нужно выбрать интернет, который будет раздаваться на беспроводную сеть. Если интернет идёт по кабелю, то выбираем «Ethernet».
- Осталось последнее – запускаем точку доступа переведя бегунок в режим «Вкл».
Если вы собираетесь раздавать интернет с 3G/4G модема, то нужно сначала посмотреть название соединение, а потом его и поставить в поле «Совместное использование Интернет-соединения».
Windows 7, 8
На самом деле этот способ подойдет для любых Виндовс и даже 10. Так что если у вас не получится включить точку доступа прошлым способом на десятке, то этот вариант точно заработает.
- Заходим в меню «Пуск» и в строке поиска вводим «cmd». После этого надо запустить командную строку от имени администратора.
netsh wlan set hostednetwork mode=allow ssid=”ИМЯ СЕТИ” key=”ПАРОЛЬ” keyUsage=persistent
- Я думаю, вы уже поняли, что в поля «ssid» нужно ввести имя сети, а в поле «key» пароль от неё.
- Осталось, настроить раздачу интернета на локальную воздушную сеть. Для этого одновременно нажмите на клавиши + R и пропишите команду «ncpa.cpl».
- Теперь нужно зайти именно в то соединение, по которому и течёт интернет. У меня это коннект по кабелю. Нажимаем правой кнопкой и переходим в «Свойства», а потом в открывшемся окне во вкладку «Доступ». Теперь устанавливаем первую галочку, чтобы разрешить использовать этот интернет для подключения, которое мы и создали в консоли. Оно будет также отображаться здесь. Просто выберите его из списка. После этого нажмите «ОК».
netsh wlan start hostednetwork
netsh wlan stop hostednetwork
Чтобы быстрее запускать программы и не лазать постоянно в консоль – я советую создать два BAT файлика. Они будут выступать некими кнопками – просто нажимаем по ним и сеть запускается или отключается.
- Создаём текстовый файл и называем его как угодно. Далее переименовываем его так, чтобы в конце стояло значение «.bat».
- Открываем его с помощью блокнота и прописываем команду запуска, о которой я писал ранее. И на забываем сохранить данные. После этого создаём файлик для остановки сети, если он вам нужен. Чтобы запустить файл, просто два раза нажмите по нему.
- Для того, чтобы сеть раздавалась сразу после включения компа, нужно нажать + R прописать «shell:startup». Далее вы увидите автозагрузочную папку, просто перекиньте туда файл запуска.
Раздача интернета через программы
На самом деле в интернете очень много программ, которые автоматизируют запуск точки доступа. К ним относятся: Connectify, Maryfi, Виртуал Роутер и т.д. Сам принцип достаточно простой. Вы скачиваете ПО, устанавливаете его, запускаете. Далее просто прописываете имя сети и ключи от неё. После запуска сеть уже раздаётся вместе с интернетом. Чуть проще чем запуск через консоль. Но я бы не советовал вам ими пользоваться. Так как никто не знает, кто их писал и что дополнительно прописано в подобных приложениях.