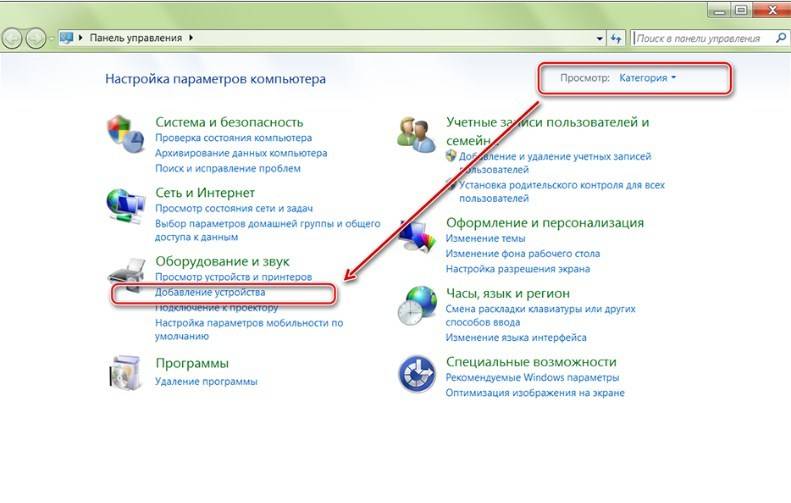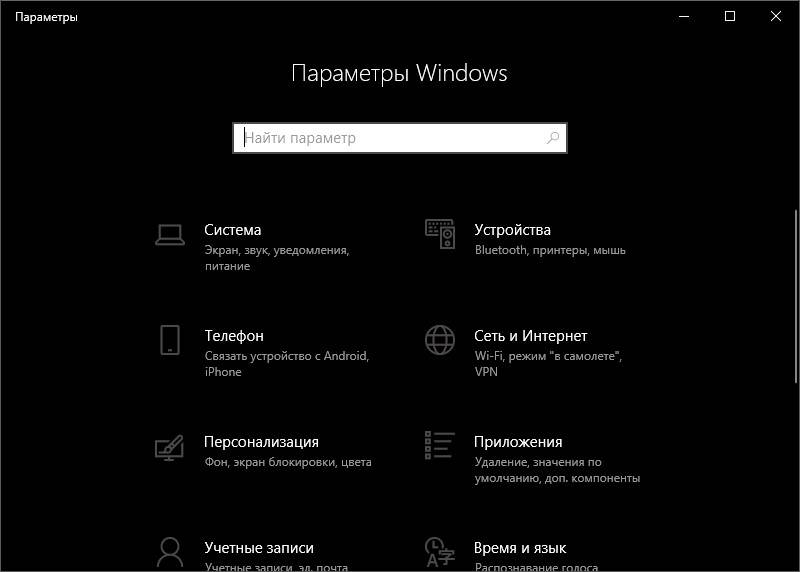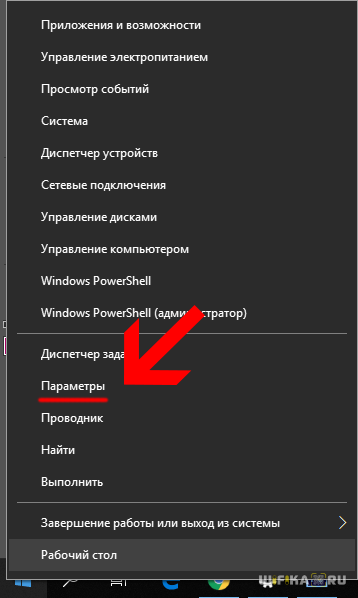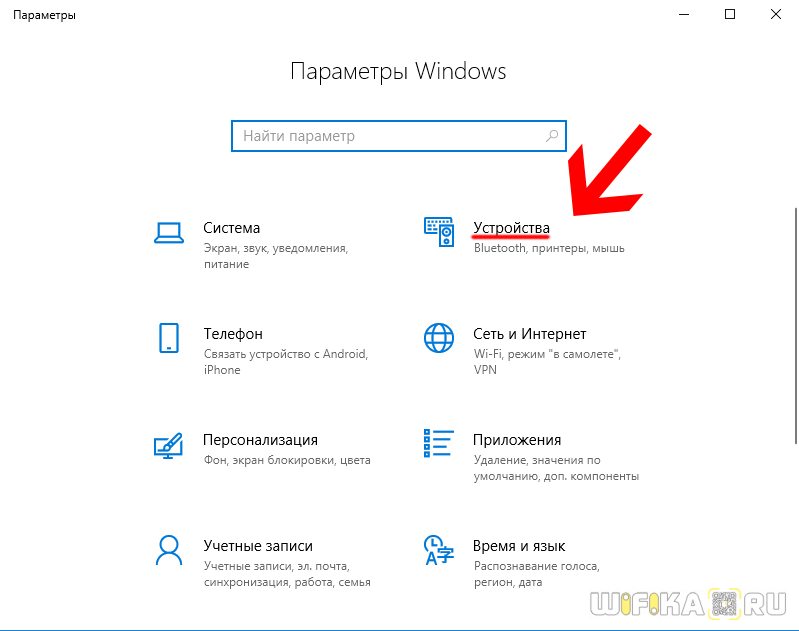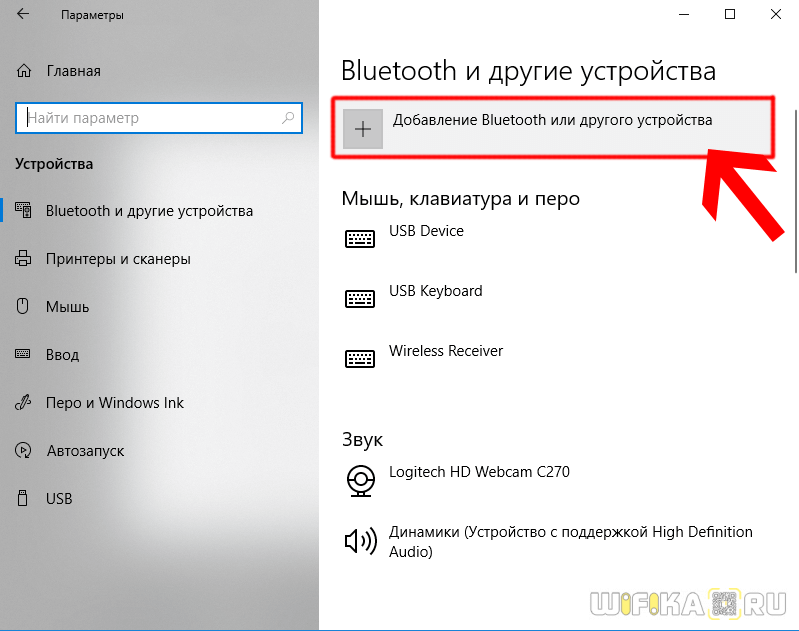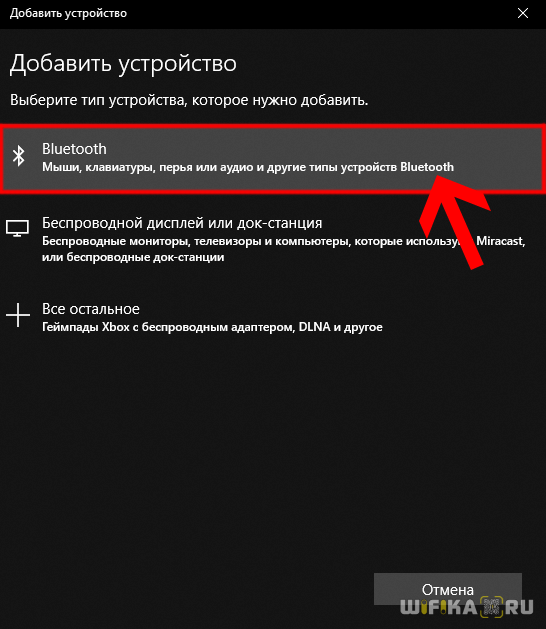- Как подключить клавиатуру к ноутбуку: проводную, беспроводную
- Как подключить беспроводную клавиатуру к ноутбуку через USB адаптер?
- Подключение клавиатуры к ноутбуку с Windows 7
- Подключение Bluetooth клавиш
- Windows 10
- Android
- Как подключить клавиатуру к компьютеру или ноутбуку без адаптера Bluetooth — беспроводного USB приемника?
- Подключение клавиатуры к ноутбуку с Windows 10
- Как подключить Bluetooth клавиатуру к компьютеру за 1 минуту
- Подключение Wi-Fi клавиш
- Подключение Bluetooth клавиш
- Windows 10
- Android
- Заключение
- Как подключить к компьютеру беспроводную клавиатуру
- Как подключить беспроводную (радиочастотную) клавиатуру
- Как подключить Bluetooth-клавиатуру в Windows 10
Как подключить клавиатуру к ноутбуку: проводную, беспроводную
Беспроводная периферия, подключаемая через Wi-Fi или подобные каналы связи, оснащена специальным USB-передатчиком, подключаемым к компьютеру, телевизору и любому поддерживаемому гаджету на Android.
Он не универсальный и работает в сопряжении с той клавиатурой, с которой продается в комплекте.
Для подключения беспроводной клавиатуры действуем так:
- В USB-порт компьютера вставляется такой передатчик.
- Устройство ввода оснащается батарейками (обычно двумя) с типоразмером AA или AAA.
- Включается кнопкой активации.
- Компьютер опознает девайс и сразу же предоставит возможность вводить с него команды.
- Иногда периферии нужны драйвера, которые такие системы как Windows с легкостью устанавливают самостоятельно, если подключены к интернету.
Современные телевизоры оснащены портами USB, поэтому подключайте беспроводную периферию к нему по аналогии с компьютером.
Тоже самое касается смартфонов, оснащённых портом MicroUSB. С помощью специального переходника MicroUSB – USB-порт можно подключить беспроводную клавиатуру и к смартфону.
Эстетично это не выглядит, но работает. Чтобы с устройства ввода можно было писать текст, если вдруг смартфон сразу не пустил к управлению:
- Откройте настройки.
- Переместитесь в раздел «Система» – «Язык и ввод».
- Выберите «Физическая клавиатура» и активируйте ее.
Здесь же можно посмотреть клавиши для навигации в Android меню (особенно актуально, если экран разбит, а данные нужно сохранить). Чтобы USB-порт не занимать, рекомендуется использовать устройство с Bluetooth модулем на борту.
Как подключить беспроводную клавиатуру к ноутбуку через USB адаптер?
Переходим к практике. Начнем с подключения к компьютеру или ноутбуку на Windows стандартной беспроводной клавиатуры, к которой в комплекте прилагается Bluetooth адаптер. Чаще всего он уже есть и спрятан где-то в корпусе. Например, рядом с батарейками, как в моем случае.
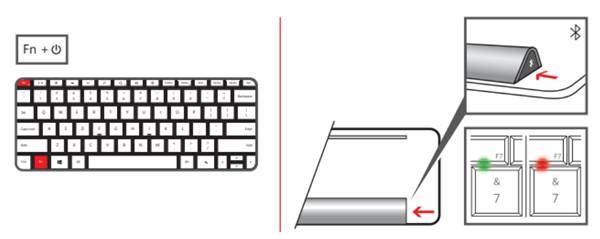


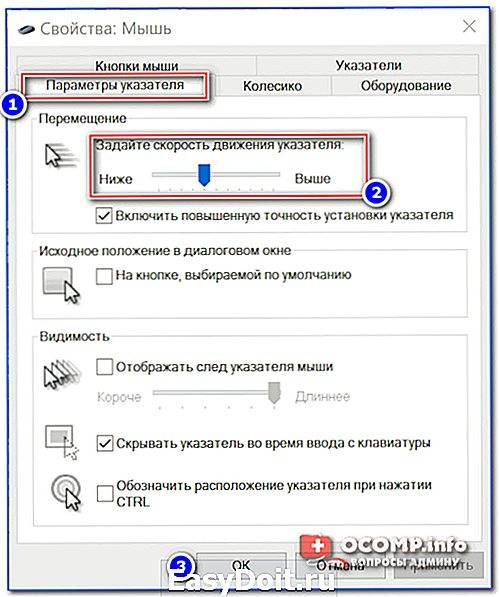
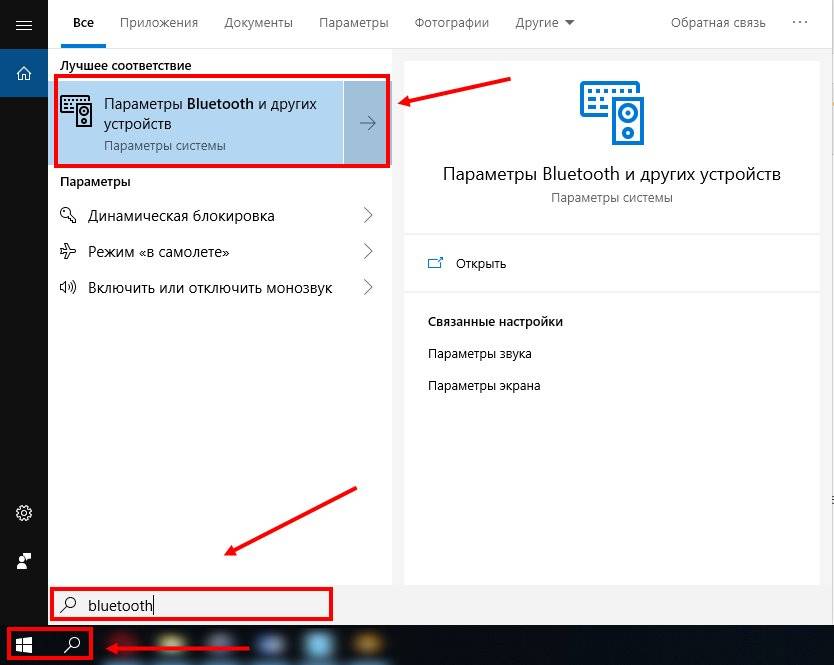

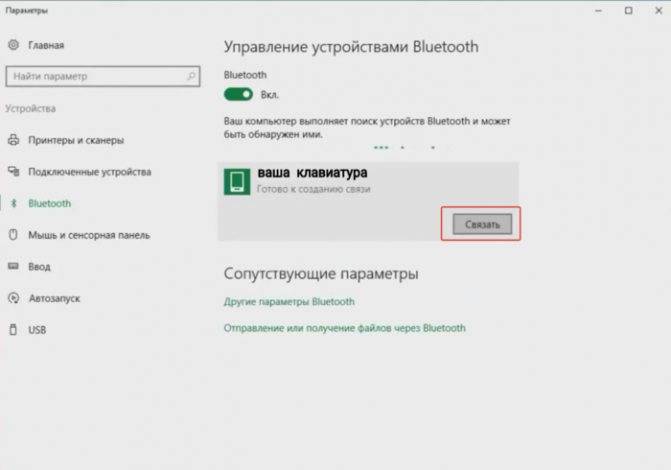
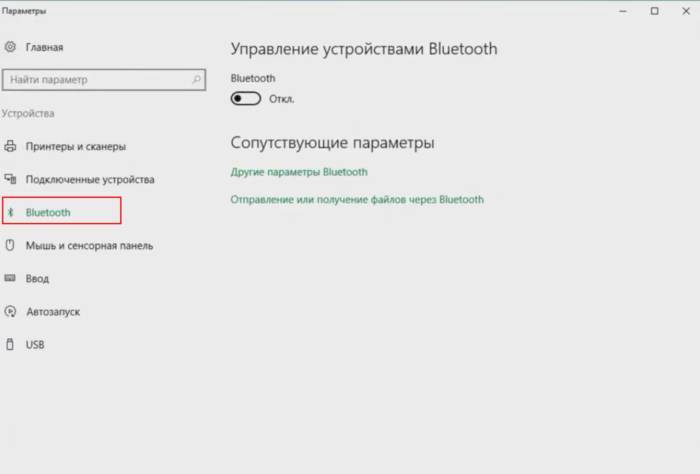
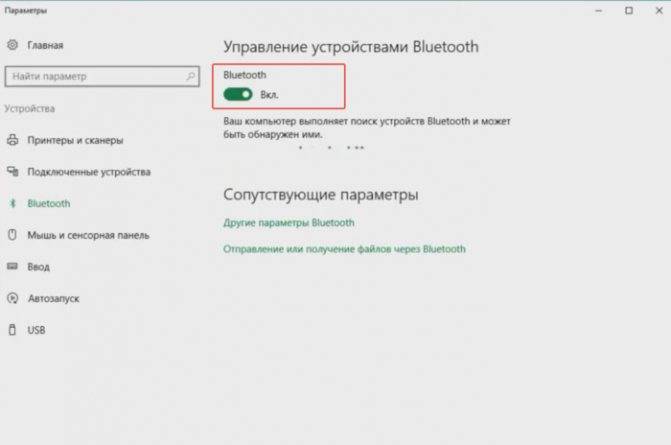
Этот адаптер с завода настроен на работу конкретно с этой клавиатурой.
- Соответственно, берем этот bluetooth адаптер и подключаем в разъем USB компьютера.
- После чего включаем клавиатуру.
- И через мгновение она автоматически соединится со своим адаптером и начнет работать с компьютером.
На все про все — всего пара секунд. Справится даже ребенок! Иногда бывает нужно включить клавиатуру отдельной кнопкой-но это уже нюансы, зависящие от конкретной модели. Да, и не забудьте предварительно купить и вставить в ее батарейки! Чаще всего они не идут в комплекте.
Подключение клавиатуры к ноутбуку с Windows 7
Этот процесс очень похож на описанный выше, но все же имеет ряд очень важных отличий, которые могут вызвать у пользователей ряд вопросов.
Если следовать похожему списку действий, то настройка пройдет быстро и легко:
- Аналогично открываем меня «Пуск».
- В меню «Пуск» находим раздел «Устройства и принтеры» (он расположен справа) и заходим в него.
На заметку! Стоит отметить, что некоторые ноутбуки не снабжены встроенным bluetooth модулем. В таком случае, чтобы подключить клавиатуру к ноутбуку, придется купить специальный bluetooth модуль.
После этого устройством можно пользоваться.
Подключение Bluetooth клавиш
Можно посмотреть видео на тему раздела:

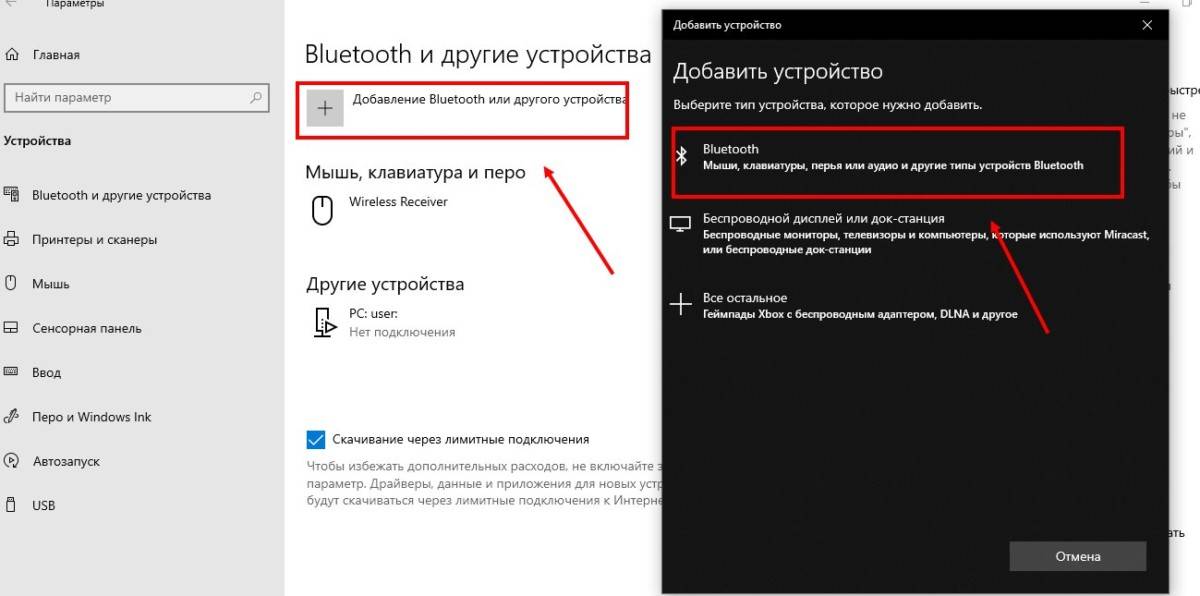
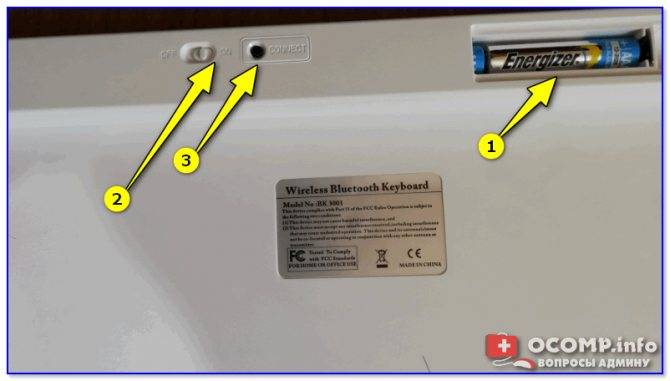
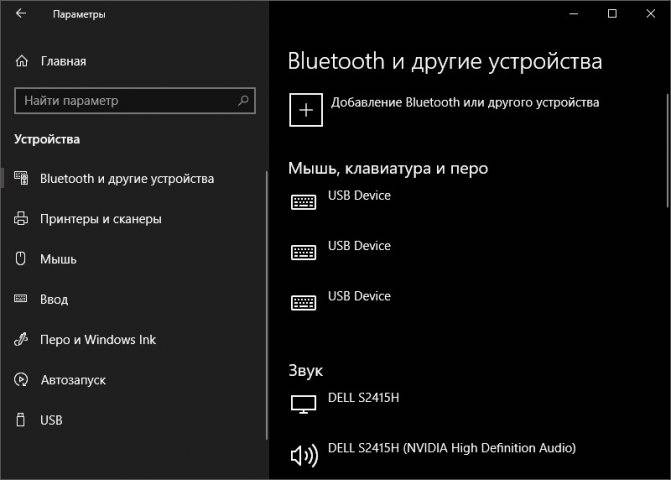

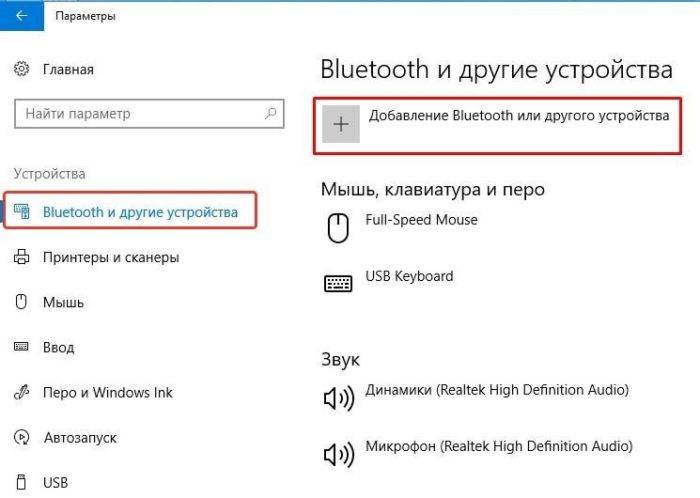

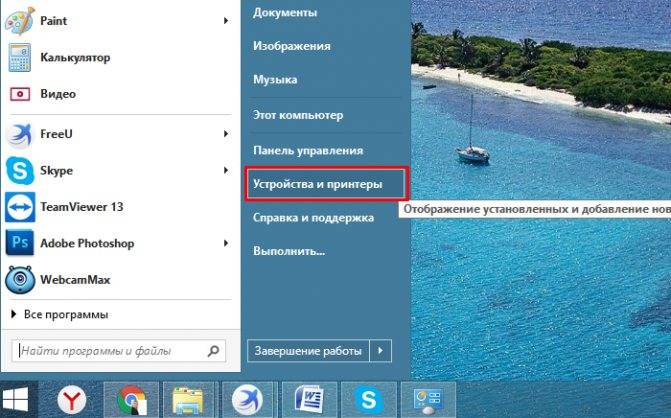
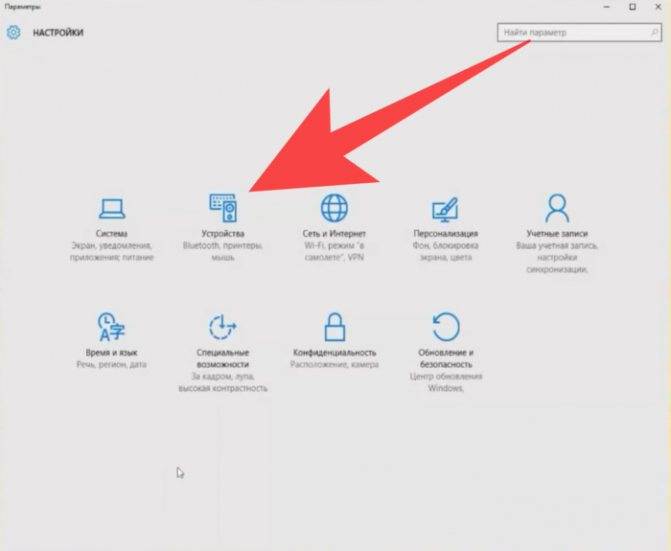

Чтобы подключить клавиатуру к компьютеру по Bluetooth, нужно чтобы тот был оснащен специальным модулем. Это же касается и остальных устройств, с которыми нужно соединить клавиатуру.
Далее следует перевести устройства в режим сопряжения и установить между ними связь. Последующие подключения будут делаться автоматически, как только активируется Bluetooth.
Windows 10
- Активируйте функцию Bluetooth на компьютере в области уведомлений.
- Установите батарейки и включите «клаву», активировав модуль специальными кнопками (сверху или сбоку на корпусе).
- В Windows 10 нажмите Win+Iи перейдите в раздел «Устройства».
- Во вложении «Bluetoothи другие устройства» выберите «Добавление…».
- В новом окне клацните «Bluetooth».
- Ожидайте обнаружения компьютером блютуз-периферии.
- Делайте сопряжение, выбрав из списка найденных устройств то, что нужно соединить.
- Готово.
Если понадобится, подключенный к интернету Windows найдет и установит драйвера для правильной работы беспроводного устройства ввода. Если же соединения нет, в комплекте для чайников поставляется диск с драйверами.
Android
Соединение делается аналогичным способом:
- Включите периферию и обеспечьте на ней включенный модуль.
- В смартфоне свайпом вниз опустите шторку уведомлений и зажмите иконку «Bluetooth».
- Жмите «Поиск» и в списке найденных девайсов выберите нужный.
- Готово. В настройках можно активировать ввод с нужного устройства.
- Находится это в разделе «Система» – «Язык и ввод» – «Физическая клавиатура».
Как подключить клавиатуру к компьютеру или ноутбуку без адаптера Bluetooth — беспроводного USB приемника?
Более дешевые беспроводные клавиатуры могут не оснащаться USB приемником, поэтому нужно будет отдельно купить универсальный bluetooth адаптер для работы с периферийными устройствами. Главное не перепутать с аудио-AUX адаптером, который служит только для передачи звука. Если помните, с его помощью мы подключали колонку к ПК.
Подключить беспроводную клавиатуру к компьютеру вообще без адаптера Bluetooth невозможно в принципе! Он обязательно должен присутствовать — либо внешний, либо уже встроенный в корпус и подключенный к материнской плате. Чаще всего им изначально оснащаются ноутбуки. На стационарном ПК его нужно устанавливать отдельно.

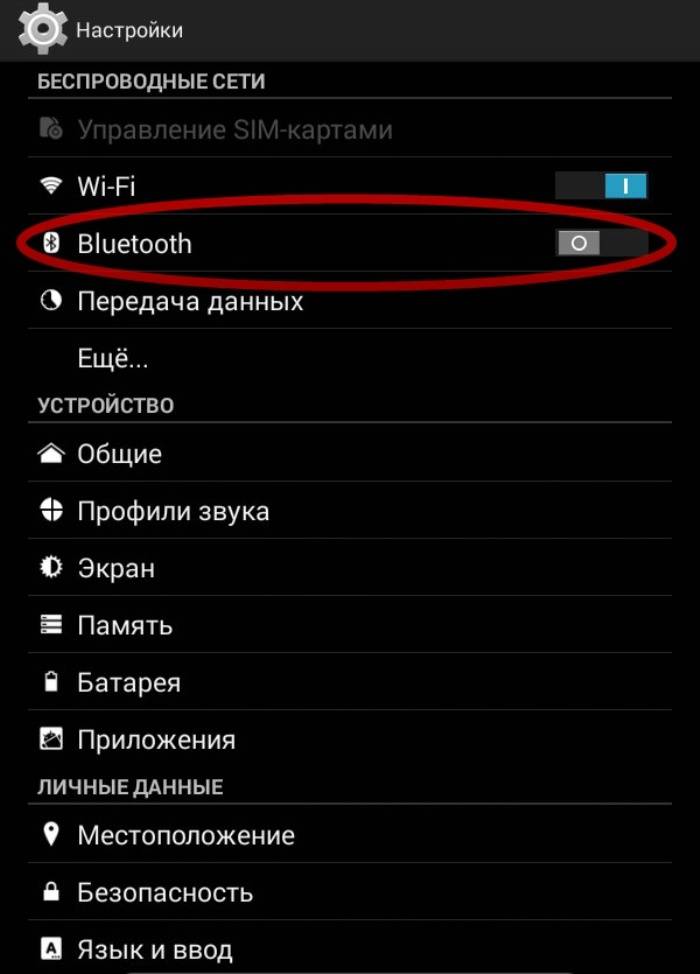
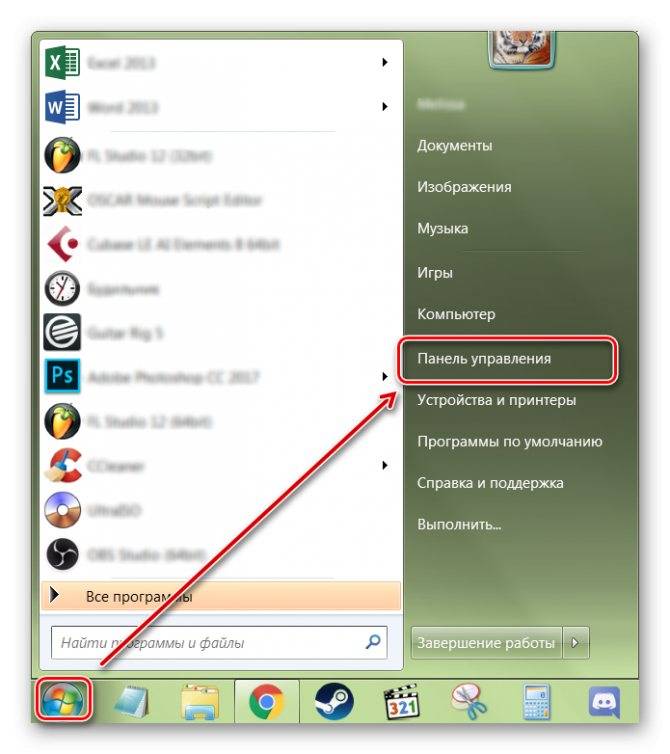
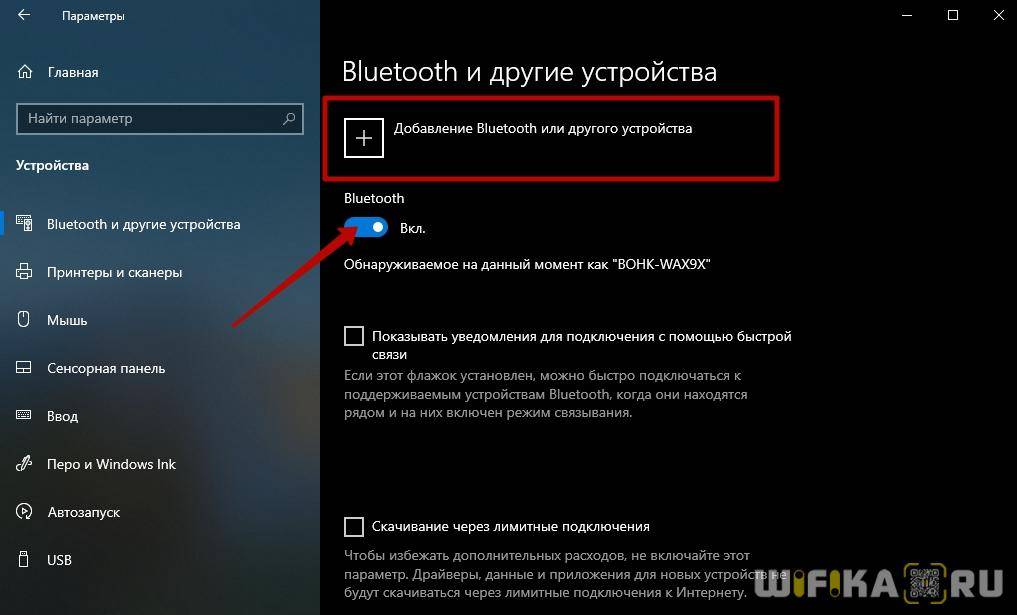
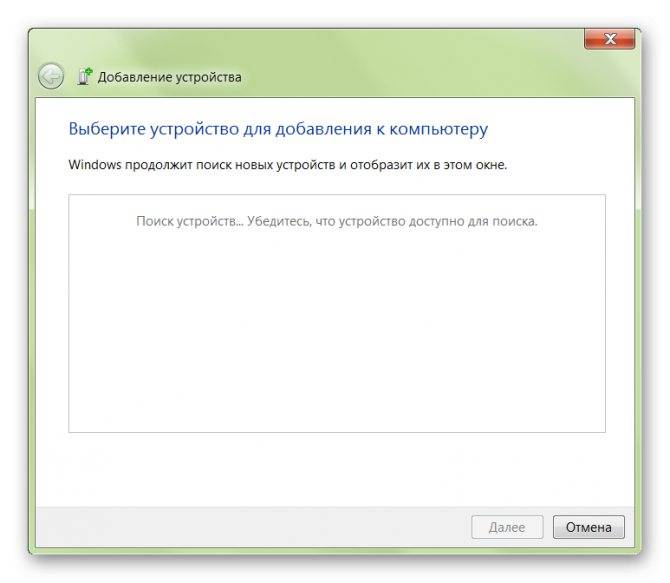
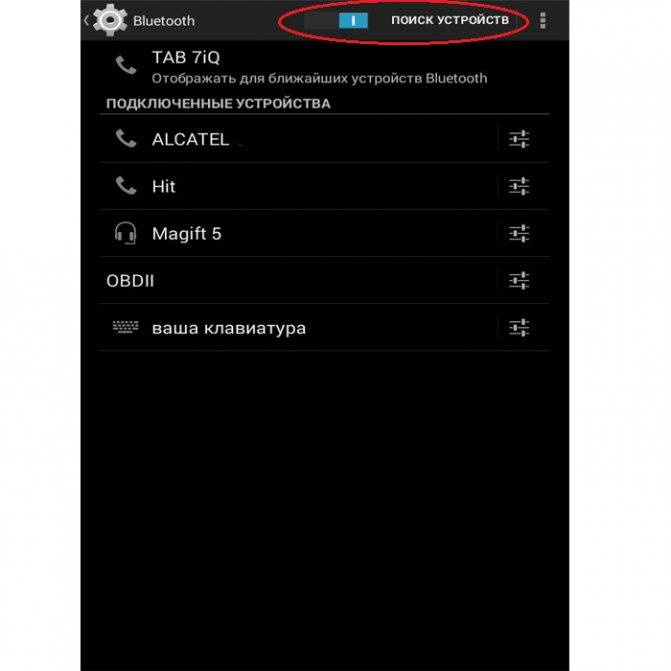
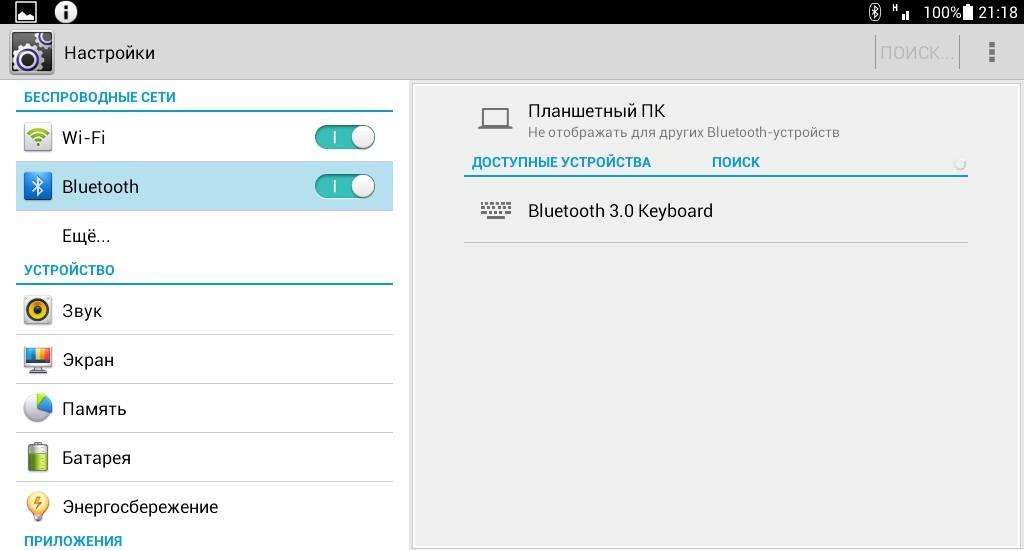
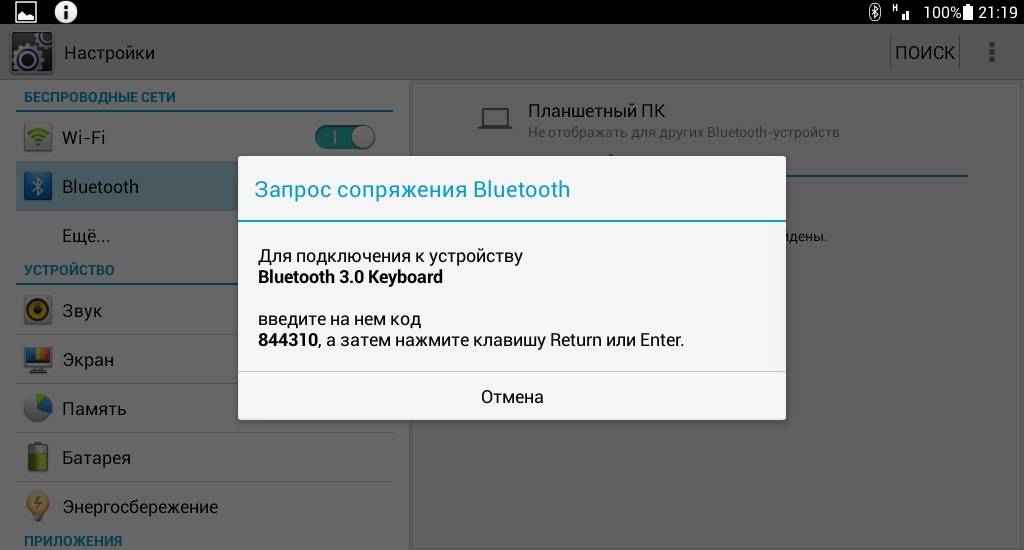
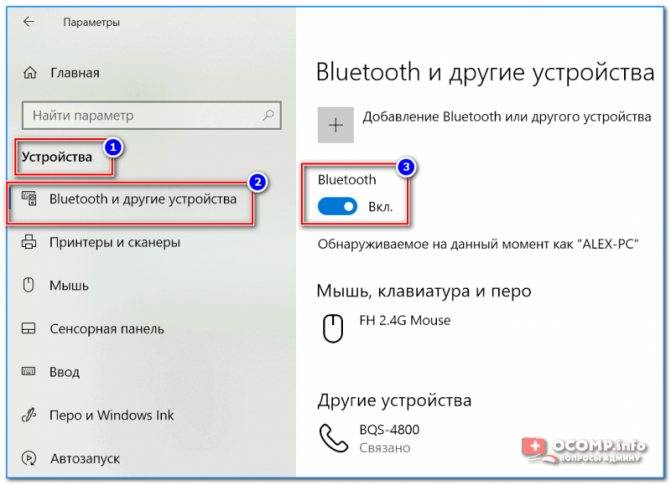
После подключения USB приемника к компьютеру кликаем правой кнопкой мыши по меню «Пуск» и заходим в «Параметры»
Открываем раздел «Устройства»
И далее жмем на «Добавление Bluetooth или другого устройства»
После чего находим название своей клавиатуры и подключаемся к ней.
Подключение клавиатуры к ноутбуку с Windows 10
Подключение клавиатуры к ноутбукам с разными операционными системами будет происходить по-разному. Давайте сначала рассмотрим процесс подключения к ноутбуку с популярной операционной системой Windows 10.
При подключении беспроводной клавиатуры к ноутбуку с этой операционной системой, у вас не возникнет проблем, если вы будете четко следовать этому списку действий:
- Откройте меню «Пуск». Чтобы сделать это, нужно найти в нижнем левом углу значок «Windows» и нажать на него.
На заметку! Если включить клавиатуру не получилось, то проверьте вставлены ли в нее работающие батарейки. Некоторые клавиатуру снабжены аккумуляторами, а не батарейками. Перед использованием их обязательно нужно зарядить.
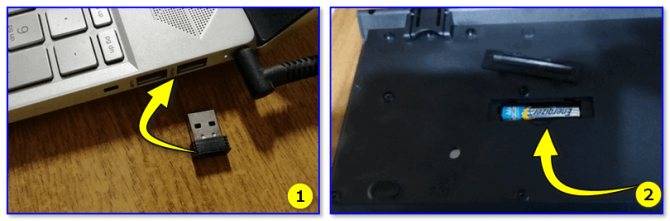








В разделе «Мышь, клавиатура и перо» отобразится ваша клавиатура. На некоторых моделях за сопряжение отвечает специальная кнопка. О наличии этой кнопке и о том, когда ее нажимать, обязательно написано в инструкции к конкретной модели Bluetooth клавиатуры.
На заметку! Для того, чтобы убедится, что ваша клавиатура работает, нужно зайти в любой текстовый редактор и попробовать написать любое слово, поменять раскладки клавиатуры. В случае успеха настройку и подключении клавиатуры к ноутбуку на Windows 10 можно считать оконченной.
Как подключить Bluetooth клавиатуру к компьютеру за 1 минуту
Существует два распространенных типа беспроводной клавиатуры: с подключением по Bluetooth или через USB-передатчик по Wi-Fi. В рамках публикации вы узнаете, как подключить беспроводную клавиатуру первого и второго типа.
Подключение Wi-Fi клавиш
Беспроводная периферия, подключаемая через Wi-Fi или подобные каналы связи, оснащена специальным USB-передатчиком, подключаемым к компьютеру, телевизору и любому поддерживаемому гаджету на Android.
Он не универсальный и работает в сопряжении с той клавиатурой, с которой продается в комплекте.
Для подключения беспроводной клавиатуры действуем так:
- В USB-порт компьютера вставляется такой передатчик.
- Устройство ввода оснащается батарейками (обычно двумя) с типоразмером AA или AAA.
- Включается кнопкой активации.
- Компьютер опознает девайс и сразу же предоставит возможность вводить с него команды.
- Иногда периферии нужны драйвера, которые такие системы как Windows с легкостью устанавливают самостоятельно, если подключены к интернету.
Современные телевизоры оснащены портами USB, поэтому подключайте беспроводную периферию к нему по аналогии с компьютером.
Тоже самое касается смартфонов, оснащённых портом MicroUSB. С помощью специального переходника MicroUSB – USB-порт можно подключить беспроводную клавиатуру и к смартфону.
Эстетично это не выглядит, но работает. Чтобы с устройства ввода можно было писать текст, если вдруг смартфон сразу не пустил к управлению:
- Откройте настройки.
- Переместитесь в раздел «Система» – «Язык и ввод».
- Выберите «Физическая клавиатура» и активируйте ее.
Здесь же можно посмотреть клавиши для навигации в Android меню (особенно актуально, если экран разбит, а данные нужно сохранить). Чтобы USB-порт не занимать, рекомендуется использовать устройство с Bluetooth модулем на борту.
Подключение Bluetooth клавиш
Можно посмотреть видео на тему раздела:

Чтобы подключить клавиатуру к компьютеру по Bluetooth, нужно чтобы тот был оснащен специальным модулем. Это же касается и остальных устройств, с которыми нужно соединить клавиатуру.
Далее следует перевести устройства в режим сопряжения и установить между ними связь. Последующие подключения будут делаться автоматически, как только активируется Bluetooth.
Windows 10
Как включить и подключить беспроводную клавиатуру:
- Активируйте функцию Bluetooth на компьютере в области уведомлений.
- Установите батарейки и включите «клаву», активировав модуль специальными кнопками (сверху или сбоку на корпусе).
- В Windows 10 нажмите + I и перейдите в раздел «Устройства».
- Делайте сопряжение, выбрав из списка найденных устройств то, что нужно соединить.
- Готово.
Если понадобится, подключенный к интернету Windows найдет и установит драйвера для правильной работы беспроводного устройства ввода. Если же соединения нет, в комплекте для чайников поставляется диск с драйверами.
Android
Соединение делается аналогичным способом:
- Включите периферию и обеспечьте на ней включенный модуль.
- В смартфоне свайпом вниз опустите шторку уведомлений и зажмите иконку «Bluetooth».
- Жмите «Поиск» и в списке найденных девайсов выберите нужный.
- Готово. В настройках можно активировать ввод с нужного устройства.
- Находится это в разделе «Система» – «Язык и ввод» – «Физическая клавиатура».
Заключение
Подключать беспроводную периферию очень просто. Установите батарейки, включите с помощью тумблера и подключите к ведущему устройству с помощью USB-передатчика или через Bluetooth сопряжение. Рекомендуется проводить подключение на небольшом удалении до 6-10 метров, иначе сигнал может быть слабым.
Как подключить к компьютеру беспроводную клавиатуру
wikiHow работает по принципу вики, а это значит, что многие наши статьи написаны несколькими авторами. При создании этой статьи над ее редактированием и улучшением работали авторы-волонтеры.
Количество просмотров этой статьи: 101 962.
Из данной статьи вы узнаете, как подключить беспроводную клавиатуру к компьютеру под управлением Windows. Как правило, беспроводная клавиатура подключается через радиочастотный приемник сигнала или Bluetooth-модуль.
Как подключить беспроводную (радиочастотную) клавиатуру
- В зависимости от операционной системы компьютера вам, возможно, придется дать согласие на подключение приемника к USB-порту.
- Если клавиатура работает на батарейках, вставьте новые.
- Многие Bluetooth-клавиатуры оснащены встроенными аккумуляторами (а не батарейками), поэтому сначала зарядите их, если клавиатура поставляется с зарядным устройством.
На клавиатуре нажмите кнопку «Подключиться». Расположение этой кнопки зависит от модели клавиатуры, но, как правило, она расположена на боковых или верхней панелях клавиатуры.
- Если текст не вводится, выключите и снова включите клавиатуру.
- Возможно, на клавиатуре есть светодиод, который начнет мигать, когда вы нажмете на кнопку «Подключиться». Когда клавиатура подключится к компьютеру, светодиод будет просто гореть.
Как подключить Bluetooth-клавиатуру в Windows 10
Откройте меню «Пуск». Для этого щелкните по значку Windows в нижнем левом углу экрана или нажмите клавишу ⊞ Win на клавиатуре.
Щелкните по Bluetooth и другие устройства . Эта вкладка находится на левой панели страницы.
- Если клавиатура работает на батарейках, вставьте новые.
- Многие Bluetooth-клавиатуры оснащены встроенными аккумуляторами (а не батарейками), поэтому сначала зарядите их, если клавиатура поставляется с зарядным устройством.
- Возможно, на клавиатуре есть кнопка сопряжения, которую нужно нажать, чтобы имя клавиатуры отобразилось в указанном разделе.
- Если вы не можете найти имя клавиатуры, выключите, а затем снова включите Bluetooth.
Щелкните по имени клавиатуры, а затем нажмите Сопряжение . Кнопка «Сопряжение» появится под именем клавиатуры. Клавиатура будет добавлена в список устройств, сопряженных с компьютером; теперь клавиатурой можно пользоваться, как обычно.