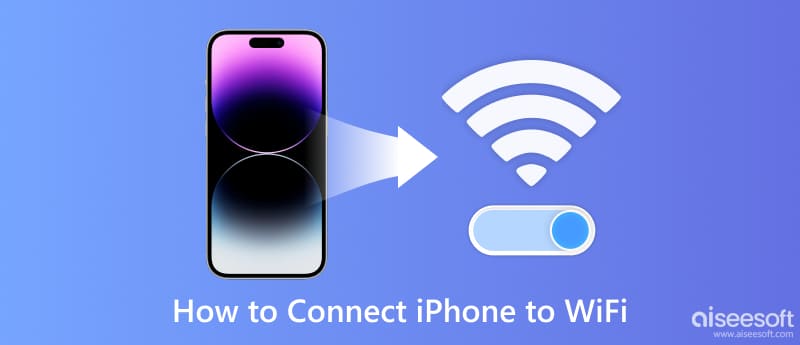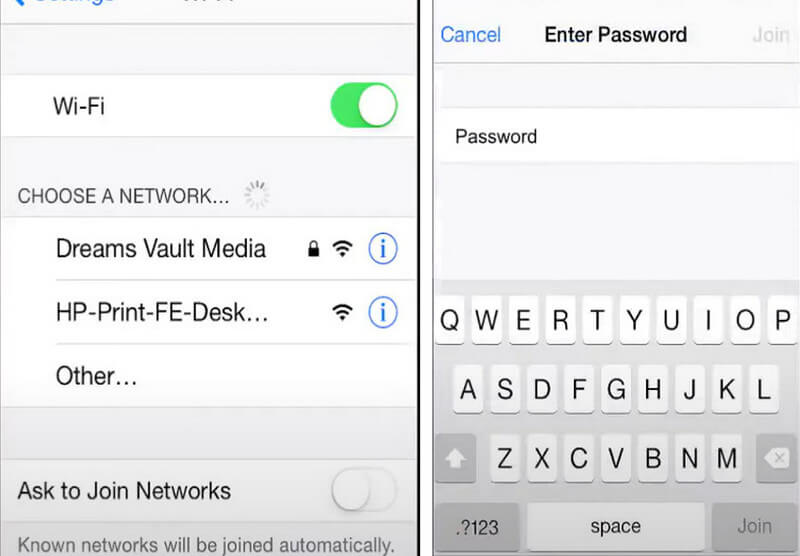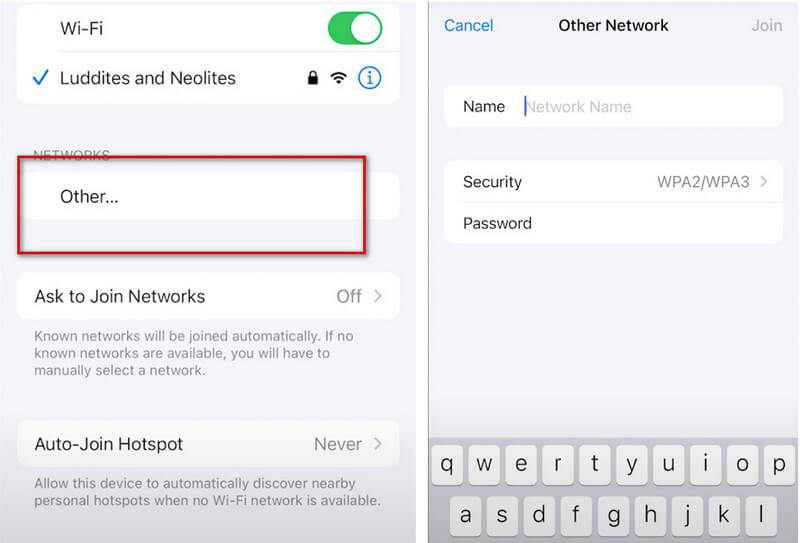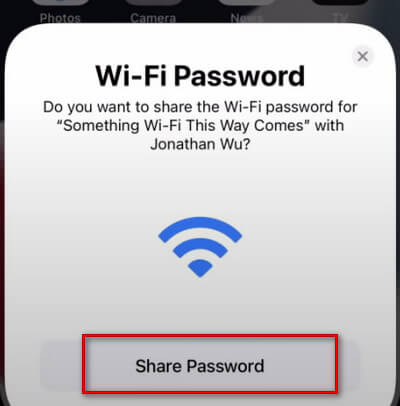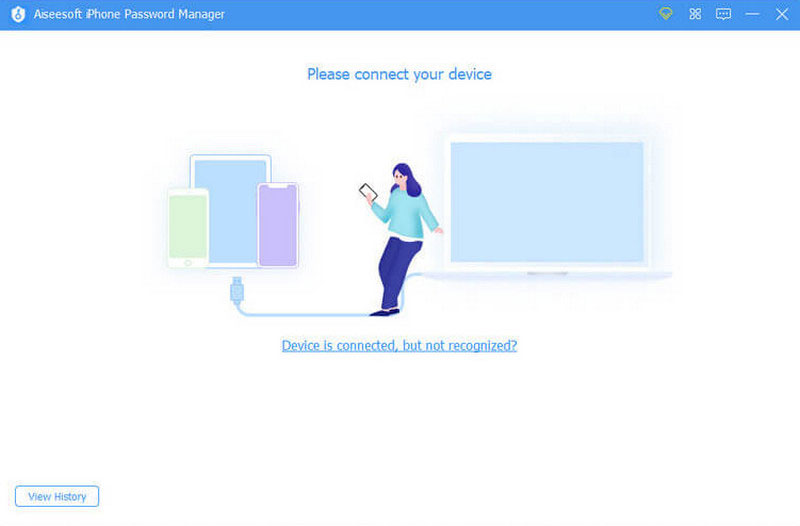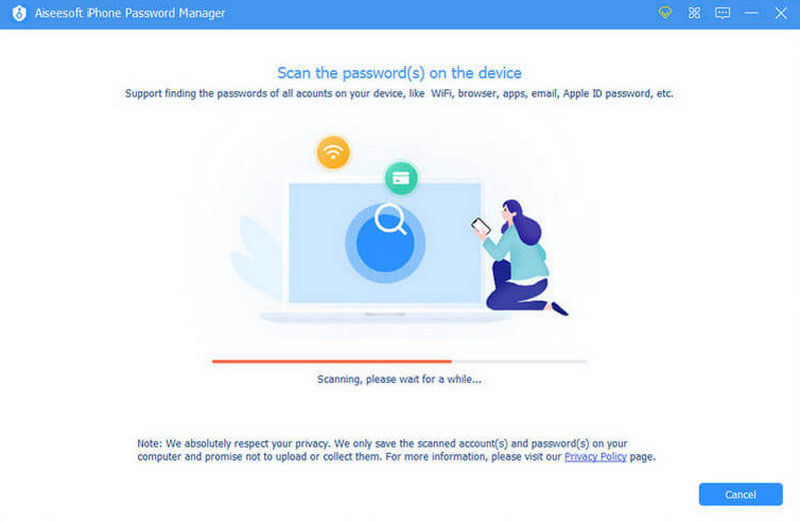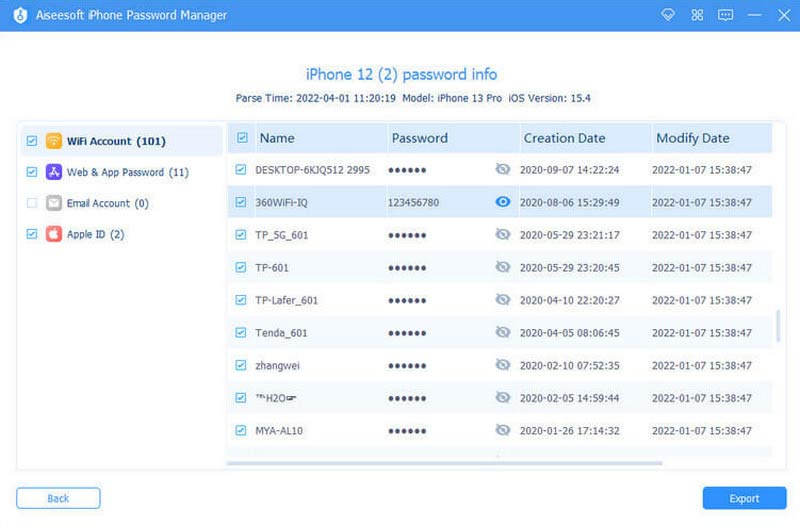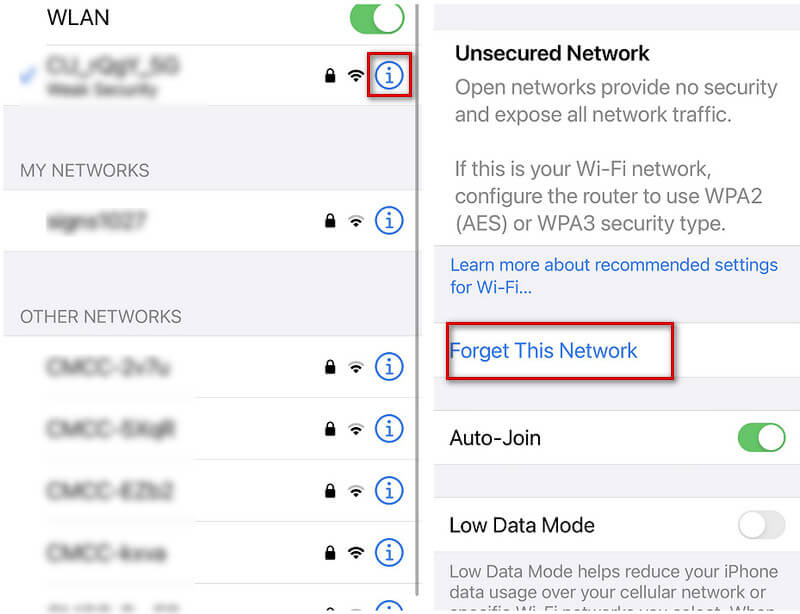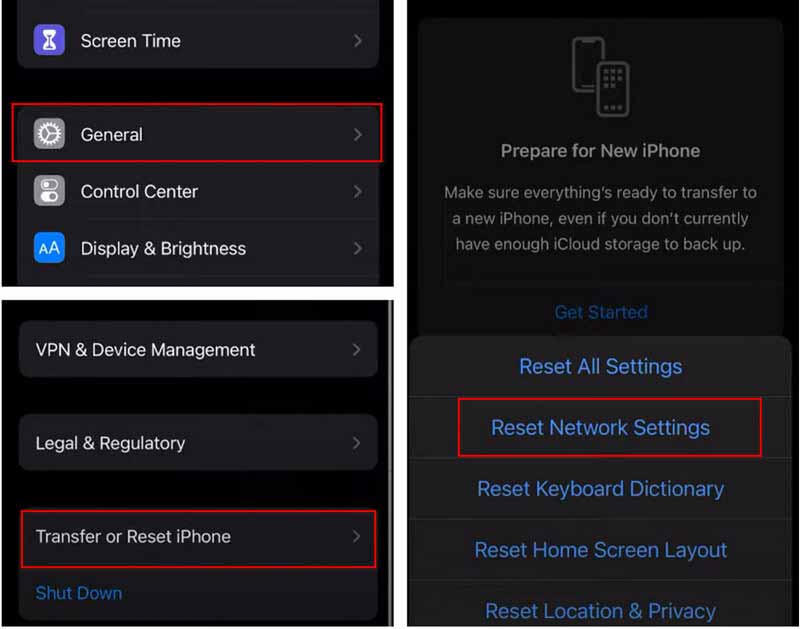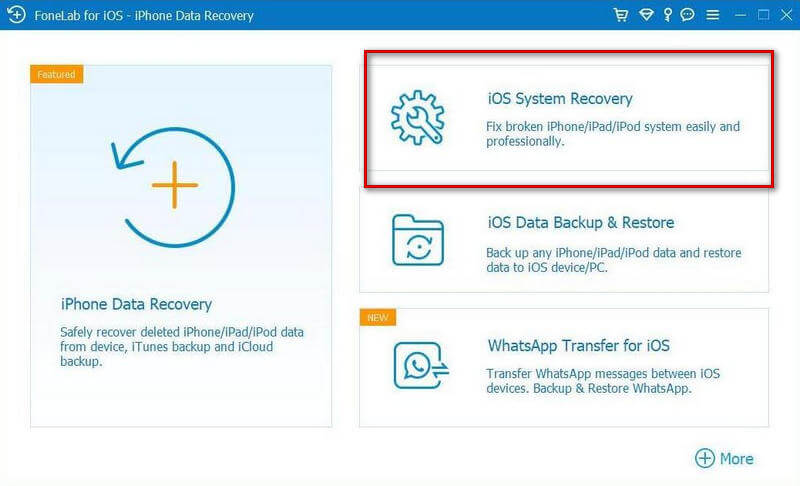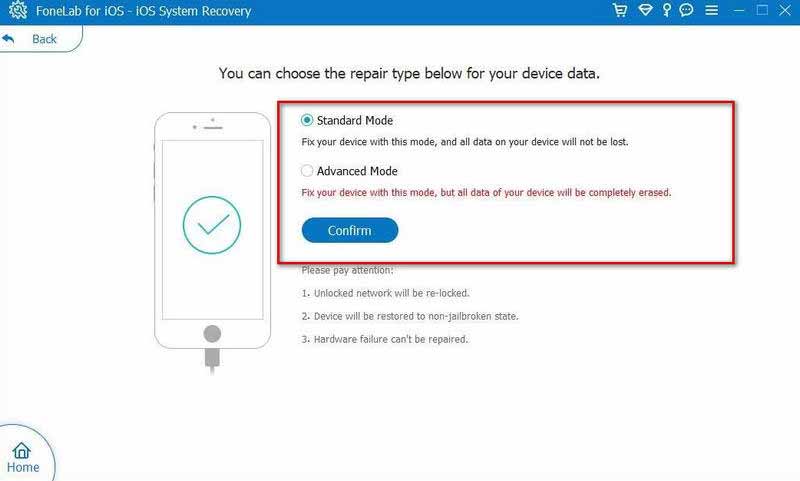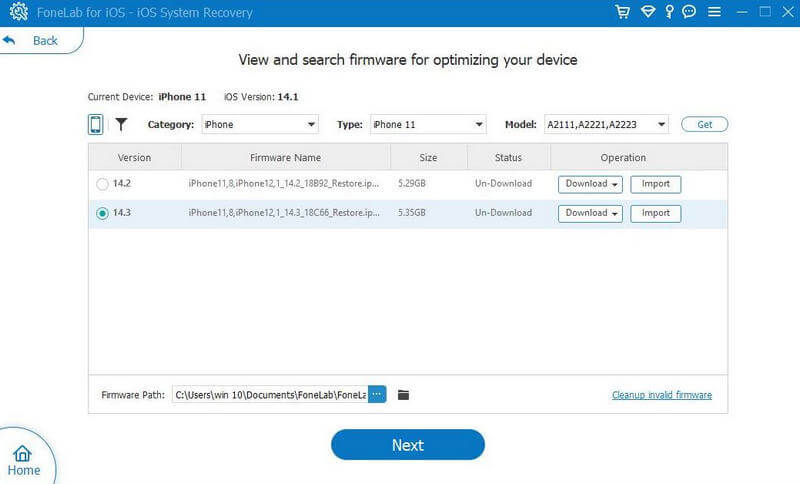- Если iPhone или iPad не подключается к сети Wi-Fi
- Убедитесь, что маршрутизатор включен и устройство находится в зоне действия
- Убедитесь, что Wi-Fi включен и сеть отображается
- Если появится запрос, введите пароль сети Wi-Fi
- Проверка наличия проблем с сетью Wi-Fi
- Проверка кабелей и подключений
- Перезапуск
- Сброс настроек сети
- Дополнительная помощь
- Лучшие способы исправить проблемы с подключением iPhone к Wi-Fi (с паролем или без него)
- Часть 1. Как подключить iPhone к Wi-Fi
- Способ 1: подключите свой iPhone к видимой сети Wi-Fi
- Способ 2. Подключите свой iPhone к скрытому Wi-Fi
- Часть 2. Как подключить iPhone к Wi-Fi без пароля
- Часть 3. Как подключить iPhone к Wi-Fi, если вы забыли пароль
- Часть 4. Как исправить, если ваш iPhone не подключается к Wi-Fi
- Способ 1: перезагрузите устройство
- Способ 2: отключить Wi-Fi и снова включить
- Способ 3. Забудьте о Wi-Fi и снова подключитесь
- Способ 4: сброс настроек сети
- Способ 5: восстановление системы FoneLab iOS
- Способ 6: обратитесь в службу поддержки Apple
- Часть 5. Часто задаваемые вопросы о подключении iPhone к Wi-Fi
Если iPhone или iPad не подключается к сети Wi-Fi
Убедитесь, что маршрутизатор включен и устройство находится в зоне действия
Если устройство находится слишком далеко от маршрутизатора сети Wi-Fi, оно не будет ловить сигнал, поэтому убедитесь, что устройство находится в зоне действия.
Убедитесь, что Wi-Fi включен и сеть отображается
Перейдите в раздел «Настройки» > Wi-Fi и убедитесь, что Wi-Fi включен. Нажмите имя сети Wi-Fi, к которой требуется подключиться. Синяя галочка рядом с именем сети означает, что устройство подключено к ней. Если в меню «Настройки» > «Wi-Fi» > [Ваша сеть] отображается, что автоподключение выключено, то нажмите кнопку «Подробнее» и выберите «Автоподключение».
Если появится запрос, введите пароль сети Wi-Fi
Если потребуется, введите пароль для доступа к сети Wi-Fi. Узнайте, что делать, если вы не знаете пароль. Даже после ввода правильного пароля возможен вывод сообщения «Не удалось подключиться к сети» или «Неверный пароль». Перезапустите все свои устройства, затем повторите попытку ввести пароль.
Проверка наличия проблем с сетью Wi-Fi
Если iOS или iPadOS обнаруживает проблему с подключением Wi-Fi, вы можете увидеть рекомендации по ее устранению под именем сети Wi-Fi, к которой установлено подключение. Например, может отображаться уведомление «Нет подключения к Интернету». Для получения дополнительной информации нажмите имя сети Wi-Fi.
Проверка кабелей и подключений
Если подключиться к сети или к Интернету по-прежнему не удается, убедитесь, что маршрутизатор подключен к модему и включен.
Перезапуск
Перезапустите устройство iOS или iPadOS. Перезапустите маршрутизатор и кабельный или DSL-модем, отсоединив устройство, а затем снова подсоединив его к розетке. После перезапуска каждого устройства проверяйте, устранена ли неполадка.
Сброс настроек сети
Если вы используете iOS или iPadOS 15 либо более поздней версии, перейдите в раздел «Настройки» > «Основные» > «Перенос или сброс [устройства]» > «Сбросить» > «Сбросить настройки сети». Если вы используете iOS или iPadOS 14 либо более ранней версии, перейдите в раздел «Настройки» > «Основные» > «Сбросить» > «Сбросить настройки сети». При этом сбрасываются сети и пароли Wi-Fi, настройки сотовой сети, а также параметры VPN и APN, которые использовались ранее.
Дополнительная помощь
- Если устройство подключено к сети Wi-Fi, но не удается подключиться к Интернету, попробуйте воспользоваться Wi-Fi на других устройствах. Если на других устройствах также не удается подключиться к Интернету, возможно, возникли перебои в работе интернет-провайдера. Обратитесь за помощью в кабельную сеть или к интернет-провайдеру.
- Попробуйте подключиться к сети Wi-Fi в другом месте. Если подключение устройства возможно, необходимо устранить неполадки с сетью Wi-Fi. Если устройство не подключается ни к одной сети Wi-Fi, обратитесь в компанию Apple.
- Обновите прошивку маршрутизатора Wi-Fi до последней версии и убедитесь, что ваш продукт Apple включен в список поддерживаемых. За дополнительной информацией обращайтесь к производителю маршрутизатора.
Лучшие способы исправить проблемы с подключением iPhone к Wi-Fi (с паролем или без него)
WiFi — это беспроводная сеть, которая использует радиочастотные сигналы и может формировать соединение между двумя устройствами. Сегодня Wi-Fi широко используется в домах, торговых центрах и компаниях. Мы не можем отрицать, что это действительно принесло удобство в нашу жизнь. Однако вспомнить пароль кажется нам вечной проблемой. В процессе подключения вы можете столкнуться с множеством разных и запутанных ситуаций, поэтому мы предложим практические способы и порекомендуем полезные инструменты, которые помогут подключить айфон к вайфаю в нескольких различных условиях.
Часть 1. Как подключить iPhone к Wi-Fi
Вам просто нужно выполнить несколько простых шагов, чтобы подключить iPhone к видимому или скрытому Wi-Fi. Просто следуйте подробному руководству ниже.
Способ 1: подключите свой iPhone к видимой сети Wi-Fi
Нажмите Wi-Fi кнопку и включите Wi-Fi. Затем ваш телефон автоматически выполнит поиск доступных сетей Wi-Fi.
Способ 2. Подключите свой iPhone к скрытому Wi-Fi
Теперь ваш iPhone подключен к WiFi, и вы можете заходить на любые веб-сайты по мере необходимости.
Часть 2. Как подключить iPhone к Wi-Fi без пароля
Если вы хотите подключить свой iPhone к Wi-Fi без пароля, вы можете выбрать общий доступ к Wi-Fi. Перед отправкой вам необходимо убедиться, что ваше устройство и устройство пользователя обновлены до ОС iOS 11 или более поздней версии, а ваш адрес электронной почты Apple ID должен быть добавлен в контакты устройства пользователя.
Кроме того, вы должны убедиться, что ваше устройство находится рядом с устройством, которым поделился.
Позвольте пользователю разблокировать свое устройство, и он или она получит уведомление. Кран Поделиться паролем .
Затем ваше устройство получит пароль, и вы сможете подключиться к этой сети Wi-Fi.
Часть 3. Как подключить iPhone к Wi-Fi, если вы забыли пароль
Если вы забыли свой пароль, мы настоятельно рекомендуем Aiseesoft Менеджер паролей iPhone. Он может сканировать и находить важные пароли, сохраненные на вашем телефоне, и экспортировать любую учетную запись и пароли в файл CSV. Вы можете сохранить этот файл на случай, если захотите поделиться своими паролями с другими или изменить их при необходимости. Более того, ваши пароли будут восстановлены на вашем устройстве iOS. Таким образом, вам не нужно вводить пароль каждый раз, когда вы входите в свою учетную запись.
Здесь мы предоставим вам пошаговые инструкции, чтобы обеспечить бесперебойную работу.
Вам могут потребоваться дополнительные настройки, а также ввод пароля экрана блокировки iPhone, чтобы получить свой телефон и доверять этому компьютеру.
Нажмите Сканировать кнопку в углу, и вы сможете найти все пароли, сохраненные на ваших устройствах iOS.
Теперь вы можете просмотреть и экспортировать любой пароль в соответствии с вашими потребностями. Включите WiFi и введите пароль для подключения iPhone к целевой сети.
Часть 4. Как исправить, если ваш iPhone не подключается к Wi-Fi
Иногда вы можете не подключить iPhone к WiFi, и причины могут быть разными. Это легко исправить. Мы предлагаем несколько советов, которые помогут вам решить эту проблему с нескольких сторон, следуйте им и восстановите соединение iPhone WiFi.
Способ 1: перезагрузите устройство
Самый простой способ — перезагрузить iPhone. Это помогает очистить и обновить ваш iPhone.
Способ 2: отключить Wi-Fi и снова включить
Иногда незначительная проблема может повлиять на соединение iPhone WiFi. Вы можете исправить это, перезапустив WiFi.
Способ 3. Забудьте о Wi-Fi и снова подключитесь
Большой объем данных иногда может затруднить сортировку вашего устройства. Мы можем стереть сеть, чтобы обновить систему. Однако вам необходимо заранее запомнить свой пароль, чтобы избежать повторного подключения iPhone к WiFi.
Нажмите Забудь об этой сети, , а затем выбрать Забывать снова, когда его попросили Забыть сеть WiFi «(имя сети)» ?
Способ 4: сброс настроек сети
Сложные системные проблемы могут быть сложными для решения. Мы можем сбросить все настройки сети в это время, вместо того, чтобы останавливаться на сложных проблемах.
Способ 5: восстановление системы FoneLab iOS
Если вы испробовали все рекомендуемые выше методы, но по-прежнему не можете подключить iPhone к WiFi, вы можете попытаться вернуть свой iPhone в нормальное состояние. Мы рекомендуем FoneLab iOS Восстановление системы тебе. Это может помочь вам исправить вашу систему iOS в различных сценариях. Вам необходимо подключить телефон к компьютеру; этот инструмент поможет обнаружить ваше устройство. Вам будет предложено подробное руководство, которое поможет вам исправить систему, если она нуждается в ремонте. Также мы гарантируем сохранность ваших данных.
Подключите ваш iPhone к ПК с помощью USB-кабеля для передачи данных. В этом процессе вам может потребоваться ввести пароль iPhone, чтобы ваш телефон доверял вашему компьютеру.
Способ 6: обратитесь в службу поддержки Apple
Если описанные выше методы не работают, попробуйте обратиться за помощью к официальным представителям Apple.
Часть 5. Часто задаваемые вопросы о подключении iPhone к Wi-Fi
Потеряю ли я что-нибудь, если сброшу настройки сети на своем iPhone?
Сброс сети — это процесс, который может помочь вам решить проблемы с подключением. Это не приведет к потере данных, а видео или фото не будут удалены во время сброса. Сброс сети возвращает все настройки, связанные с сетью, в исходное состояние.
Почему мой iPhone говорит о слабой безопасности при подключении к WiFi?
Это сообщение всегда означает, что источник Wi-Fi, к которому вы подключаетесь, не использует последние средства защиты. Сеть может раскрыть вашу личную информацию. Чтобы решить эту проблему, вам следует обновить настройки вашего WiFi-маршрутизатора, чтобы они соответствовали стандарту безопасности.
Как узнать, подключен ли я к WiFi?
Значок WiFi появится в правом нижнем углу экрана, если вы подключены к WiFi. Кроме того, вы можете обратиться к настройкам сети и Wi-Fi вашего телефона, и сеть Wi-Fi будет помечена как : .
Как подключить телефоны Android к Wi-Fi без пароля?
Вам просто нужно нажать на WPS кнопку на маршрутизаторе и выберите Настройки WiFi . нажмите Связаться с . Затем появится всплывающее окно, предлагающее нажать кнопку WPS на маршрутизаторе. Ее нужно нажать в течение 30 секунд. В противном случае вам придется повторить процесс. Наконец, ваш телефон подключится к WiFi без пароля.
В настоящее время Wi-Fi присутствует в нашей жизни повсюду. Далее следует множество проблем. Мы предоставили вам самые полезные инструкции, которые помогут вам решить вашу проблемы с подключением айфона. Если вы забыли свой пароль или у вас возникли проблемы с вашим устройством, мы нашли для вас лучшие решения! Оставьте свой комментарий ниже и примите участие в нашем обсуждении.
Что вы думаете об этом посте.
Рейтинг: 4.9 / 5 (на основе голосов 479) Подпишитесь на нас в
Оставьте свой комментарий и присоединяйтесь к нашему обсуждению
Менеджер паролей iPhone
iPhone Password Manager — отличный инструмент для поиска всех паролей и учетных записей, сохраненных на вашем iPhone. Он также может экспортировать и создавать резервные копии ваших паролей.