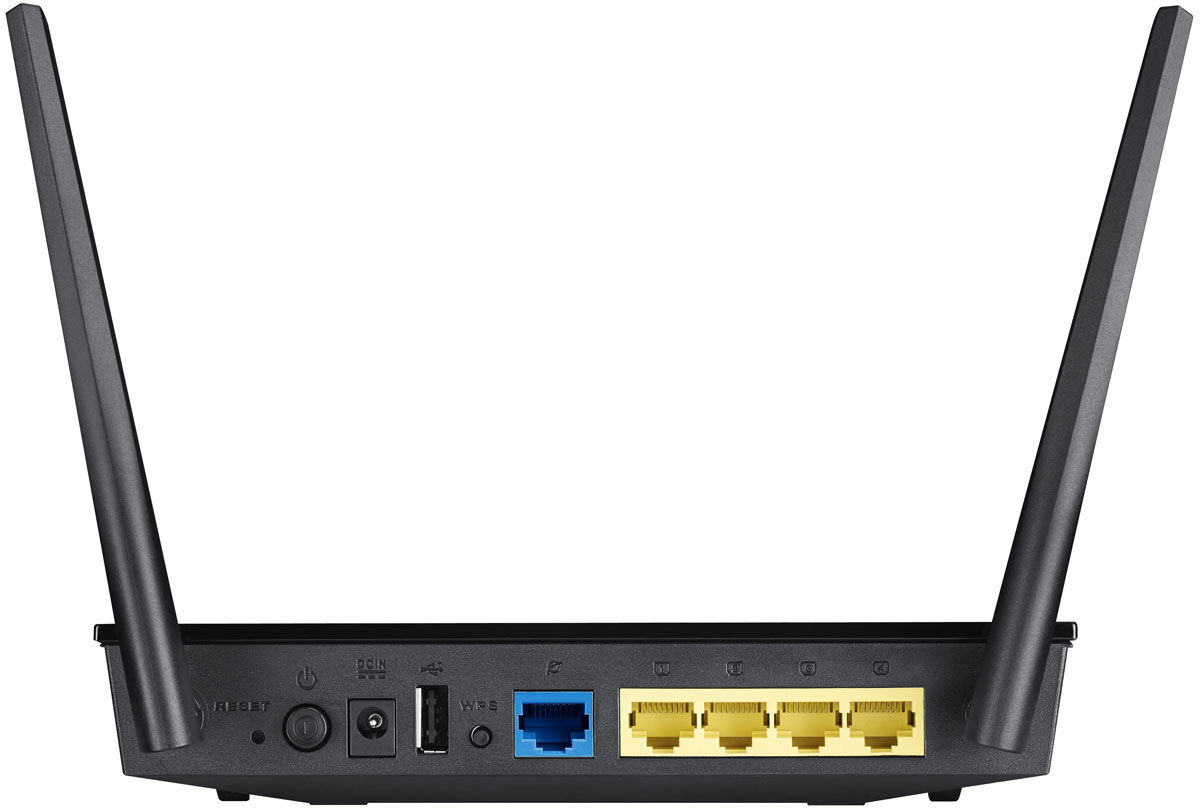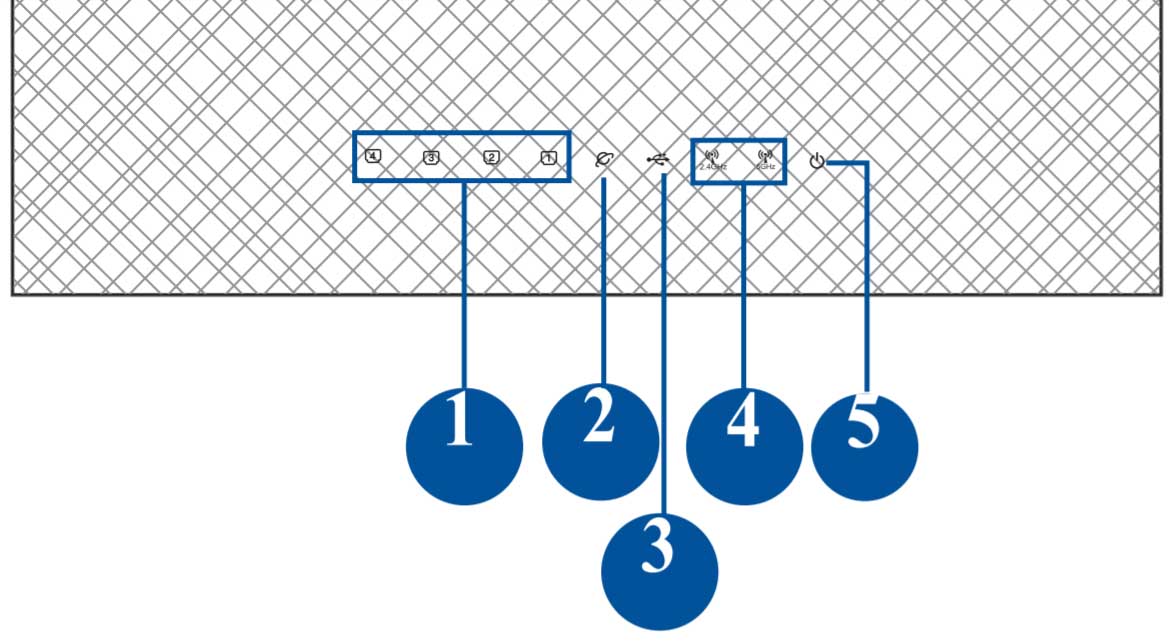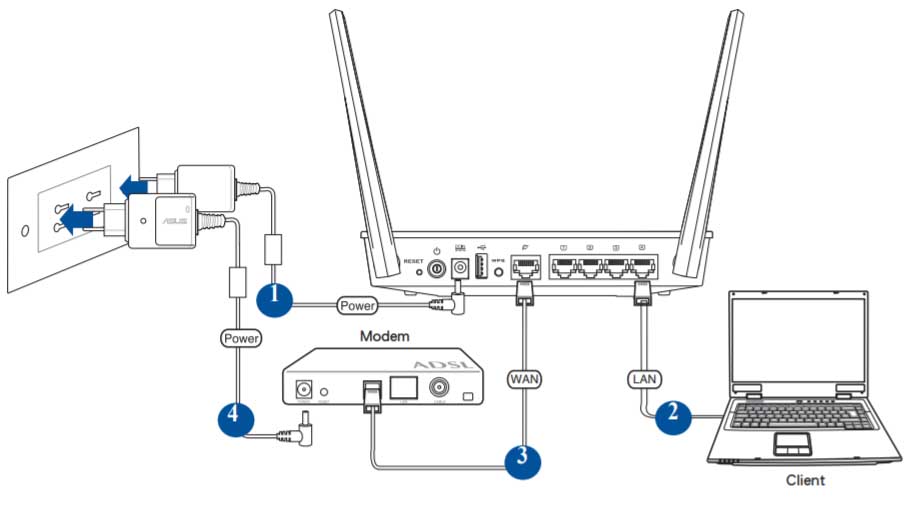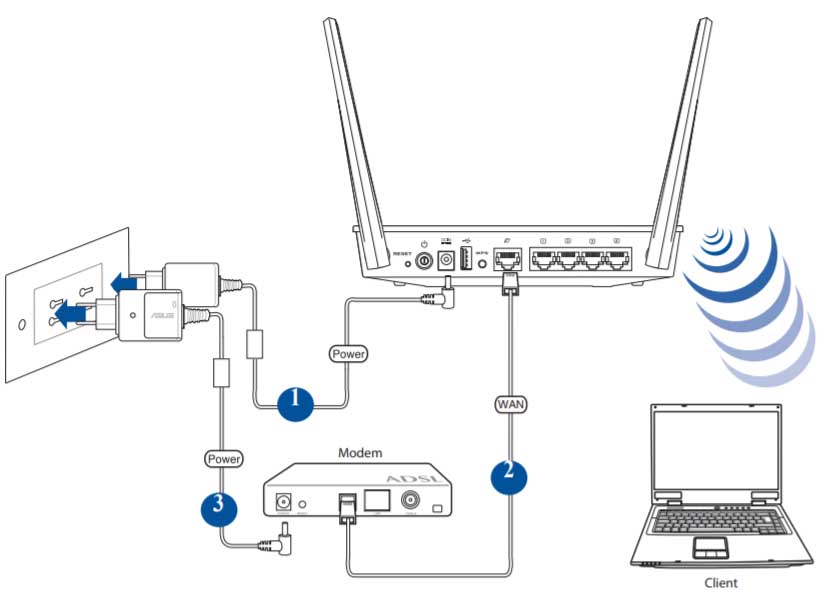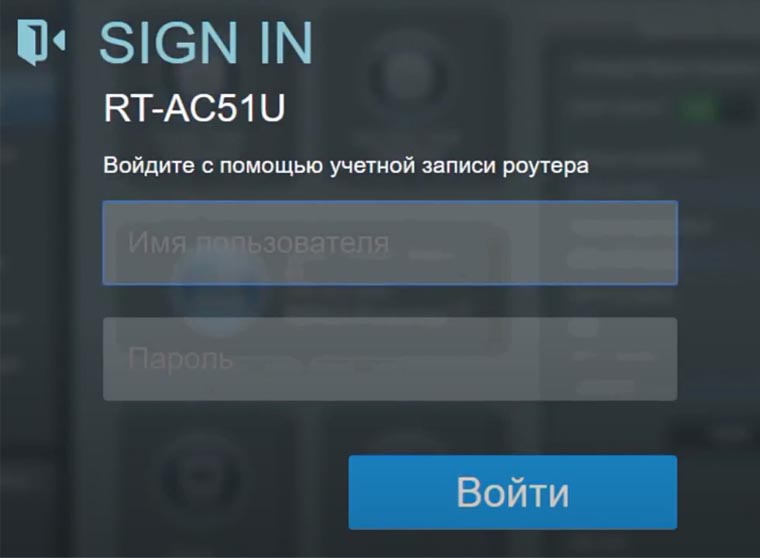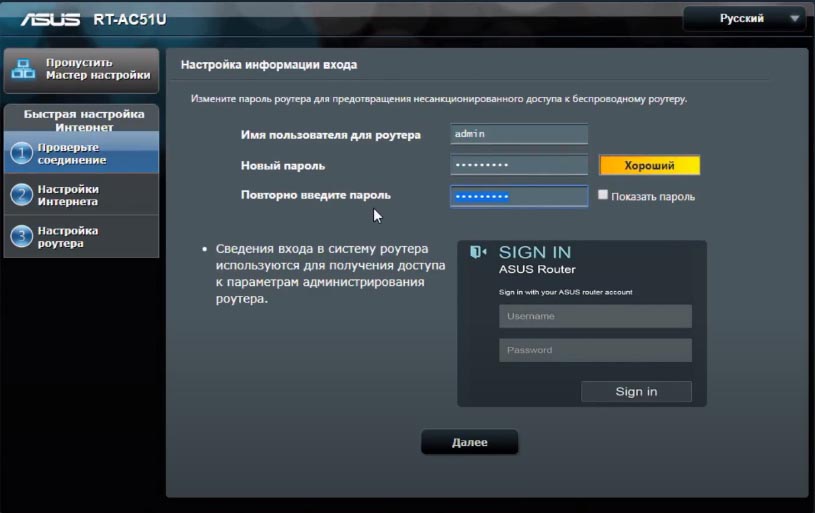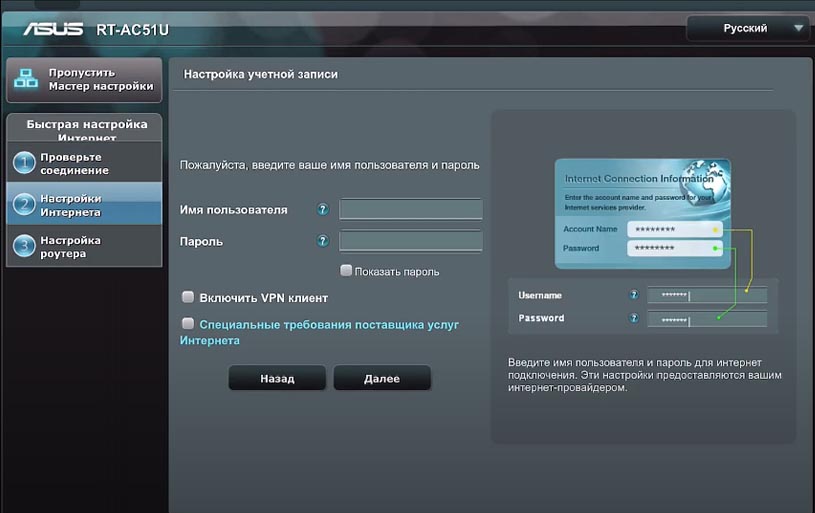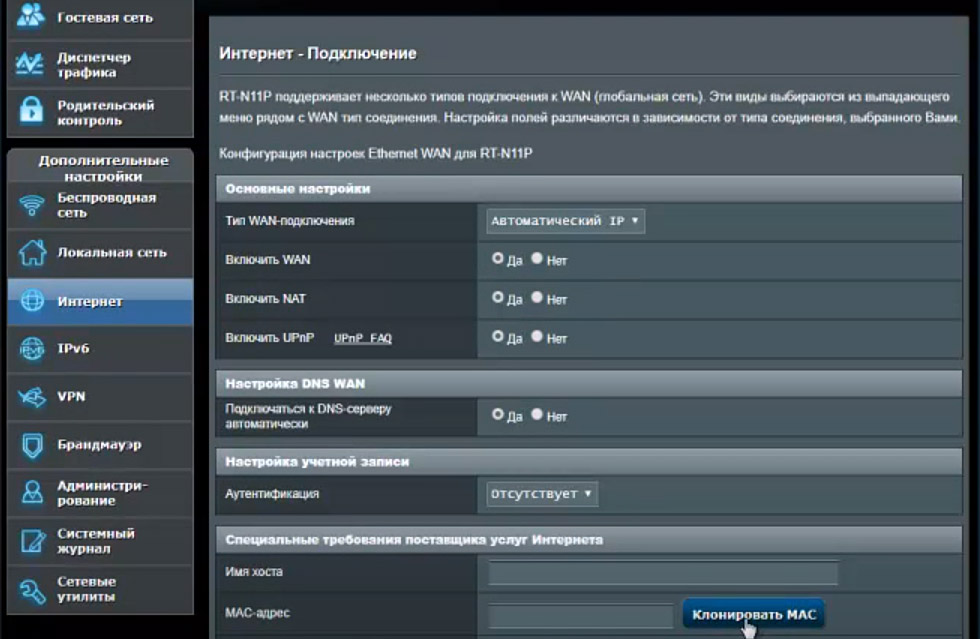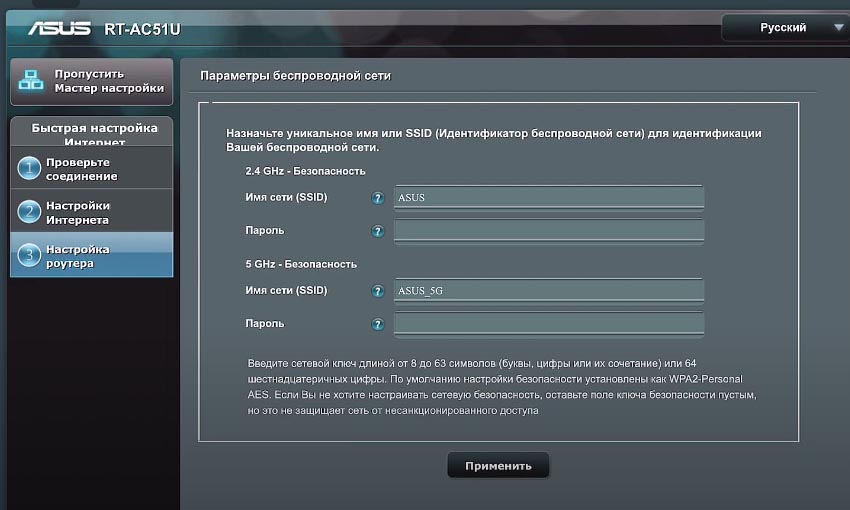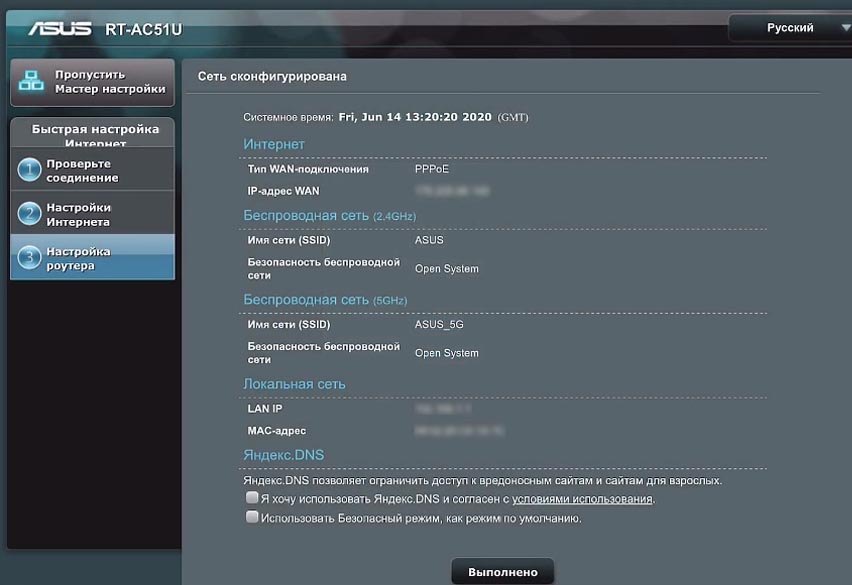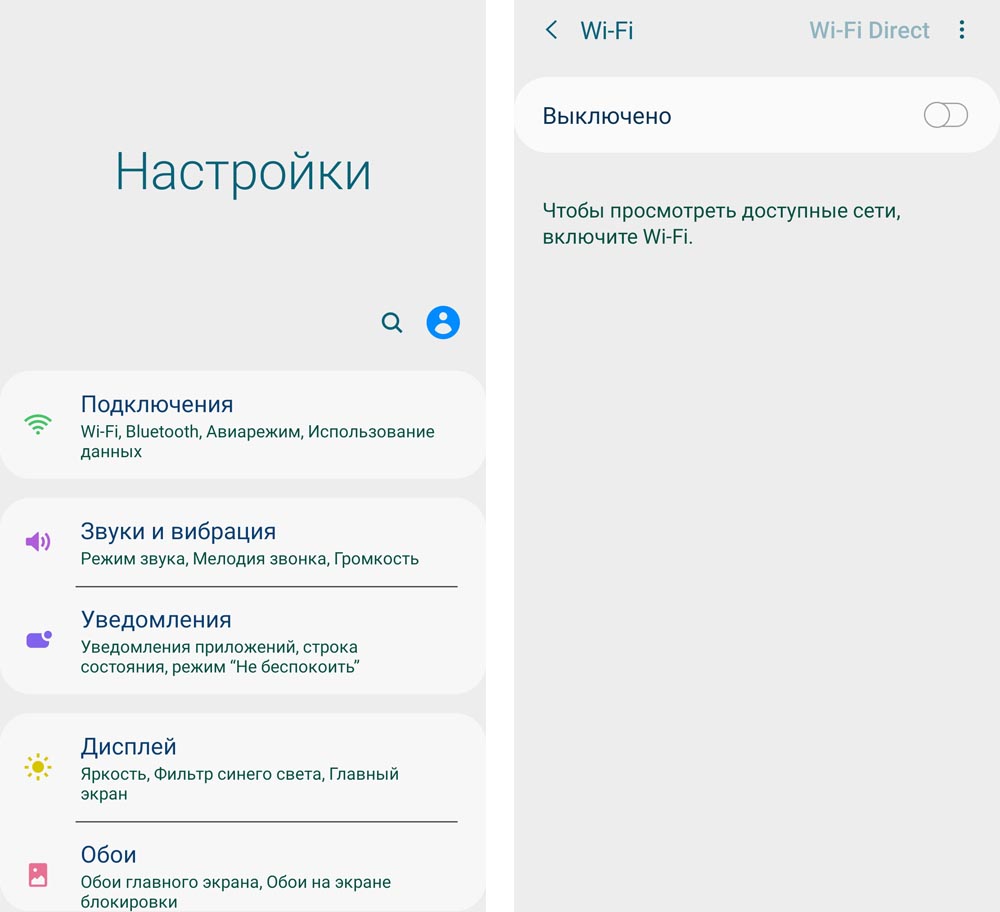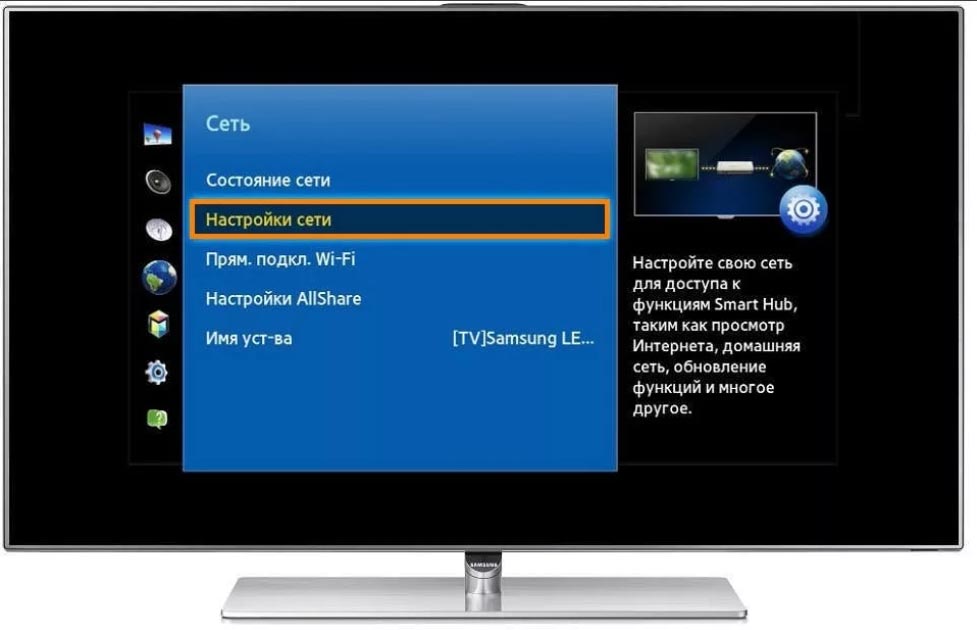- Инструкция по настройке и подключению роутера Asus RT-AC51U
- Как пользоваться портами и кнопками роутера
- Что подскажут индикаторы роутера
- Как подключить роутер Asus RT-AC51U
- Что нужно подготовить для подключения роутера
- Подключение к роутеру по кабелю
- Подключение к роутеру по Wi-Fi
- Как настроить роутер Asus RT-AC51U
- Шаг 1. Смена данных для входа в панель администратора
- Шаг 2. Ввод данных провайдера
- Шаг 3. Смена имени и пароля Wi-Fi-сети
- Шаг 4. Другие настройки (по желанию)
- Подключение других устройств к роутеру Asus RT-AC51U
Инструкция по настройке и подключению роутера Asus RT-AC51U
Если вы настраиваете первый роутер (маршрутизатор), то можете запутаться в подключении проводов и вводе данных для настройки. Поэтому в этой инструкции мы простым языком расскажем, как использовать порты и кнопки, что показывают индикаторы, как соединить роутер с другими устройствами и выполнить настройку так, чтобы в доме раздавался интернет.
Как пользоваться портами и кнопками роутера
Начнем изучение роутера с его портов. Отдельно стоящий порт (на картинке ниже синий) со значком интернета называется WAN. В него подводится кабель провайдера, чтобы маршрутизатор получил доступ к интернету и затем смог его раздавать другим устройствам. Раздавать интернет он может по Wi-Fi или по кабелям, в зависимости от возможностей принимающих устройств. В последнем случае используются порты с надписью 1, 2, 3 и 4, называемые LAN (на рисунке ниже желтые). Порт LAN нужен и для того, чтобы подключить к роутеру компьютер для ввода регистрационных данных вашего поставщика интернета. Как именно подключать устройства к портам, мы разберем в дальнейшем.
Слева от портов есть три кнопки и два разъема. Первая с краю кнопка Reset (спрятана за отверстием), которая поможет вам сбросить роутер до заводских настроек. Далее идет кнопка включения или отключения маршрутизатора. Рядом с ней находится порт для кабеля питания и USB порт. Последний поможет вам организовать дома сетевое хранилище, обмениваться данными с другими девайсами при помощи жесткого диска или флешки или решать другие задачи. Кнопка WPS пригодится для подключения другого беспроводного роутера или каких-либо гаджетов по Wi-Fi.
Что подскажут индикаторы роутера
У каждого индикатора на передней панели маршрутизатора есть несколько значений. Зная их, вы сможете точно определить, сколько подключено устройств, на какой частоте работает роутер, происходит ли соединение по функции WPS и многое другое. Начнем рассмотрение слева направо (см. рисунок ниже). Первые четыре значка (цифра 1) выделены под сеть LAN и горят, когда к конкретному LAN-порту подключено какое-то устройство. Отсутствие индикации обозначает, что к этому порту ничего не подключено или есть проблемы с подключением (с кабелем, самим устройством или портом). Под цифрой 2 идет значок интернета, который говорит о работе порта WAN. Отсутствие индикации означает, что к порту ничего не подключено или есть проблемы с соединением. Под цифрой 3 изображен индикатор USB-порта. Если он горит, устройство подключено и работает, если нет, то к порту ничего не подключено или возникли проблемы с устройством. Под цифрой 4 обозначены индикаторы беспроводной сети на частотах 2,4 ГГц и 5 ГГц. У этих индикаторов, в отличие от предыдущих, есть три значения. Горящий индикатор означает, что Wi-Fi-сеть на данной частоте работает, погасший — сеть выключена, мигающий, что сеть работает и по ней идет передача данных.
Последним в ряду по цифрой пять расположился индикатор питания. У него еще больше значений: включенное и выключенное состояние, а также мигание. Если индикатор мигает быстро, это говорит о подключении устройств по WPS, если мигает медленно, то роутер находится в режиме восстановления после запуска соответствующей функции в панели администратора.
Как подключить роутер Asus RT-AC51U
Что нужно подготовить для подключения роутера
Для ввода регистрационных данных вам потребуется подключить роутер к компьютеру, что рекомендуется делать по кабелю (есть в комплекте). С этой же целью на ПК должен быть браузер и протокол TCP/IP. В дальнейшем компьютер можно отключить и использовать в случае обновления прошивки, сбоев или при необходимости сделать другие настройки. Если на ПК есть адаптер Wi-Fi, тогда возможно подключать его к роутеру по сети Wi-Fi. Оба этих варианта мы рассмотрим ниже.
Кроме компьютера вам нужен доступ к интернету, который вы можете получать по заведенному в дом кабелю или через модем. Во втором случае потребуется подключать и настраивать модем и иметь кабель для соединения модема с роутером. Также приготовьте кабели для подключения к роутеру домашних устройств, требующих стабильного мощного сигнала. Чтобы не ошибиться с их длиной, вначале определите местонахождение роутера. Его желательно ставить в центре дома (или той его части, где нужен Wi-Fi) вдали от крупных металлических конструкций и приборов, способных создать радиопомехи.
Подключение к роутеру по кабелю
Теперь рассмотрим схему соединения всех подготовленных устройств. Включите роутер в розетку и нажмите кнопку питания, если устройство выключено (цифра 1 на рисунке ниже). Возьмите из коробки кабель, вставьте его одним концом в сетевой разъем компьютера, а другим в любой порт LAN роутера, обозначенный цифрами 1-4 (цифра 2 на рисунке). Включите компьютер. Если в ваш дом заходит интернет-кабель, вставьте его в порт WAN (со значком интернета) или соедините интернет-розетку и порт WAN сетевым кабелем. Если вы пользуетесь модемом, соедините с помощью сетевого кабеля модем с портом WAN, а в модем не забудьте завести провод провайдера. Включите модем в розетку.
Подключение к роутеру по Wi-Fi
Включите роутер, вставив кабель питания в гнездо DC-In и нажав при необходимости кнопку питания (цифра 1). Подключите роутер к интернету, вставив кабель интернет-провайдера или модема в порт WAN (цифра 2). При использовании модема подключите к нему кабель провайдера и включите модем (цифра 3). Загрузите компьютер и откройте раздел сетевых подключений через панель управления или панель уведомлений. Посмотрите список доступных сетей Wi-Fi и найдите в нем Asus. Подключитесь к ней, используя при необходимости данные со стикера роутера (внизу корпуса). Если список не строится, включите на компьютере адаптер Wi-Fi (см. инструкцию к вашему ПК).
Как настроить роутер Asus RT-AC51U
После соединения роутера с компьютером и обеспечения доступа к интернету нужно ввести данные провайдера. Чтобы сделать это, откройте браузер и перейдите в панель администратора по адресу 192.168.1.1 или http://router.asus.com/ (один из них указан на стикере вашего роутера). Имя и пароль (обычно admin и admin) также введите со стикера.
Шаг 1. Смена данных для входа в панель администратора
В панели администратора можно анализировать информацию и делать разнообразные настройки. Здесь же при первом заходе запускается мастер быстрой настройки, который поможет вам ввести необходимые для выхода в интернет данные. На первом шаге этого мастера придумайте и введите новое имя и пароль для панели администратора, так как стандартные данные может ввести любой желающий. Все придуманные на этом и следующих шагах данные не забывайте записывать, поскольку со временем вы можете их забыть. После ввода данных нажмите кнопку «Далее».
Шаг 2. Ввод данных провайдера
На втором шаге происходит настройка интернета. Вид полей здесь зависит от того, какой у вас тип подключения к интернету. Варианты могут быть такие: статический IP (вводите IP, маску подсети и другое), динамический IP (ничего вводить не нужно) и варианты L2TP, PPTP, PPPoE (вводите имя и пароль). Где взять эти данные? Они должны быть прописаны в вашем договоре с провайдером. Также возможно, что провайдер мог перевести вас с одного типа подключения на другой, например на динамический IP, при котором подключение происходит автоматически без ввода данных. Если у вас нет этой информации под рукой, узнайте ее по телефону у своего провайдера.
Отдельно упомянем такой вариант подключения, когда провайдер выдает доступ к интернету с привязкой по MAC-адресу. Одним из частых вариантов является привязка к конкретному компьютеру. Если теперь компьютер будет работать через роутер, тогда надо в настройках роутера сменить его собственный MAC-адрес на адрес компьютера (в строке о MAC-адресе выбрать вариант «Клонировать MAC»). Другой вариант — попросить у провайдера сменить MAC-адрес.
Шаг 3. Смена имени и пароля Wi-Fi-сети
На третьем шаге остается придумать имя и пароль для своей Wi-Fi-сети. Так как у роутера Asus RT-AC51U два рабочих диапазона, то вам нужно придумать имена и пароли для частоты 2,4 ГГц и 5 ГГц. Для удобства вы можете придумать одинаковые пароли, а в именах указать частоту. Перед придумыванием пароля обратите внимание на требования к нему, указанные в мастере настроек.
Кликните по кнопке «Применить», затем по кнопке «Далее» и увидите надпись о том, что сеть сконфигурирована. Убедитесь в том, что на компьютере появился интернет. Для этого откройте браузер и загрузите поисковик или любую другую страницу.
Шаг 4. Другие настройки (по желанию)
Этих настроек достаточно для обеспечения дома интернетом, однако при желании вы можете пользоваться дополнительными функциями. Через меню вы можете настроить смарт-телевидение, анализировать трафик, контролировать работу гаджетов своих детей, организовать сервер при помощи USB-устройства, создавать резервную копию настроек и многое другое. Просмотрите меню и изучите возможности вашего роутера. Если вдруг сделаете такие настройки, при которых интернет исчезнет, выполните сброс роутера, зажав кнопку Reset до смены значений индикаторов. После этого придется настраивать роутер заново, как описано в этом разделе.
Подключение других устройств к роутеру Asus RT-AC51U
После всех настроек вам нужно подключить к роутеру все домашние устройства, которым необходим интернет. Беспроводные устройства подключите по Wi-Fi следующим образом. На устройстве включите Wi-Fi, если он выключен, выведите на экран список Wi-Fi-сетей. После этого найдите свою сеть (при настройке роутера вы должны были задать имя сети и записать его) и подключитесь к ней. Напомним, что пароль к сети вы также придумывали на этапе настройки. Например, на смартфоне можно зайти в раздел Wi-Fi через раздел настроек, кликнуть с удержанием по значку Wi-Fi в шторке уведомлений или иным образом.
Проводные устройства подключаются по-разному, но суть подключения примерно одинаковая. Вы вставляете в один из портов LAN (с цифрами) роутера кабель и подключаете его к сетевому разъему проводного устройства. Затем в меню этого устройства находите раздел «Интернет», «Сеть», Сетевые подключения» или что-то подобное и задаете необходимые настройки.
Чтобы в дальнейшем при необходимости вы могли быстро перенастроить роутер Asus RT-AC51U, советуем держать под рукой все пароли, запомнить схему подключения и настройки. Проделав эту процедуру несколько раз, вы сможете подключать и другие роутеры, так как у большинства из них принцип настройки одинаковый.