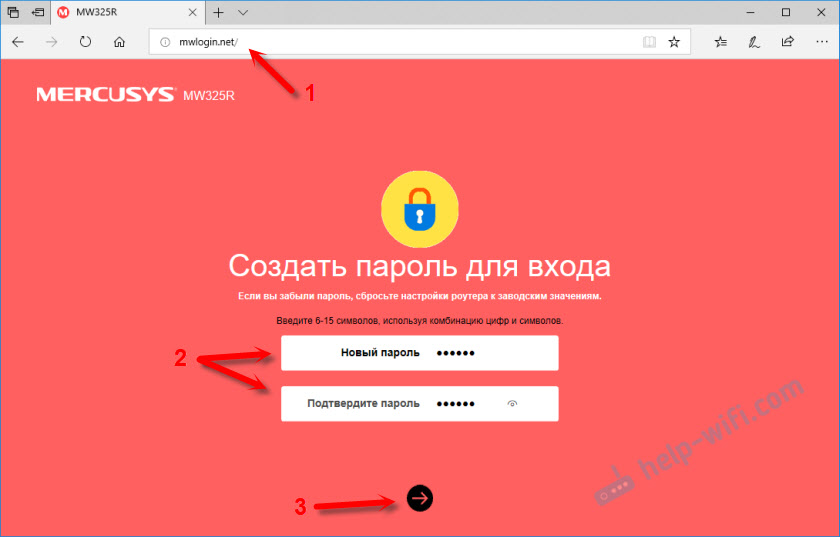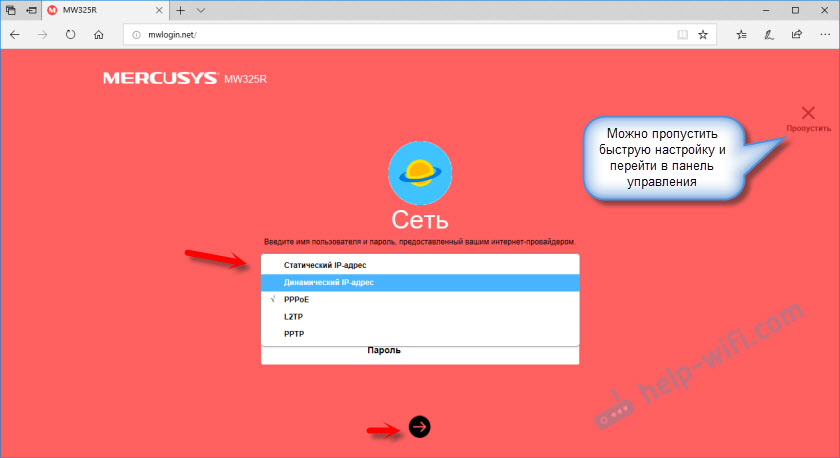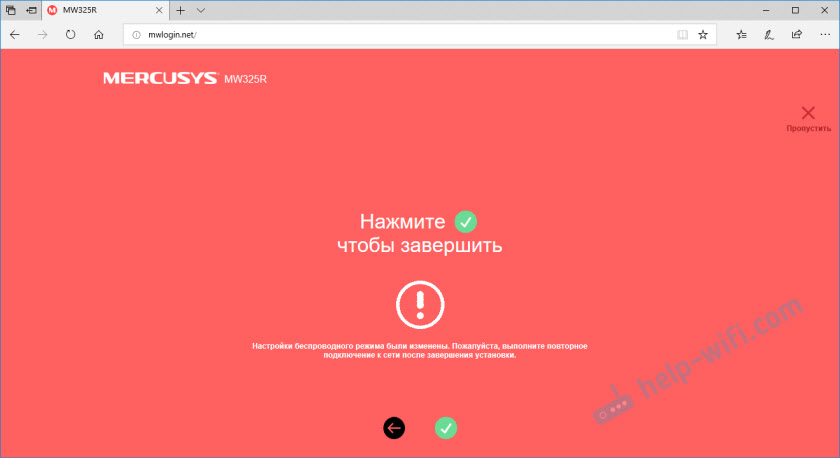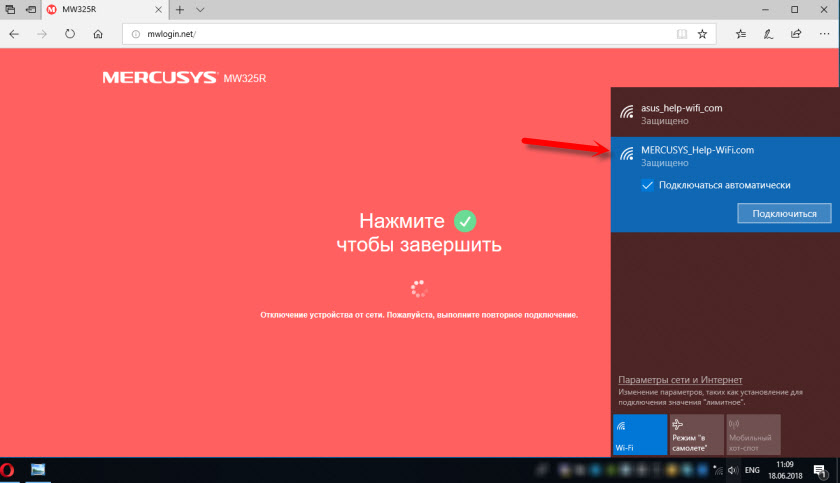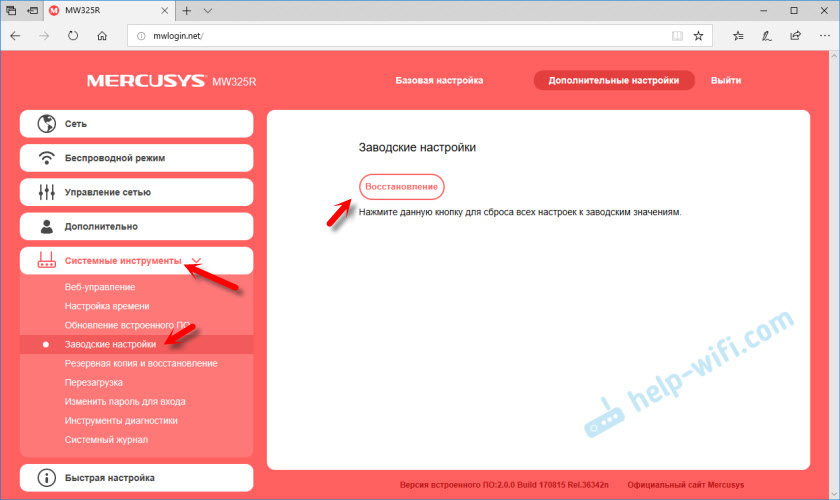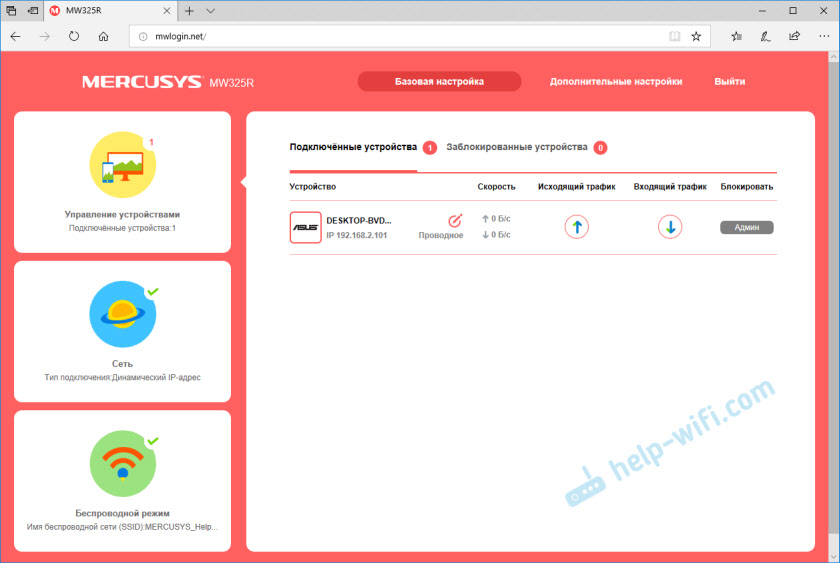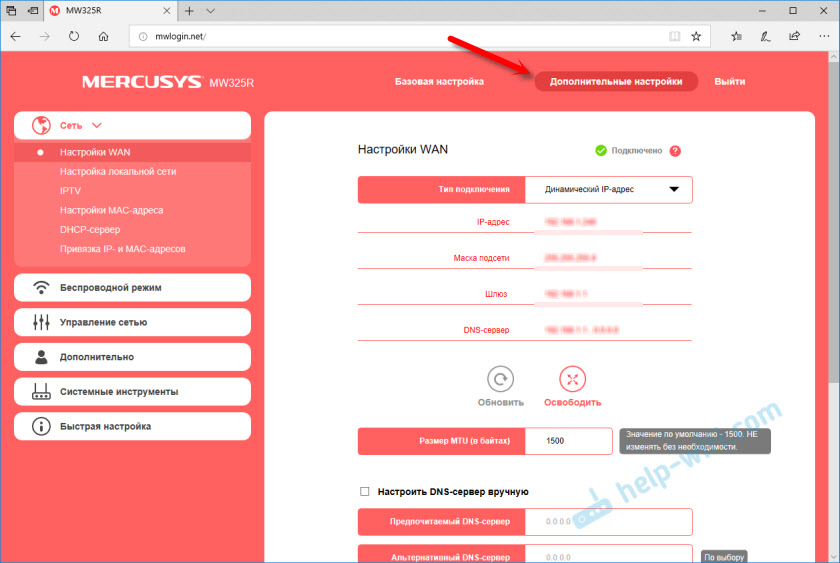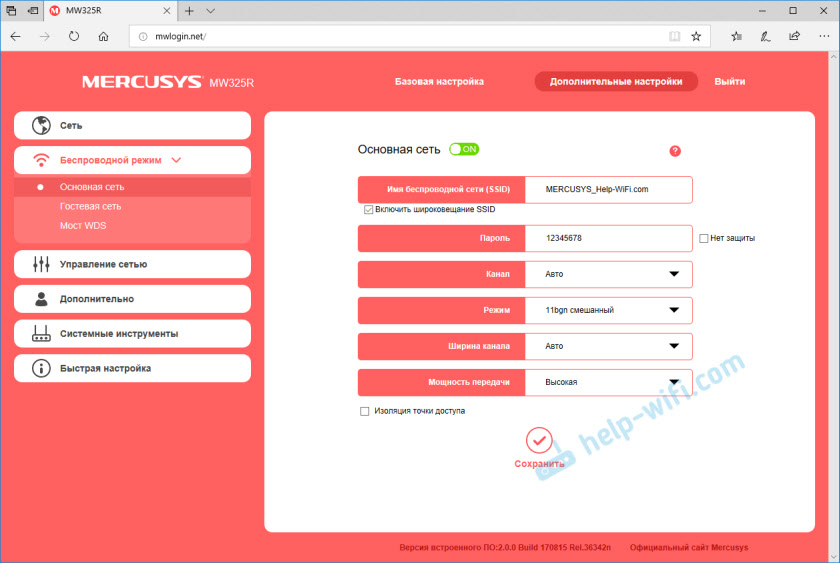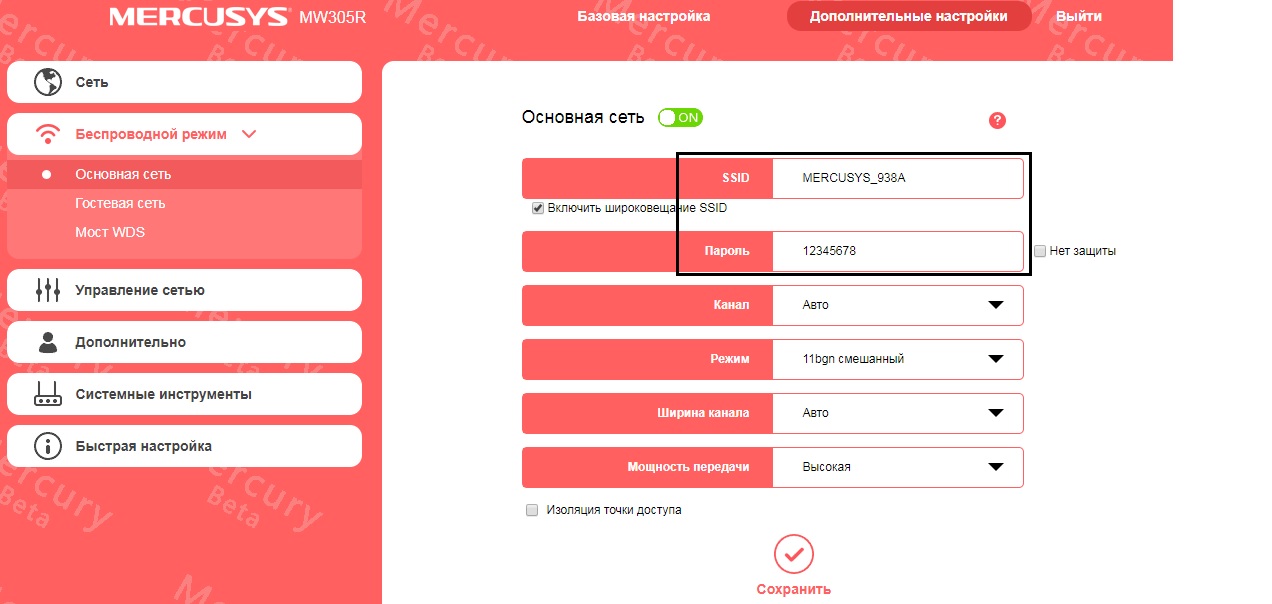Как подключить и настроить роутер Mercusys MW325R?
Новая инструкция по настройке маршрутизаторов компании Mercusys. И в этот раз мы будем настраивать Mercusys MW325R. Покажу весь процесс подключения и настройки. Почему-то многие пользователи обычно игнорируют инструкцию, которая есть в комплекте с маршрутизатором. И ищут руководство по настройке в интернете. Бывает оборудование, в котором и меню и руководство на английском языке. Но в Mercusys об этом позаботились, и в коробку с роутером положили руководство на русском и украинском языке. Веб-интерфейс так же на русском.
Так как я уже делал обзор Mercusys MW325R, то мы можем сразу перейти к настройке. Если вы случайно зашли на эту страницу, и у вас еще нет MW325R, то рекомендую почитать мой обзор.
Чтобы у нас все заработало, нужно правильно подключить Mercusys MW325R. Первым делом подключите питание и включите роутер. В WAN порт подключите интернет. Кабель от интернет-провайдера (возможно, у вас от ADSL модема) . Если вы будете выполнять настройку с ПК, или ноутбука, то рекомендую подключить роутер по сетевому кабелю, который можно найти в комплекте. Должно получится примерно вот так:
Если у вас нет устройства, которое можно подключить к MW325R с помощью сетевого кабеля, то подключитесь по Wi-Fi. Так тоже можно. По умолчанию (на заводских настройках) Wi-Fi сеть открытая (без пароля) .
Можно выполнить настройку со смартфона, или планшета. Подключившись к беспроводной сети маршрутизатора. Но для удобства лучше использовать компьютер.
После подключения, возможно, интернет работать не будет (без доступа к интернету, ограничено) . Это нормально. Нужно настроить роутер и доступ к интернету появится.
Вход в веб-интерфейс и быстрая настройка Mercusys MW325R
Продолжаем. На устройстве, которое мы подключили к нашему MW325R необходимо запустить браузер и перейти на страницу http://mwlogin.net.
Маршрутизатор понимает, что мы первый раз зашли в панель управления, он еще не настроен, и поэтому предлагает нам установить пароль для защиты настроек. Зайти в настройки роутера сможете только вы (указав этот пароль) . Поэтому, придумайте хороший пароль, укажите его в соответствующих полях и нажмите на стрелочку, чтобы продолжить настройку. Пароль желательно записать, чтобы не забыть.
Дальше необходимо задать очень важные параметры – подключение к интернету (провайдеру) . Нужно выбрать тип подключения, и если необходимо, то указать параметры, которые выдает провайдер (имя пользователя, пароль) .
Очень важно правильно задать эти настройки. В противном случае интернет через роутер работать не будет, так как роутер не сможет подключится к интернету. Об этой проблеме я писал в статье: при настройке роутера пишет «Без доступа к интернету», или «Ограничено».
У меня «Динамический IP», в этом случае не нужно дополнительно ничего настраивать. А если у вас PPPoE, L2TP, PPTP, то необходимо как минимум указать имя пользователя и пароль. Эти настройки вы можете уточнить у своего интернет-провайдера.
Осталось только настроить Wi-Fi сеть. Сменит имя сети (SSID) и установить пароль для защиты Wi-Fi сети. Пароль рекомендую ставить более сложный, чем у меня на скриншоте ниже 🙂
Нажимаем на зеленую кнопку, чтобы завершить настройку.
Если мы были подключены по Wi-Fi, то роутер попросит нас выполнить повторное подключение, так как мы сменили параметры беспроводной сети.
Если после подключения к Mercusys MW325R интернет работает, то можно праздновать победу, мы успешно настроили маршрутизатор.
А если доступа к интернету нет, то нужно заново зайти в настройки, в раздел «Настройки WAN», и проверить все параметры. Перед этим позвоните к провайдеру и спросите какой тип подключения, какие настройки нужно указать на роутере и нет ли привязки по MAC-адресу.
Дополнительная информация о Mercusys MW325R
1 Сброс настроек роутера Mercusys MW325R можно сделать кнопкой Reset. Нажмите ее и держите, пока одновременно не загорятся все индикаторы.
Или через веб-интерфейс в разделе «Системные инструменты» – «Заводские настройки».
2 Чтобы зайти в настройки маршрутизатора, достаточно подключится к нему и в браузере перейти по адресу http://mwlogin.net. Только не забивайте, что уже понадобится пройти авторизацию. Указать пароль, который мы установили в процессе настройки.
Если страница авторизации не открывается, появляется ошибка «невозможно открыть страницу» и т. д., то смотрите решения в этой статье.
3 На главной странице веб-интерфейса можно посмотреть список подключенных устройств. При необходимости заблокировать отдельные устройства, или ограничить для них скорость. Там же можно сменить настройки интернета и Wi-Fi сети.
4 Все параметры находятся в разделе «Дополнительные параметры». Например, на вкладке «Сеть» – «Настройки WAN» можно найти расширенные настройки подключения к интернету.
В том же разделе «Сеть» есть настройки IPTV, локальной сети, MAC-адреса (если провайдер делает привязку по MAC-адресу) и т. д.
Настройки Wi-Fi находятся в разделе «Беспроводной режим». Там же можно запустить гостевую сеть, или настроить мост (WDS) .
Ну и еще один раздел, который скорее всего вам пригодится – «Системные инструменты».
Там можно обновить прошивку Mercusys MW325R, настроить время, выполнить перезагрузку, сброс настроек, создать резервную копию настроек и т. д.
Если остались вопросы, то пишите в комментариях. Там же оставляйте отзывы о Mercusys MW325R.
152
197468
Сергей
Mercusys
Как настроить ADSL-роутер Mercusys для подключения к Интернету
Убедитесь, что знаете данные подключения провайдера. Для настройки понадобится знать тип подключения к провайдеру (в большинстве случаев это PPPoE), параметры VPI и VCI, логин и пароль для доступа в интернет.
Выполните следующие действия, чтобы настроить роутер:
1. Подключите оборудование в соответствии с приведённой ниже схемой и подождите примерно 1–2 минуты, затем убедитесь, что на роутере загорелись индикаторы питания, ADSL и Wi-Fi.
Примечание. Если телефонная связь не нужна, просто подключите роутер к телефонной розетке с помощью прилагаемого телефонного кабеля.
2. Подключите компьютер к роутеру (подключиться можно как по кабелю, так и по беспроводной сети).
— Кабельное подключение: подключите компьютер к порту LAN роутера с помощью кабеля Ethernet из комплекта.
— Подключение к беспроводной сети: подключите компьютер к беспроводной сети роутера. Имя беспроводной сети (SSID) по умолчанию указано на этикетке с обратной стороны роутера.
3. Запустите веб-браузер и введите в адресной строке http://mwlogin.net или 192.168.1.1. В качестве имени пользователя и пароля используйте admin (все буквы строчные). После этого нажмите Login (Войти).
4. Нажмите NEXT (Далее), чтобы запустить быструю настройку роутера.
5. Выберите часовой пояс и нажмите кнопку NEXT (Далее).
6. Выберите страну в поле Сountry и Интернет-провайдера в поле ISP из выпадающего списка. Затем выберите тип подключения к провайдеру и укажите соответствующие настройки в соответствии с информацией, предоставленной провайдером, и нажмите NEXT (Далее) или можете выбрать в данных полях значение Other (Другое) и ввести данные провайдера вручную. Здесь в качестве примера выбран режим PPPoE/PPPoA.
В полях Country и ISP выбираем значение Other (Другое).
В поле ISP Connection Type (Тип подключения) выбираем PPPoE/PPPoA.
В поле Username (Имя пользователя) — логин провайдера для доступа в интернет.
В поле Password (Пароль) — пароль провайдера для доступа в интернет.
В полях VPI и VCI — значения провайдера из договора.
7. Настройте параметры беспроводной сети. По умолчанию пароль беспроводной сети не задан. Придумайте имя беспроводной сети и укажите его в поле SSID. В поле Pre-Shared Key (Совместно используемый ключ) нужно указать пароль для беспроводной сети. Пароль должен быть не менее восьми символов на английском языке. После этого нажмите NEXT (Далее).
8. Нажмите Save (Сохранить), чтобы завершить настройку.
9. Теперь роутер настроен. Перейдите на страницу Status (Состояние), чтобы убедиться в получении IP-адреса от провайдера и проверить статус подключения.
1. Если IP-адрес 0.0.0.0, обратитесь в поддержку интернет-провайдера, чтобы проверить правильность введённой при настройке информации.
2. Если доступа в интернет по-прежнему нет, но есть IP-адрес, перейдите в раздел Interface Setup (Настройка интерфейса) — LAN (Локальная сеть) и измените DNS‑сервер, укажите Use User Discovered DNS Server Only (Использовать установленный пользователем DNS-сервер). Затем в полях ниже укажите IP-адреса DNS серверов 8.8.8.8 и 8.8.4.4, после чего проверьте доступ в интернет.
Как настроить Wi-Fi роутер MERCUSYS в качестве беспроводной точки доступа?
В этой статье объясняется, как использовать роутер MERCUSYS в качестве точки доступа. Основной роутер будет подключён к роутеру MERCUSYS через порт LAN (см. рисунок ниже). Порт WAN не используется для этой настройки.
Подключите компьютер ко второму порту LAN вашего роутера MERCUSYS с помощью кабеля Ethernet. Для входа в веб-интерфейс MERCUSYS используйте IP-адрес, который указан на наклейке на нижней части роутера MERCUSYS (см. ссылку ниже):
Примечание: Несмотря на возможность осуществления, не рекомендуется выполнять эту процедуру через Wi—Fi соединение.
Перейдите в раздел Сеть > Настройка локальной сети на боковом меню, в поле Настройки LAN IP-адреса выберите Вручную и измените IP-адрес LAN вашего роутера MERCUSYS на IP-адрес из того же сегмента, что и у основного роутера. Этот IP-адрес должен находиться вне диапазона DHCP основного роутера.
Пример: если DHCP основного роутера — 192.168.2.100 – 192.168.2.199, вы можете указать IP-адрес 192.168.2.11
Перейдите в раздел Беспроводной режим > Основная сеть и настройте SSID (Имя сети) и пароль. Выберите Сохранить.
Перейдите в раздел Сеть > DHCP-сервер, отключите DHCP-сервер и нажмите кнопку Сохранить.
Используйте кабель Ethernet для подключения основного роутера в роутер MERCUSYS через порты LAN (если порт локальной сети уже использован, выберите другой порт). Все остальные порты LAN роутера MERCUSYS теперь предоставляют устройствам доступ в Интернет через основной роутер. Кроме того, любое Wi-Fi устройство теперь может получить доступ к Интернету через роутер MERCUSYS, используя SSID (Имя сети) и пароль, заданные в вышеописанных шагах.
Для получения подробной информации о каждой функции и настройке оборудования перейдите на страницу Поддержка для загрузки руководства пользователя к Вашей модели устройства.