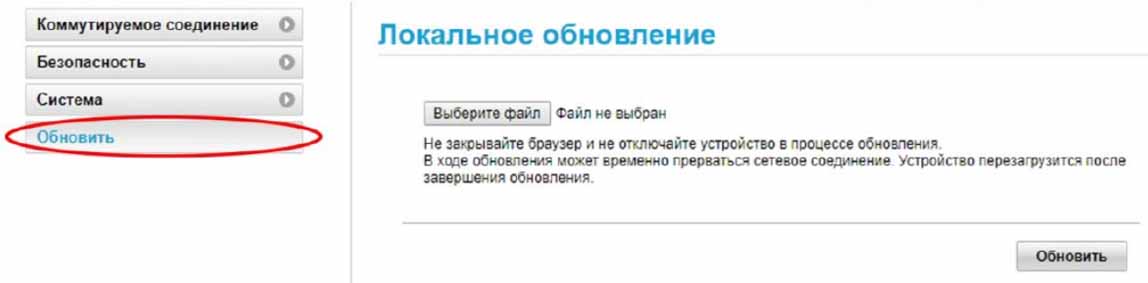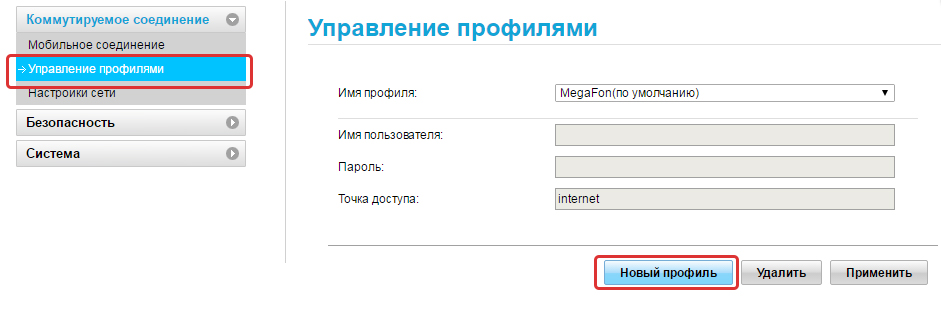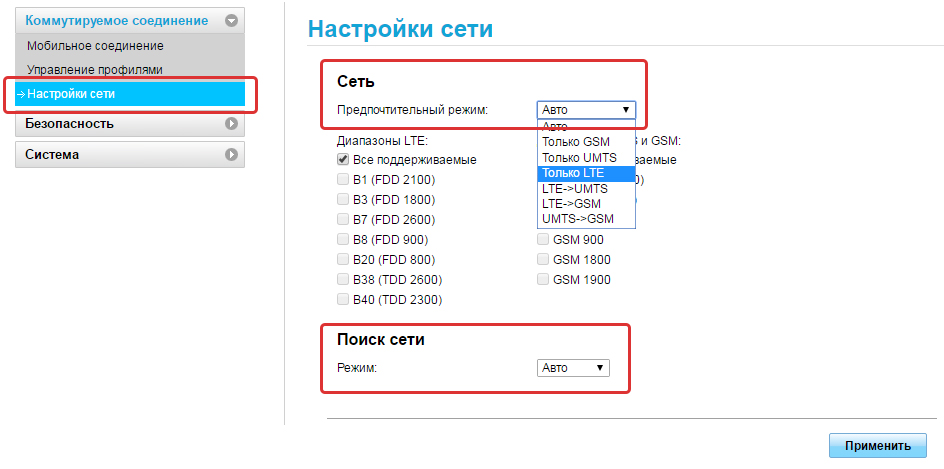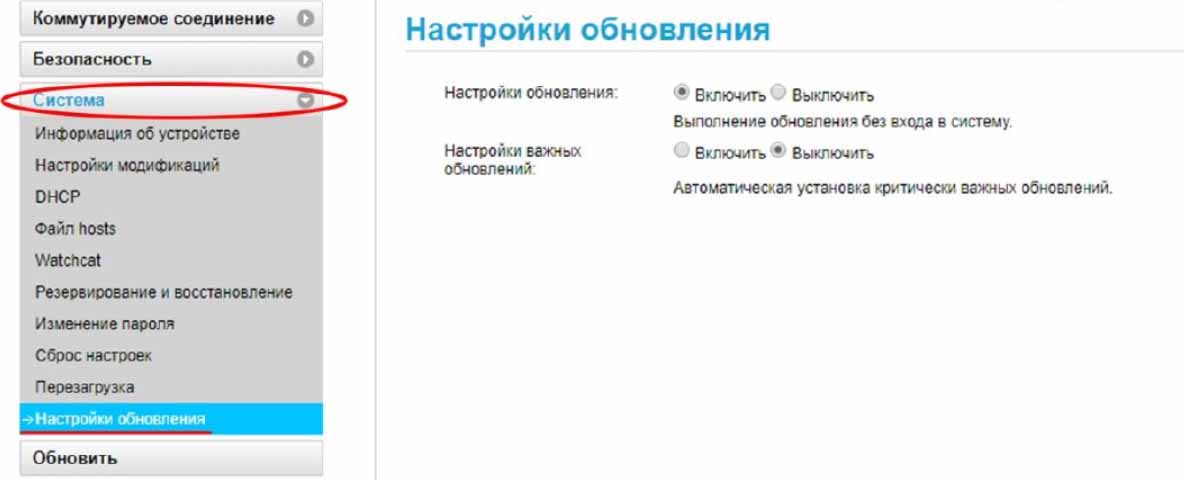- Инструкция по подключению и настройке модемов Huawei E3372 (E3372h и E3372s)
- Устройство модема Huawei E3372
- Расположение элементов
- Обозначение индикаторов модема
- Как подключить и настроить модемы Huawei E3372 (E3372h и E3372s)
- Подготовка устройства к работе
- Настройка через фирменную утилиту сотового оператора
- Настройка через веб-интерфес
- Как подключить модем Huawei E3372 к роутеру
- Смена пароля
- Создание резервной копии и восстановление
- Обновление прошивки модема Huawei E3372
Инструкция по подключению и настройке модемов Huawei E3372 (E3372h и E3372s)
Эта инструкция посвящена модему Huawei E3372 и его аппаратным версиям. В ней мы объясним базовое различие разных версий, расскажем об основных элементах устройств, способах подключения и их настройки.
Устройство модема Huawei E3372
У модели E3372 существует две аппаратные версии: E3372s (с прошивкой Stick) и E3372h (с прошивкой Hilink). Они идентичны по своему внешнему виду и многим функциям. Но E3372s представляет собой классический USB-модем, в то время как E3372h — это уже модем-роутер, то есть он может выполнять ряд функций маршрутизатора.
Расположение элементов
Картинка ниже поможет вам быстро разобраться с устройством модема. Под цифрой 1 представлен USB-разъем, под цифрой 2 отверстие в колпачке и петелька на корпусе USB-модема. Вы можете закрепить в них шнурок, который свяжет корпус с колпачком и не даст последнему потеряться. Под цифрой 3 находится единственный индикатор, принимающий разные значения, которые мы рассмотрим позже. Слоты для SIM-карты и карты памяти обозначены цифрами 4 и 5. Заметим, что если без сим-карты модем работать не будет, то карта памяти обязательной не является и нужна для использования модема в качестве флешки.
На одном из торцов модема под шторками скрыты разъемы для подключения внешних антенн: двух или только одной.
Обозначение индикаторов модема
В моделях E3372s и E3372h предусмотрен только один индикатор, который имеет разнообразные режимы. Так как модем работает с несколькими типами сетей, то для каждого из них используется своя индикация: зеленая для 2G, синяя для 3G и голубая для 3G+/4G/LTE. При отключении модема от USB-порта индикатор гаснет, при включении он мигает зеленым два раза за две секунды. Быстрое мигание через каждые 0,2 с означает, что происходит обновление прошивки модема. Мигание один раз в две секунды зеленым, синим или голубым показывает, что роутер регистрируется в сетях 2G, 3G или 3G+/4G/LTE соответственно. Аналогично постоянное свечение зеленым, синим или голубым говорит о подключении к соответствующей сети. Если индикатор светится красным, это означает отсутствие подключения к интернету (модем не воспринимает SIM-карту, неполадки у провайдера и другое).
Как подключить и настроить модемы Huawei E3372 (E3372h и E3372s)
На модемах E3372 разных аппаратных версий часто стоит ПО того или иного сотового оператора. Каждый оператор ставит собственные фирменные приложения, поэтому и работа в них будет зависеть от установленной в модеме программы. Поэтому ниже мы рассмотрим разные варианты настройки модема.
Подготовка устройства к работе
Первым делом приготовьте сим-карту с подходящим для USB-модемов тарифом (при необходимости проконсультируйтесь с продавцом). Снимите колпачок, сдвиньте крышку на модеме и вставьте SIM-карту так, чтобы скошенные уголки карты и выемки совпадали. Закройте крышку и вставьте модем в USB-порт компьютера. Обратите внимание, что в дальнейшем сим-карту можно вынимать из слота только тогда, когда вы вынули модем из компьютера. В противном случае вы можете потерять не только данные, но и повредить сим-карту и сам модем.
Настройка через фирменную утилиту сотового оператора
При первом запуске модема E3372 автоматически запустится программа установки, встроенная в его ПО. Если этого не произошло, найдите программу на компьютере в разделе «Устройства и диски» и запустите ее. Сами программы различны у разных операторов, имеют разный интерфейс и функционал, но принцип работы у них схожий. Рассмотрим его на примере программы «Коннект Менеджер» от оператора МТС и операционной системы Windows 10.
После запуска установки появится окно с надписью «Установка Коннект Менеджер». Подождите, пока скопируются все необходимые файлы, и после этого нажмите «Далее».
Мастер самостоятельно завершит установку и предложит вам сделать дополнительные настройки. На этом шаге будьте внимательны, так как нередко вместе с ними идут настройки сторонних программ, например, «Яндекс.Бар», установка «Яндекса» в качестве поиска по умолчанию и др. Уберите галочки с ненужных вам программ и нажмите «Готово». При этом у вас появится ярлык на рабочем столе и значок внизу на панели задач. Запустите программу и изучите ее возможности.
При запуске приложения на странице «Коннект» вы можете подключить или отключить модем к сети при помощи кнопки «Подключить/Отключить», выяснить, готова ли карта к использованию, и просмотреть информацию о соединении (время соединения, трафик, скорость и другое).
В разделе SMS и «Контакты» вы можете управлять сообщениями и контактами, в разделе USSD доступна функция проверки баланса, остатка минут, можно отправить USSD-запрос, подключить пакетные тарифы и другое.
А в разделе «Настройки» настройте устройство под себя: активируйте автозапуск, если хотите, чтобы модем автоматически выходил в интернет при включении в порт USB, выберите предпочитаемую сеть (3G, 2G и пр.) при отключенном интернете и сделайте другие настройки. Уровень сигнала можно посмотреть, наведя курсор мыши в верхний угол на значок сим-карты. Для отключения интернета используйте кнопку «Отключить» на вкладке «Коннект», а для отключения модема вначале закройте программу «Коннект Менеджер», а затем извлеките устройство (клик правой клавишей мыши по названию диска в разделе «Устройства и диски» и «Извлечь»).
Настройка через веб-интерфес
Веб-интерфейс открывается автоматически при подключении устройства к USB-порту компьютера. Самостоятельно его можно открыть в любом браузере по адресу: 192.168.8.1. В регистрационном окне введите имя admin и пароль admin. И далее вы можете запустить быструю настройку, как описано в статье «Инструкция к USB-модему Huawei E8372 на русском языке». Здесь же мы разберем другой вариант через раздел «Настройки» и подраздел «Коммутируемое соединение». Перейдите в подраздел «Мобильное соединение» и настройте его в соответствии с тем, что выгодно для вашего тарифа. Вы можете настроить мобильную передачу данных, включить или выключить работу в роуминге и установить интервал автоматического отключения роутера. С целью экономии трафика можно задать интервал, например, 20 минут, а при наличии безлимитного тарифа выбрать вариант «Всегда вкл».
Далее зайдите в подраздел «Управление профилями» и выберите там профиль своего оператора или нажмите «Новый профиль». Задайте точку доступа, имя и пароль, при необходимости выяснив эту информацию у оператора сотовой связи.
В разделе «Настройка сети» выберите автопоиск сети и установите один из режимов в зависимости от того, что стабильнее работает в вашем районе: GSM (2G), UMTS (3G), LTE (4G). Заметим, что варианты вроде «Только GSM» означают работу исключительно в одном режиме, а вариант вроде LTE-UMTS обозначает, что устройство будет работать в сети LTE, а при ее отсутствии переключится на UTMS. Если вы часто перемещаетесь, тогда задействуйте режим «Авто», чтобы модем сам определят доступный тип сети и подключался к ней. Однако при частых разрывах сети от этого режима лучше отказаться. После введенных настроек откройте вкладку «Главная» и убедитесь в том, что интернет появился.
Как подключить модем Huawei E3372 к роутеру
USB-модем E3372 можно подключить к роутеру, при условии их совместимости. Эту информацию обычно публикуют производители роутеров на своих страницах. Например, если у вас роутер бренда Keenetic, то вам поможет сориентироваться этот список.
Процедура подключения схожа с теми, что описаны выше. Вначале в модем вставляется сим-карта, затем сам он вставляется в USB-порт роутера (нужна модель с таким портом, так как у многих роутеров его нет). Например, в модели Keenetic Giga KN-1010 после включения модема в USB-порт загорается индикатор FN, после чего можно переходить в веб-интерфейс роутера и делать настройки. При этом на сим-карте не должно быть запроса PIN-кода. Выключить его можно при помощи меню смартфона. В веб-интерфейсе еще есть возможность подтверждать PIN-код автоматически. Для этого на вкладке «Настройки», в разделе «Безопасность», в подразделе «Автоматическое подтверждение PIN-кода» нужно поставить переключатель в поле «Включить».
Смена пароля
Как мы уже упоминали, стандартный пароль для входа в веб-интерфейс модема E3372h — это admin. Такой пароль нельзя считать безопасным, так как он же применяется во многих роутерах и всем известен. Для смены пароля войдите на вкладку «Настройки», выберите раздел «Система» и подраздел «Изменение пароля». Внимательно прочитайте правило создания пароля, чтобы в дальнейшем не получать предупреждения о том, что ваш пароль недостаточно надежный. Поставьте галочку в поле «Требовать входа в систему». Однако можно убрать напоминания о низкой надежности пароля в одноименной строке. Расставив все желаемые галочки и задав пароль, нажмите «Применить».
Создание резервной копии и восстановление
Перед обновлением прошивки или сбросом настроек к заводским создайте резервную копию настроек, чтобы затем не начинать весь процесс подключения и настройки сначала. Для этого на вкладке «Настройки» выберите раздел «Система» и подраздел «Резервирование и восстановление». Здесь все делается просто. Кликните по кнопке «Резервировать» и сохраните у себя на компьютере созданный файл с настройками. После того, как выполните обновление или сброс настроек роутера, при необходимости воспользуйтесь опцией восстановления. Для этого на этой же странице загрузите сохраненный файл при помощи кнопки «Выберите файл» и нажмите «Восстановить».
Обновление прошивки модема Huawei E3372
В модели E3372h есть функция проверки обновлений и автоматической их установки. Проверить, включена ли она, поможет раздел «Система» на вкладке «Настройки». Зайдите в подраздел «Настройки обновления» и убедитесь в том, что в строке «Настройки обновления» стоит галочка в поле «Включить». При этом опцию «Настройки важных обновлений» рекомендуется держать выключенной, так как это может сказаться на работе модема.
Для обновления вручную вам нужно вначале найти и скачать файл прошивки, а затем зайти в раздел «Обновить», кликнуть по кнопке «Выберите файл», найти его на своем компьютере, а затем нажать кнопку «Обновить». Не забудьте перед обновлением сделать резервную копию настроек (см. раздел выше). Будьте аккуратны, так как в процессе обновления запрещено закрывать браузер или отключать роутер от сети. После обновления дождитесь перезагрузки устройства. Не забывайте, что при установке сторонних прошивок (не от производителя роутера) вы рискуете повредить устройство.