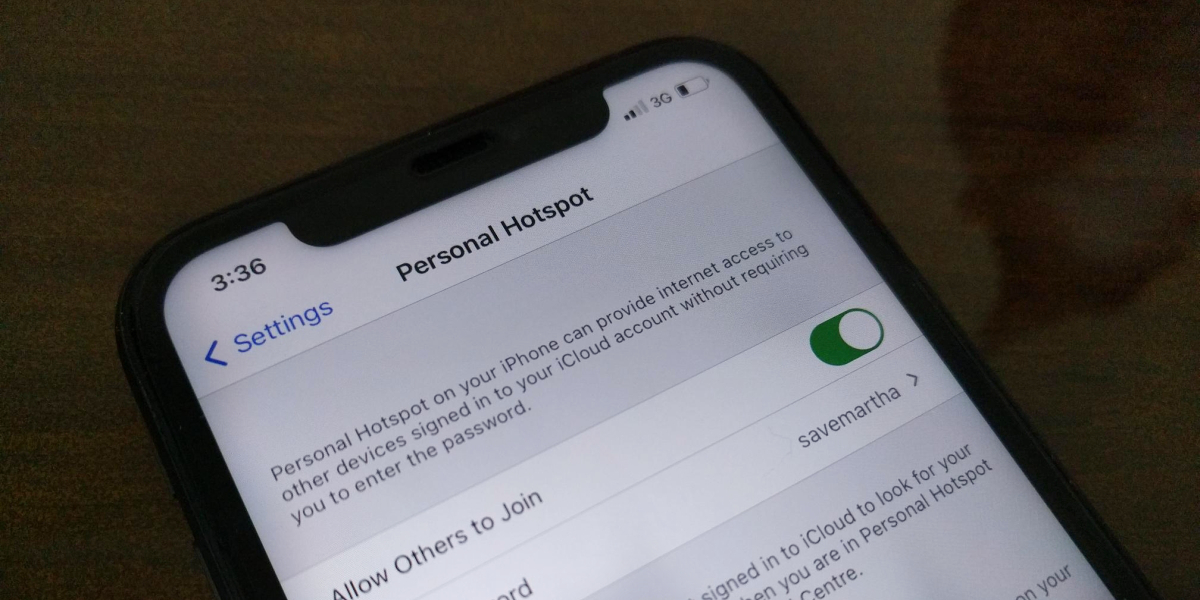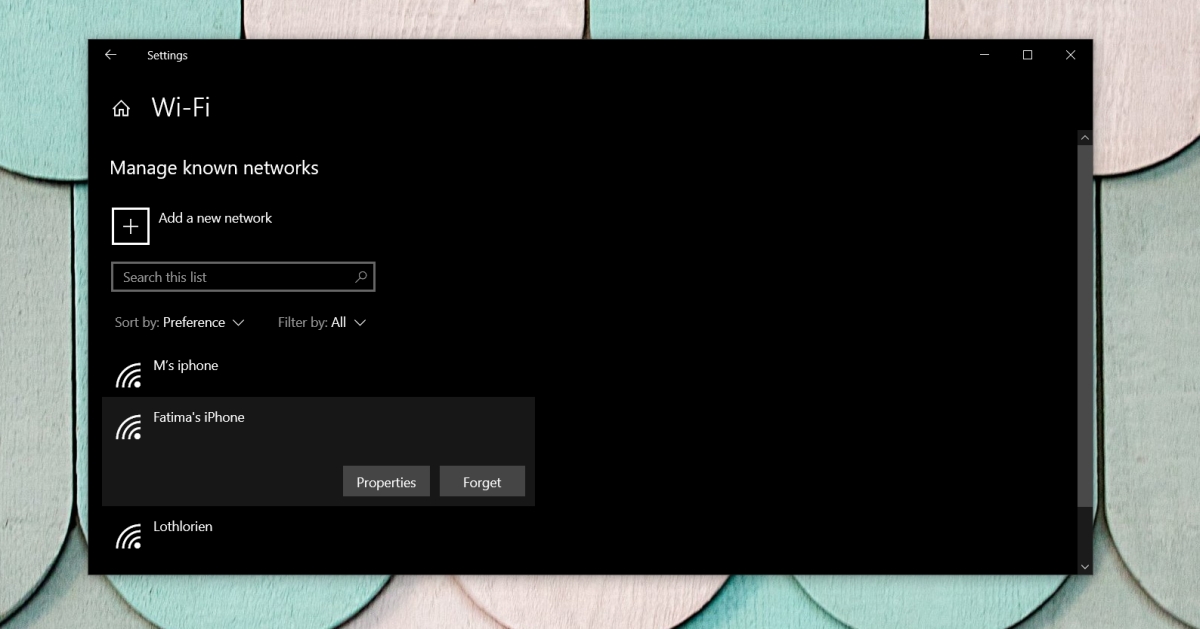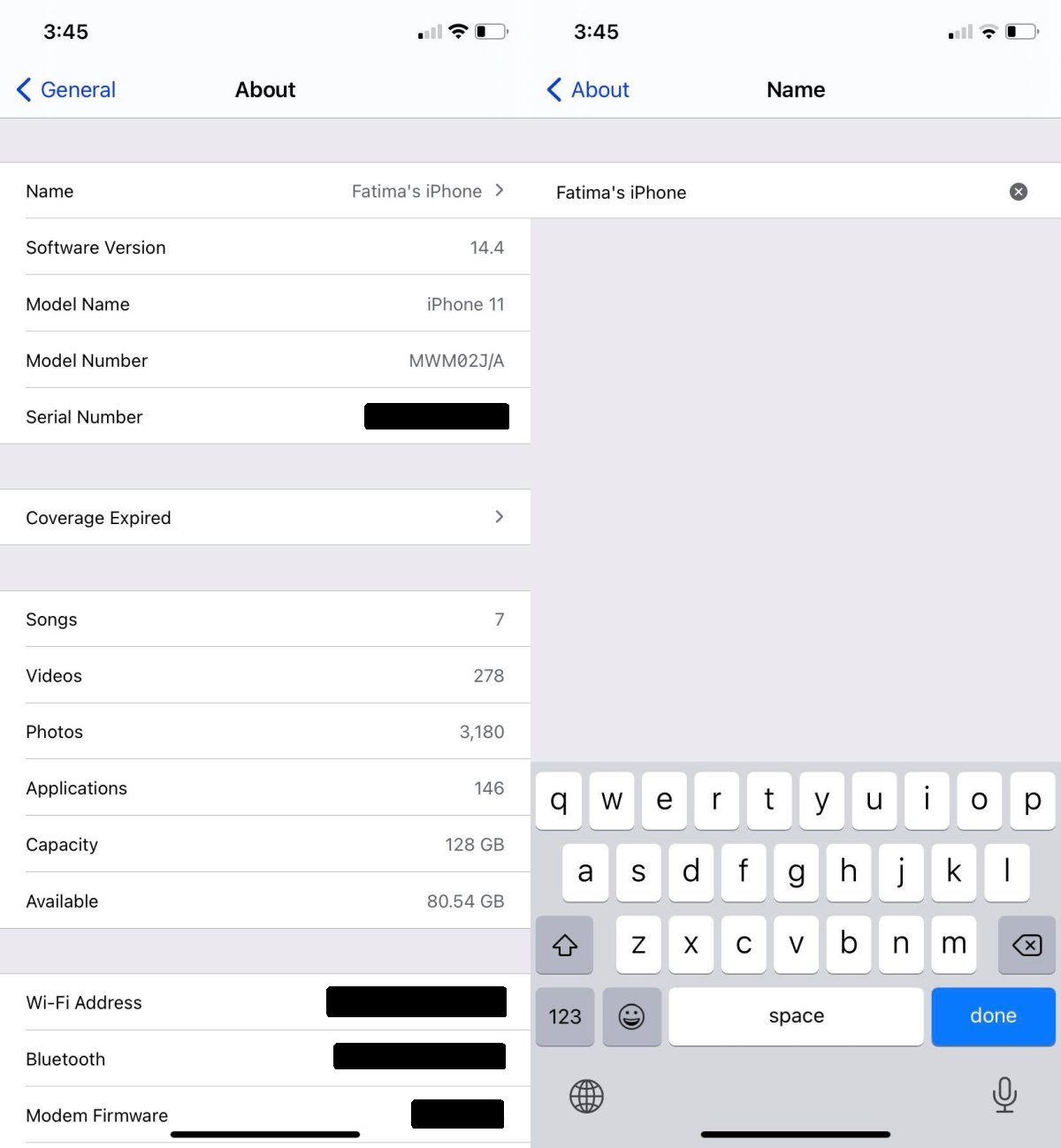- Настройка режима модема на устройстве iPhone или iPad
- Настройка режима модема
- Подключение с использованием режима модема через Wi-Fi, Bluetooth или USB
- Wi-Fi
- Bluetooth
- USB
- Настройка автоматического подключения для членов семьи
- Отключение устройств
- Установка или смена пароля Wi-Fi
- Дополнительные сведения
- Ноутбук не подключается к точке доступа iPhone (не работает)
- Точка доступа iPhone не работает?
- Что делать, если ноутбук не подключается к точке доступа iPhone
- 1. Подключите через USB-кабель для передачи данных.
- 2. Забудьте о сети и подключитесь снова.
- 3. Переименуйте iPhone.
- Вывод
Настройка режима модема на устройстве iPhone или iPad
Режим модема позволяет раздавать мобильный интернет с iPhone или iPad (Wi-Fi + Cellular) при отсутствии доступа к сети Wi-Fi.
Настройка режима модема
- Перейдите в меню «Настройки» > «Сотовые данные» > «Режим модема» или «Настройки» > «Режим модема».
- Нажмите ползунок рядом с функцией «Разрешать другим».
Если параметр «Режим модема» не отображается, обратитесь к своему оператору и узнайте, доступно ли использование режима модема в вашем тарифе.
Подключение с использованием режима модема через Wi-Fi, Bluetooth или USB
Можно подключиться к устройству в режиме модема через Wi-Fi, Bluetooth или USB. А устройства с iOS 13 или более поздней версии, подключенные с помощью режима модема, сохраняют подключение, даже если экран заблокирован, что позволяет получать на них уведомления и сообщения.
При подключении устройства к точке доступа в режиме модема строка состояния становится голубой и показывает количество подключенных устройств. Количество устройств, которые можно одновременно подключить к точке доступа в режиме модема, зависит от оператора и модели iPhone. Если другие устройства подключились к точке доступа в режиме модема через Wi-Fi, можно использовать только сотовую сеть передачи данных для подключения к Интернету через хост-устройство.
Для подключения выполните следующие действия.
Wi-Fi
На устройстве, к которому требуется подключиться, перейдите в раздел «Настройки» > «Сотовая связь» > «Режим модема» или «Настройки» > «Режим модема» и убедитесь, что этот режим включен. Затем проверьте пароль Wi-Fi и имя телефона. Оставайтесь на этом экране, пока не будет установлено подключение к другому устройству в сети Wi-Fi.
На устройстве, которое требуется подключить, выберите «Настройки» > Wi-Fi и найдите в списке iPhone или iPad. Затем нажмите сеть Wi-Fi, к которой требуется подключиться. При необходимости введите пароль для режима модема.
Bluetooth
Чтобы проверить, обнаруживается ли iPhone или iPad, перейдите на экран «Настройки» > Bluetooth и не закрывайте его. Затем на компьютере Mac следуйте указаниям производителя, чтобы настроить подключение Bluetooth. Подробнее об использовании режима модема с Bluetooth.
Режим модема поддерживает подключения по Bluetooth компьютеров Mac и других устройств сторонних производителей. Чтобы подключить другое устройство iOS, используйте Bluetooth.
USB
Убедитесь, что на компьютере Mac установлена последняя версия iTunes и Finder. Затем подключите iPhone или iPad к компьютеру с помощью кабеля USB из комплекта поставки. Если появится запрос Доверять этому компьютеру? , нажмите кнопку «Доверять».
Настройка автоматического подключения для членов семьи
Вы можете настроить функцию «Семейный доступ», чтобы члены семьи могли автоматически подключаться к вашему устройству в режиме модема без необходимости вводить пароль. Вот что нужно сделать:
- На вашем устройстве, находящемся в режиме модема, перейдите в «Настройки» > «Режим модема» > «Семейный доступ».
- Включите функцию «Семейный доступ». Если эта функция не отображается, узнайте, как настроить функцию «Семейный доступ».
- Нажмите имя каждого из членов семьи и укажите, нужно ли им запрашивать подтверждение или можно автоматически подключаться к вашему устройству в режиме модема.
Отключение устройств
Чтобы отключить устройство, выключите режим модема, отключите Bluetooth или отсоедините кабель USB от устройства.
Установка или смена пароля Wi-Fi
Необходимо установить пароль Wi-Fi, чтобы настроить режим модема. Чтобы сменить пароль Wi-Fi, перейдите в меню «Настройки» > «Сотовая связь» > «Режим модема» или «Настройки» > «Режим модема», затем нажмите «Пароль Wi-Fi»*.
Выберите пароль Wi-Fi не менее чем из восьми символов ASCII. При использовании символов не из таблицы ASCII другие устройства не смогут подключаться к точке доступа в режиме модема. В таблицу ASCII не входят символы китайского, русского, японского и других языков. К символам ASCII относятся следующие:
- Все буквы латинского алфавита в верхнем и нижнем регистрах
- Цифры от 0 до 9
- Некоторые знаки пунктуации
* После изменения пароля любые подключенные устройства будут отключены.
Дополнительные сведения
- Определенные приложения и функции, для которых требуется подключение Wi-Fi, могут не работать при использовании режима модема. Например, могут быть недоступны резервное копирование iCloud или отправка фотографий в Медиатеку iCloud или «Фотопоток».
- Узнайте, как пользоваться функцией Instant Hotspot на Mac, iPhone, iPad или iPod touch.
- Получите помощь по функции «Режим модема» на устройствах iOS и iPadOS.
Ноутбук не подключается к точке доступа iPhone (не работает)
Смартфоны могут подключаться к Интернету через SIM-карты, которые подключают их к поставщику услуг. Эти сети и телефоны поддерживают 3G и 4G, которые довольно быстры и могут, в крайнем случае, использоваться вместо широкополосного соединения.
Однако работа на телефоне — это не то же самое, что работа на настольном компьютере, поэтому, если вы хотите использовать сеть 3G или 4G вашего поставщика услуг на рабочем столе Windows 10, вам придется использовать точку доступа.
Современные смартфоны, iPhone и телефоны Android поддерживают точки доступа, которые позволяют пользователям создавать беспроводное или проводное соединение с ПК с Windows 10.
Программы для Windows, мобильные приложения, игры — ВСЁ БЕСПЛАТНО, в нашем закрытом телеграмм канале — Подписывайтесь:)
Точка доступа iPhone не работает?
Персональная точка доступа — встроенная функция iOS. Все, что вам нужно сделать, это включить переключатель, и точка доступа будет создана. IPhone позволяет пользователям подключаться к своей точке доступа через Wi-Fi и / или USB-кабель для передачи данных.
У вас должен быть включен мобильный Интернет на вашем iPhone, и у вас должен быть включен 3G / 4G вашим оператором связи. Чтобы подключиться к точке доступа, вам нужно щелкнуть значок Wi-Fi на панели задач в Windows 10, и ваш iPhone будет отображаться по имени как доступное соединение.
Если вы не можете подключиться к личной точке доступа iPhone, выполните эти базовые проверки, а затем попробуйте решения, перечисленные ниже.
- Убедитесь, что вы ввели пароль для точки доступа. Пароль генерируется iOS автоматически, но его можно изменить на любой другой. Вы можете просмотреть пароль для точки доступа iPhone, открыв приложение «Настройки» и выбрав «Личная точка доступа».
- Подождите несколько минут, чтобы соединение установилось и начало работать. Обычно подключение к Интернету становится активным через несколько минут даже после подключения к точке доступа.
- Убедитесь, что у вас хороший сигнал на вашем iPhone. Низкий уровень сигнала повлияет на качество связи.
- Некоторые поставщики услуг блокируют мобильные точки доступа. Вы можете видеть эту функцию на своем iPhone, но она может быть заблокирована вашим поставщиком услуг. Вы должны проверить, не блокируются ли они. Если они это сделают, вы можете или не сможете разблокировать его, в зависимости от политики поставщика услуг в отношении добросовестного использования сети.
Что делать, если ноутбук не подключается к точке доступа iPhone
Если все вышеперечисленное выполнено, и вы по-прежнему не можете подключиться к персональной точке доступа iPhone, попробуйте следующее.
1. Подключите через USB-кабель для передачи данных.
Это простой и надежный способ подключения к личной точке доступа iPhone.
- Включить личную точку доступа на вашем iPhone.
- Подключите iPhone на ваш ПК с Windows 10 через кабель для передачи данных.
- В ПК с Windows 10 подключится к точке доступа. Он будет отображаться как соединение Ethernet.
Примечание: убедитесь, что для подключения вы используете оригинальный кабель Apple или сертифицированный кабель.
2. Забудьте о сети и подключитесь снова.
Если вы можете подключиться к персональной точке доступа, но не можете получить доступ к Интернету на своем ПК с Windows 10, попробуйте забыть о подключении к точке доступа на iPhone и подключить его снова.
- Открой Приложение настроек с помощью сочетания клавиш Win + I.
- Перейти к Сеть и Интернет.
- Выберите Вкладка WiFi и нажмите Управляйте известными сетями.
- Выберите сеть iPhone и нажмите Забывать.
- Снова подключитесь к сети.
3. Переименуйте iPhone.
Windows 10 обычно не вызывает проблем с именами сетей Wi-Fi, но с точкой доступа iPhone пробелы или не буквенно-цифровые символы могут вызвать проблемы при попытке подключиться к ней.
- Открой Приложение «Настройки» на вашем iPhone / iPad.
- Перейти к Вкладка Общие и коснитесь О.
- Переименуйте iPhone чтобы в нем не было пробелов (точек, запятых и т. д.).
- Попробуйте снова подключиться к точке доступа.
Вывод
Еще десять лет назад создание беспроводной или проводной точки доступа на iPhone (или любом смартфоне) было непростой задачей. Функция была активно заблокирована, потому что в сетях не хватало для нее пропускной способности. Сейчас все изменилось, и поставщики услуг обычно не запрещают пользователям создавать точки доступа на своих устройствах.
На iPhone это намного проще, и перечисленные выше решения помогут решить любые проблемы, с которыми вы столкнулись.
Программы для Windows, мобильные приложения, игры — ВСЁ БЕСПЛАТНО, в нашем закрытом телеграмм канале — Подписывайтесь:)