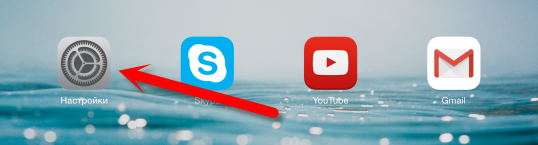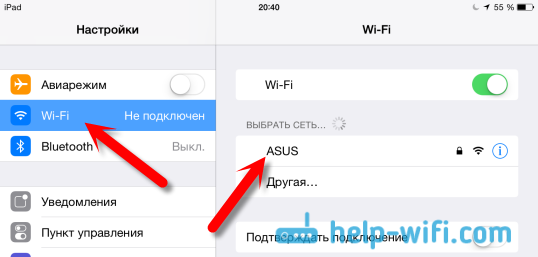- Как подключить iPad (iPad mini) к интернету по Wi-Fi?
- Подключение iPad к Wi-Fi
- Удаляем сеть на iPad и задаем статические IP и DNS
- iPad не подключается к Wi-Fi. Как исправить
- iPad — не работает Wi-Fi
- Сброс настроек — iPad
- Если iPhone или iPad не подключается к сети Wi-Fi
- Убедитесь, что маршрутизатор включен и устройство находится в зоне действия
- Убедитесь, что Wi-Fi включен и сеть отображается
- Если появится запрос, введите пароль сети Wi-Fi
- Проверка наличия проблем с сетью Wi-Fi
- Проверка кабелей и подключений
- Перезапуск
- Сброс настроек сети
- Дополнительная помощь
Как подключить iPad (iPad mini) к интернету по Wi-Fi?
Эта статья будет полезная для всех владельцев планшетов от компании Apple – iPad и iPad mini. Я бы даже сказал для начинающих пользователей, для тех, кто впервые встретился с планшетом iPad. После покупки iPad, радости и других эмоций, нужно настроить наш планшет и обязательно подключить его к интернету. Если вы не подключили iPad к Wi-Fi в процессе первой настройки, то вы сможете подключить его к интернету позже, и сделать это совсем не сложно. Но, если вы раньше не сталкивались с техникой Apple, то у вас могут возникнуть вопросы по этому поводу.
Думаю, ни для кого не секрет, что без подключения к интернету планшет вообще бесполезная штука. iPad не исключение. И для того, что бы использовать свой планшет на полную, нужно подключить его к нормальному интернету. Можно использовать либо Wi-Fi, либо 3G/4G (если у вас версия с поддержкой 3G, или 4G) . Но, все ровно, вы будете подключать свой iPad к Wi-Fi. Так как он либо бесплатный, либо не дорогой в сравнении с тем же 3G. Сейчас подробно рассмотрим процесс подключения планшета iPad mini к Wi-Fi сети.
Подключение iPad к Wi-Fi
Откройте настройки на своем планшете.
Переходим на кладку Wi-Fi и нажимаем на Wi-Fi сеть, к которой хотим подключиться.
Если сеть защищена, то появится окно, в котором нужно указать пароль для подключения к Wi-Fi и нажать кнопку Подкл.
Если пароль вы указали правильно, то ваш iPad должен подключится к беспроводной сети. Можете пользоваться интернетом, устанавливать игры и приложения с App Store и т. д.
Удаляем сеть на iPad и задаем статические IP и DNS
Если вам нужно удалить сеть, сделать так, чтобы планшет к ней автоматически не подключался, то просто нажмите на сеть к которой вы уже подключены.
Нажимаем на кнопку Забыть эту сеть.
А для смены IP-адреса, DNS, и Маски подсети, перейдите на вкладку Статичн. в свойствах нужной Wi-Fi сети. И задайте нужные параметры.
Вот такие простые настройки Wi-Fi. В принципе, как и вся операционная система iOS. Если ваш iPad не хочет подключаться к Wi-Fi, то проблема скорее всего в настройках самой беспроводной сети на роутере. Проверьте, подключаются ли другие устройства. А если планшет к сети подключается, а интернет не работает, то проверьте настройки провайдера на роутере, и снова же, работает ли интернет на других устройствах.
Попробуйте удалить сеть на планшете, перезагрузить роутер, и подключится заново. Убедитесь, что вы указываете правильный пароль.
9
56231
Сергей
Apple iPhone/iPad
iPad не подключается к Wi-Fi. Как исправить
iPad без подключения к интернету теряет часть своей функциональности. Большинство действий с планшета осуществляется именно в сети. Без него не доступны обновления, синхронизация с другими устройствами, загрузка приложений и, естественно, обычный веб-серфинг. У iPad, поддерживающих подключение к интернету по сотовым сетям, помимо Wi-Fi есть альтернатива. И пользователь такого устройства всегда найдет способ, как выйти в сеть.
За одиннадцать лет пользования разными моделями iPad периодически сталкивался с подобной проблемой.
❗️ПЕРЕД ЧТЕНИЕМ СТАТЬИ РЕКОМЕНДУЕМ ПОДПИСАТЬСЯ НА НАШ ЯНДЕКС.ДЗЕН
Если ваш планшет поддерживает только Wi-Fi-сети то, скорее всего, вы хотя бы раз сталкивались с проблемой подключения к Wi-Fi. Так как это единственный способ на таких устройствах попасть в сеть, то его отсутствие может сказаться в самый неподходящий момент. Если, например, для вашей работы на планшете необходим интернет. В этом материале разберемся, как восстановить Wi-Fi-подключение на iPad.
iPad — не работает Wi-Fi
В большинстве случаев помогает софтовое решение проблемы.
Определить, что у планшета проблемы с подключением, можно по нескольким основным признакам:
- В статусной строке отсутствует значок, свидетельствующий о наличии подключения к Wi-Fi.
- Значок присутствует, но соединения с интернетом нет. Странички в сети не открываются.
При наличии значка в статус-баре обязательно попробуйте открыть несколько популярных сайтов. Например, Яндекс. В настоящее время велика вероятность, что какой-нибудь из сайтов или приложений, которыми вы пользуетесь, мог попасть под блокировку. Поэтому работоспособность нужно проверять на известных ресурсах, возможность блокировки которых низкая. Обязательно проверьте работу сети на другом устройстве. Если на смартфоне всё работает и открывается, то необходимо разбираться с Айпадом.
С помощью этого переключателя Wi-Fi можно отключить полностью. Кстати, пригодится для дальних поездок, когда важна экономия заряда.
В такой ситуации первое и самое простое, что вы можете сделать — это перезапустить Wi-Fi в планшете. Имейте в виду, что выключение Wi-Fi через пункт управления не отключает модуль полностью, а только приостанавливает поиск сети на некоторое время. Для полного отключения:
- Откройте настройки.
- Перейдите в раздел Wi-Fi.
- Выключите Wi-Fi и включите заново через пару минут.
Обязательно после этих действий попробуйте открыть парочку сайтов или приложений. Возможно, проблема решилась.
❗️ПОДПИСЫВАЙТЕСЬ НА НАШ ТЕЛЕГРАМ-КАНАЛ, ЧТОБЫ НЕ ПРОПУСТИТЬ САМЫЕ СВЕЖИЕ НОВОСТИ
Если отключение Wi-Fi не помогло, то следующим действием будет перезагрузка Айпада. Для этого необходимо:
- Задержите кнопку блокировки до появления на экране ползунка выключения.
- Протяните ползунок слева направо.
- Дождитесь, когда экран вашего планшета полностью погаснет.
- Включите iPad удержанием кнопки блокировки.
После этого проверьте работоспособность сети, зайдя на какой-нибудь интернет-ресурс. Для большей надежности можете выполнить принудительную перезагрузку. На планшетах с кнопкой «Домой» потребуется задержать кнопки домой и блокировки до момента появления на экране логотипа Apple. На iPad без кнопки «Домой»:
- Нажмите и сразу отпустите кнопку громкости, ближайшую к кнопке блокировки.
- Нажмите и сразу отпустите кнопку громкости, более удаленную от кнопки блокировки.
- Нажмите и удерживайте кнопку блокировки.
- Когда появится логотип Apple, отпустите кнопку блокировки.
Чаще всего после перезагрузки проблема с подключением к Wi-Fi-сети уходит, и планшет подключается к ней без проблем. Если все действия, описанные выше, не принесли желаемого результата, то следующим шагом необходимо переподключиться к сети, с которой возникли проблемы. Для этого потребуется:
- Зайти в настройки.
- Перейти в раздел Wi-Fi.
- Напротив сети, к которой пытается подключиться планшет или в которой не работает интернет, необходимо нажать на «i».
Перед тем как забыть сеть, убедитесь, что вы знаете от нее пароль.
- В открывшемся меню нажать «Забыть эту сеть».
- После отключения от нее произвести повторное подключение к нужной сети.
Без пароля подключиться обратно к сети не получится.
Но бывают ситуации, когда ошибка кроется не в Айпаде, а в самой сети. В такой ситуации необходимо решать проблемы непосредственно с роутером и провайдером. Для начала попробуйте раздать интернет со своего смартфона и убедитесь в работоспособности Wi-Fi на планшете. Если подключение прошло и все работает, то с модулем все в порядке.
С учетом того, что большинство современных роутеров подключаются к сети автоматически, то попробуйте перезагрузить его путем отключения питания на некоторое время. Если перезагрузка не помогла, то в настройках роутера необходимо проверить количество разрешенных подключений. Очень часто выставляется ограниченное количество возможных соединений. И тогда при превышении лимита новые устройства не могут подключиться.
В случае если после всех этих манипуляций проблема остается, то свяжитесь с вашим провайдером и узнайте, нет ли каких-либо проблем на его стороне.
Сброс настроек — iPad
Не бойтесь прибегнуть к сбросу настроек сети. Зачастую это оказывается очень полезной процедурой.
При условии, что сбой на стороне провайдера не подтвердится, остаются еще два способа решения проблемы. Они наиболее радикальные, но чаще всего дающие результат, если не помогли все предыдущие. Это сброс настроек сети и сброс самого планшета до заводских настроек. Для сброса настроек сети необходимо:
Имейте в виду, что сброс настроек сети удалит из памяти планшета все до единой сохраненные Wi-Fi-сети.
- Перейти в настройки.
- Раздел «Основные».
- В самом низу «Перенос или сброс iPad».
- Нажать на «Сброс».
- Выбрать «Сброс настроек сети».
❗️ПОДПИСЫВАЙСЯ НА ТЕЛЕГРАМ-КАНАЛ СУНДУК АЛИБАБЫ. РЕБЯТА ЗНАЮТ ТОЛК В КРУТЫХ ТОВАРАХ С АЛИЭКСПРЕС
После этого все сетевые настройки будут сброшены, сохраненные Wi-Fi-сети забыты. Подключение придется настраивать заново. Если после сброса настроек сети проблема остается, то переходите к последнему софтовому способу решения проблемы с подключением — сброс до заводских настроек. Для этого потребуется:
Сброс планшета до заводских настроек самый радикальный, но самый эффективный софтовый способ решения большинства проблем.
- Создайте резервную копию удобным вам способом. На компьютере или в iCloud.
- Перейдите в настройки.
- Раздел «Основные».
- В самом низу «Перенос или сброс iPad».
- Нажать на «Стереть контент и настройки» и следовать инструкциям на экране iPad.
- После сброса необходимо настроить планшет как новый и проверить работоспособность сети. Возможно, в программное обеспечение закралась какая-то ошибка.
Если и это не помогло, то остается последняя и самая печальная причина для отсутствия подключения к Wi-Fi — это отказ модуля Wi-Fi. В такой ситуации путь лежит в сервисный центр.
Если iPhone или iPad не подключается к сети Wi-Fi
Убедитесь, что маршрутизатор включен и устройство находится в зоне действия
Если устройство находится слишком далеко от маршрутизатора сети Wi-Fi, оно не будет ловить сигнал, поэтому убедитесь, что устройство находится в зоне действия.
Убедитесь, что Wi-Fi включен и сеть отображается
Перейдите в раздел «Настройки» > Wi-Fi и убедитесь, что Wi-Fi включен. Нажмите имя сети Wi-Fi, к которой требуется подключиться. Синяя галочка рядом с именем сети означает, что устройство подключено к ней. Если в меню «Настройки» > «Wi-Fi» > [Ваша сеть] отображается, что автоподключение выключено, то нажмите кнопку «Подробнее» и выберите «Автоподключение».
Если появится запрос, введите пароль сети Wi-Fi
Если потребуется, введите пароль для доступа к сети Wi-Fi. Узнайте, что делать, если вы не знаете пароль. Даже после ввода правильного пароля возможен вывод сообщения «Не удалось подключиться к сети» или «Неверный пароль». Перезапустите все свои устройства, затем повторите попытку ввести пароль.
Проверка наличия проблем с сетью Wi-Fi
Если iOS или iPadOS обнаруживает проблему с подключением Wi-Fi, вы можете увидеть рекомендации по ее устранению под именем сети Wi-Fi, к которой установлено подключение. Например, может отображаться уведомление «Нет подключения к Интернету». Для получения дополнительной информации нажмите имя сети Wi-Fi.
Проверка кабелей и подключений
Если подключиться к сети или к Интернету по-прежнему не удается, убедитесь, что маршрутизатор подключен к модему и включен.
Перезапуск
Перезапустите устройство iOS или iPadOS. Перезапустите маршрутизатор и кабельный или DSL-модем, отсоединив устройство, а затем снова подсоединив его к розетке. После перезапуска каждого устройства проверяйте, устранена ли неполадка.
Сброс настроек сети
Если вы используете iOS или iPadOS 15 либо более поздней версии, перейдите в раздел «Настройки» > «Основные» > «Перенос или сброс [устройства]» > «Сбросить» > «Сбросить настройки сети». Если вы используете iOS или iPadOS 14 либо более ранней версии, перейдите в раздел «Настройки» > «Основные» > «Сбросить» > «Сбросить настройки сети». При этом сбрасываются сети и пароли Wi-Fi, настройки сотовой сети, а также параметры VPN и APN, которые использовались ранее.
Дополнительная помощь
- Если устройство подключено к сети Wi-Fi, но не удается подключиться к Интернету, попробуйте воспользоваться Wi-Fi на других устройствах. Если на других устройствах также не удается подключиться к Интернету, возможно, возникли перебои в работе интернет-провайдера. Обратитесь за помощью в кабельную сеть или к интернет-провайдеру.
- Попробуйте подключиться к сети Wi-Fi в другом месте. Если подключение устройства возможно, необходимо устранить неполадки с сетью Wi-Fi. Если устройство не подключается ни к одной сети Wi-Fi, обратитесь в компанию Apple.
- Обновите прошивку маршрутизатора Wi-Fi до последней версии и убедитесь, что ваш продукт Apple включен в список поддерживаемых. За дополнительной информацией обращайтесь к производителю маршрутизатора.