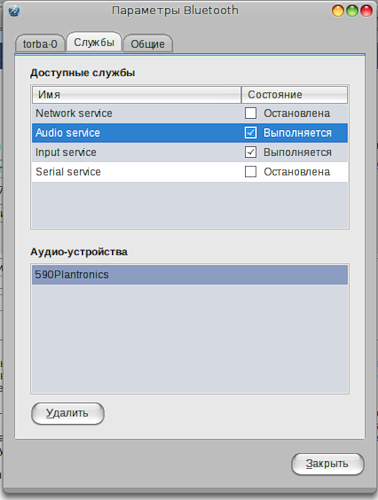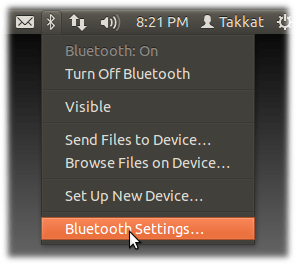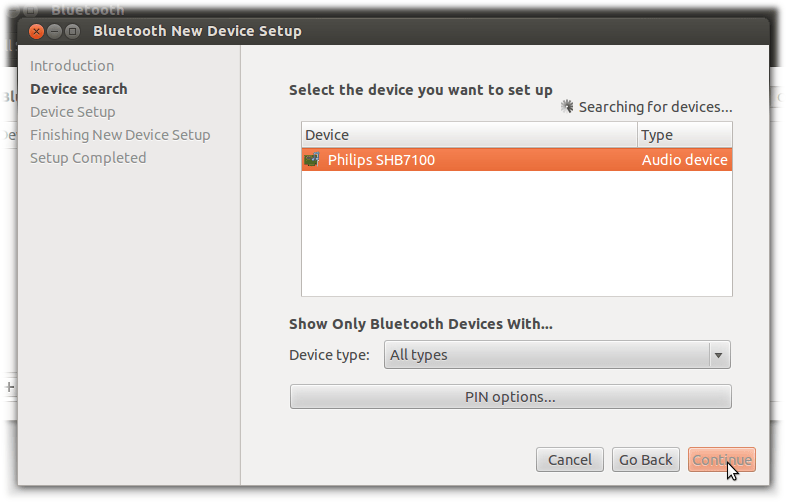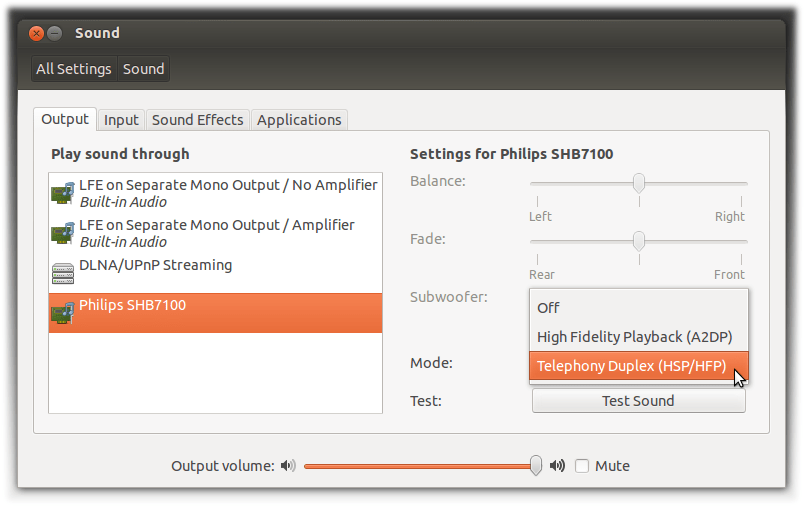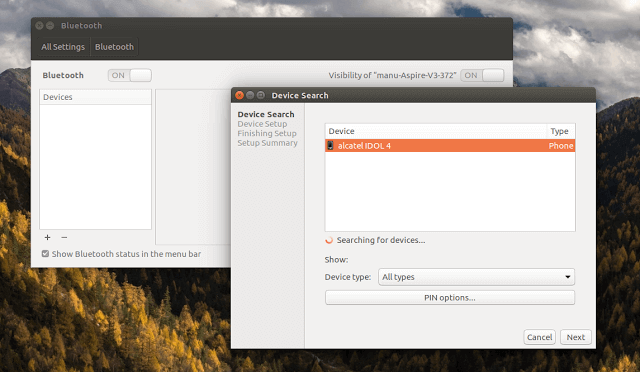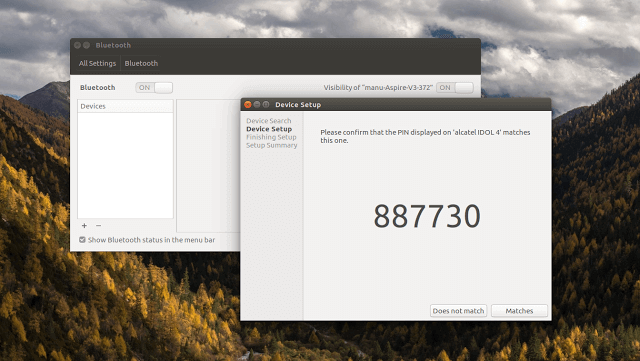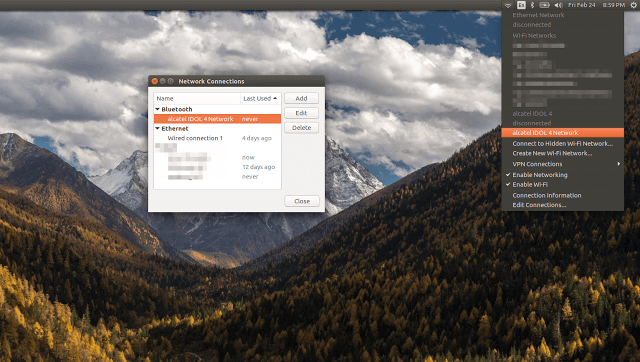- Использование Bluetooth-наушников в Ubuntu
- Подключение беспроводной гарнитуры через bluetooth ubuntu linux
- Подключение Bluetooth-наушников и гарнитуры для прослушивания музыки в Ubuntu
- Чтобы подключить стерео Bluetooth-гарнитуру для прослушивания музыки в Ubuntu нужно:
- Настройка bluetooth стерео-наушников в Ubuntu Linux (8.04 & 7.10)
- Как использовать bluetooth гарнитуру в Ubuntu?
- Шаг 1
- Шаг 2
- Шаг 3
- Шаг 4
- Шаг 5
- Шаг 6
- Настройка Bluetooth в Ubuntu
- Настройка Bluetooth в Ubuntu: стандартный способ
- Как подключить интернет через смартфон по Bluetooth?
- Подключение Ubuntu к WiFi для Android через Bluetooth
- Выводы
Использование Bluetooth-наушников в Ubuntu
А проблема у меня такая. Вчера я стала счастливой обладательницей Bluetooth-гарнитуры Jabra BT620s. Имеется ноутбук HP Pavilion dv6147eu с Ubuntu 8.04 (Hardy Heron). В Ubuntu я новичок, поэтому прошу прощения, если спрашиваю о чём-то очевидном.
Требуется:
1. Настроить вывод любого звука ноутбука на гарнитуру. Очень бы хотелось иметь возможность быстрого (или хотя бы просто не очень трудоёмкого) переключения на обычный вывод на динамики.
2. (Если возможно) Настроить работу этой гарнитуры по USB, то есть возможность слушать музыку во время зарядки по USB-кабелю. (Такая функция заявлена и в Windows работает.)
Что уже имеется и сделано:
Есть стандартные драйверы для модуля Bluetooth. Удалось заставить гарнитуру работать в плеерах на основе GStreamer (с помощью этой инструкции) с переключением аудиовыхода в один клик.
Что не получается:
При прослушивании музыки (например last.fm) или просмотре видеороликов в браузере звук подаётся на динамики или подключенные обычные наушники.
Я искала какое-то подобие Bluetooth-менеджера, которым можно быстро подключить гарнитуру. (В Windows при подключении гарнитуры в Bluesoleil звук сразу же переключается на гарнитуру без каких-то дополнительных плясок. При использовании стандартных майкрософтских драйверов надо выбирать в проигрывателе аудиовыход или менять аудиовыход по умолчанию.) Пыталась найти что-то стандартное или дополнительное для управления звуком. Пока безуспешно, возможно из-за «виндового» мышления и недостаточных знаний для эффективного подбора ключевых слов.
Мне бы хотелось не только найти решение, но и узнать побольше о работе Ubuntu со звуком и Bluetooth. Буду благодарна, если подскажете полезные и доступные для понимания источники.
Разумеется, если что-то получится, статья с меня 🙂
Подключение беспроводной гарнитуры через bluetooth ubuntu linux
Подключение Bluetooth-наушников и гарнитуры для прослушивания музыки в Ubuntu
Мечта, наверное, каждого пользователя компьютера — это свобода от проводов. Постепенно мы освобождаемся от них: покупаем ноутбук, покупаем беспроводные мышь и клавиатуру, покупаем bluetooth-наушники или стерео bluetooth-гарнитуру. В погоне за этой свободой мы готовы жертвовать производительностью компьютеров, зависимостью от подзарядки аккумуляторов и прочих появившихся новых проблем. Чтобы подключить Bluetooth-наушники или стерео Bluetooth-гарнитуру в операционной системе Linux требуется установить ПО, которое позволит подключить Bluetooth-устройства к компьютеру. В Gnome реализована работа Bluetooth «из коробки», но нет поддержки A2DP, поэтому Bluetooth-наушники не будут работать по своему назначению. Добавить поддержку A2DP можно установив замечательную программу — Blueman. Эта программа отлично работает со всеми Bluetooth-устройствами, позволяя работать с A2DP-профилями. Для корректной работы автоматического перенаправления звукового потока на подключенные Bluetooth-наушники нам понадобится дополнительный звуковой сервер. В качестве такого звукового сервера может выступать Pulseaudio. С помощью Pulseaudio можно добиться автоматического переключения вывода звука на Bluetooth-наушники, при подключении последних. Так же в нем можно настроить уровень громкости для разных приложений в отдельности. В ОС Ubuntu Pulseaudio установлен в качестве звукового сервера по умолчанию. Если Pulseaudio был удален, как это описывалось в статье «Удаление звукового сервера PulseAudio в Ubuntu», то его следует установить заново, так как без него перенаправление звука, при подключении стерео-гарнитуры, не будет происходить автоматически. Для работы Pulseaudio с Bluetooth-наушниками нам потребуется установить также дополнительный модуль — pulseaudio-module-bluetooth.
Чтобы подключить стерео Bluetooth-гарнитуру для прослушивания музыки в Ubuntu нужно:
- Установить звуковой сервер Pulseaudio с дополнительным модулем pulseaudio-module-bluetooth:
Этой командой мы устанавливаем все доступные пакеты, которые относятся к звуковому серверу Pulseaudio, в том числе сам сервер и нужный нам модуль. Если звуковой сервер уже установлен, то все равно выполняем данную команду для установки всех недостающих пакетов.
Установить Blueman. Подробнее о программе Blueman рассказано в статье «Blueman — bluetooth-менеджер для Linux». Для установки программы нужно подключить дополнительный репозиторий:
Настройка bluetooth стерео-наушников в Ubuntu Linux (8.04 & 7.10)
Привет!
Решил написать небольшую инструкцию, чтобы помочь нуждающимся в настройке bluetooth-наушников под Linux. Описанный способ гарантированно работает в Ubuntu 7.10 и 8.04. В других системах не должно возникнуть особых проблем, если имеются все необходимые компоненты (bluez, alsa, python).
В прошлом году я купил себе bluetooth стерео-наушники (+гарнитура) Plantronics 590A. Отличные наушники — хорошее качество звука и полная свобода от проводов. После перехода с Windows XP на Ubuntu возник вопрос использования наушников, как в качестве обычных наушников для вывода звука, так и полноценной гарнитуры для общения в играх и в Skype.
Хотя стандартный bluetooth-менеджер Ubuntu, вроде как, подразумевает использование Audio Service для соответствующих bt-устройств, но я не смог быстро найти внятную инструкцию, как же организовать вывод звука на наушники.
Вскоре мне на глаза попалась замечательная программа BlueMan bluetooth manager (screenshots). Эта программа достойна отдельной статьи, так как у неё очень много возможностей и она очень облегчает жизнь любому, кому потребуется работа с различными устройствами через протокол bluetooth. Программа работает «поверх» стандартного Ubuntu-овского bt-стека bluez и практически не тянет за собой зависимостей (программа написана на python`e).
Перечислять все возможности программы я не стану, ограничусь только тем, что программа поддерживает bt-устройства с профилем A2DP
Всё что необходимо сделать в BlueMan — «спарить» ваши bt-наушники с программой. После «спаринга» я дополнительно активировал в параметрах программы использование службы звука.
В настройках службы звука я активировал использовал служб Headset, Sink, Control для своих наушников. Для обычного вывода звука вполне достаточно службы Headset. Остальные службы присутствуют, я так думаю, для поддержки работы bt-профиля AVRCP. Я не проверял работу профиля ни в одной программе в Ubuntu, так что о его работоспособности сказать ничего не могу.
Последним шагом необходимо подправить файлик
/.asoundrc. Я не большой коппенгаген в конфигурационном файле ALSA, все правки были подсмотрены из статей:
- http://alfa2linux.blogspot.com/2008/03/my-jabra-finally-working-with-bluez.html
- http://wiki.bluez.org/wiki/HOWTO/AudioDevices
Я не ставил никаких дополнительных пакетов, которые были упомянуты в статьях — bluetooth-alsa, btsco и др.
В файл .asoundrc я добавил такие строки:
Как использовать bluetooth гарнитуру в Ubuntu?
Такая простая, на первый взгляд, процедура, как подключение беспроводных наушников и гарнитуры на самом деле может оказаться не самым простым делом и занять достаточно много времени даже у опытных пользователей. Статья поможет разобраться в порядке действий при подключении bluetooth устройств в Ubuntu.
В этой статье будет рассматриваться подключение устройств на примере Ubuntu 15.04 и bluetooth наушников. Так же инструкция подходит пользователям Ubuntu 14.04, Ubuntu 12.04, а так же к более новым версиям.
Шаг 1
Включите bluetooth компьютера/ноутбука и наушников. Вообще, bluetooth включен в Ubuntu по-умолчанию, но, все равно проверьте это вписав bluetooth в Unity Dash и перейдя в его настройки.
Так же, если значок bluetooth виден на панели Unity, можно кликнуть по нему и выбрать подключение нового устройства.
Шаг 2
На этом шаге мы попробуем найти наше Bluetooth устройство. Перед поиском удостоверьтесь, что вы в поиске указали «Все устройства»
Шаг 3
Подождите некоторое время и вы увидите ваше устройство, но с именем, с которым его определит Ubuntu.
Шаг 4
Найденные устройства Ubuntu попробует настроить в автоматическом режиме. Вам нужно лишь подождать несколько минут. Возможно при настройках вам придется ввести пароль для установления связи bluetooth устройств. Если во время подключения bluetooth гарнитуры к Ubuntu возникнут ошибки, то перезагрузите и Ubuntu и гарнитуру. Если все пройдет нормально, то вы увидите подобное сообщение:
Шаг 5
Если вы успешно подключите bluetooth гарнитуру или наушники к Ubuntu, то увидите, что значок Ubuntu изменится, и будет показывать подключенное устройство. Кликнув по нему можно подключить и отключить гарнитуру по одному клику.
Шаг 6
Для проигрывания аудио именно через bluetooth в Ubuntu нужно в настройках звука указать гарнитуру или наушники принудительно.
Это все. Как видите подключить bluetooth аудиоустройство в Ubuntu очень просто. Пишите ваши предложения и замечания к статье в комментариях.
Настройка Bluetooth в Ubuntu
Что делать если вам нужно подключиться через Bluetooth к наушникам или телефону? В этом поможет простая и быстрая настройка Bluetooth в Ubuntu. Сейчас мы расскажем вам что нужно делать чтобы подключить гарнитуру, наушники или телефон к Ubuntu.
Настройка Bluetooth в Ubuntu: стандартный способ
Откройте настройку Bluetooth, щелкнув значок Bluetooth на верхней панели:
Выберите «+» в левом нижнем углу следующего окна:
Поместите устройство Bluetooth в «Режим сопряжения». Обратитесь к руководству о том, как это сделать.
Гарнитура MEElectronics AF9-BK войдет в режим сопряжения, выключив устройство, а затем нажав и удерживая многофункциональную кнопку в течение 7 секунд, пока синий индикатор не будет постоянно включен.
Затем выполните «Продолжить», чтобы включить «настройку нового устройства» в Ubuntu.
Теперь устройство должно быть распознано:
Выберите новое устройство. Если мы используем PIN-код не по умолчанию для сопряжения, мы можем указать «PIN-варианты», но это обычно не требуется. Нажмите «Продолжить», чтобы завершить настройку.
Перейдите в «Настройки звука» в меню верхней панели:
Выберите гарнитуру в качестве аудиовыхода или устройства ввода и введите «Режим» для службы Bluetooth. Обратите внимание, что микрофон не будет доступен в режиме A2DP:
В случае, если мы использовали гарнитуру на другом устройстве или когда спаривание не удалось, нам, возможно, придется повторить процедуру сопряжения. Прежде чем мы сможем это сделать, нам, возможно, придется сначала удалить устройство (это делается на шаге 2 выше, нажав -).
Как подключить интернет через смартфон по Bluetooth?
Есть те времена, когда по той или иной причине (например, нехватка электроэнергии и истекший план данных) необходимо срочно получить доступ к Интернету для работы, особенно для ноутбука.
Я, например, должен быть в сети, когда я пишу свои статьи, чтобы я мог правильно исследовать, а иногда мой мобильный маршрутизатор не со мной. Такая чрезвычайная ситуация может быть решена, если у вас есть смартфон с доступом в Интернет, поэтому сегодня мы покажем вам, как привязать Wi-Fi от вашего устройства Android к вашему рабочему столу Ubuntu.
Подключение Ubuntu к WiFi для Android через Bluetooth
1. Сначала включите Bluetooth на обоих устройствах, затем в Ubuntu. Перейдите в настройки Bluetooth и нажмите «+», чтобы подключиться к вашему телефону.
2. Выберите Android-устройство и нажмите «Далее», чтобы продолжить.
3. Появится диалоговое окно с просьбой подтвердить, что вывод, отображаемый на вашем устройстве Android, соответствует тому, который отображается на экране Ubuntu. Если это так, нажмите кнопку «Matches».
4. Теперь оба устройства начнут сопрягаться, и когда это будет завершено, вы можете теперь обмениваться WiFi вашего телефона с системой Ubuntu, включив Bluetooth-модем на вашем Android-устройстве, выполнив следующие шаги:
- Запустите сетевые подключения из раскрывающегося списка WiFi и выберите «Изменить подключения».
- Дважды щелкните, чтобы включить подменю Bluetooth.
- Выберите свою телефонную сеть Android из своего списка WiFi, и ожидайте обработки и подключения.
Вы должны знать, что вы можете просматривать все, что хотите, но соединение будет не так быстро, как обычные скорости WiFi. Используйте это как метод возврата, если вам нужен доступ в Интернет, когда вы в автономном режиме.
Надеюсь, эта настройка Bluetooth в Ubuntu прошла достаточно просто? Пожалуйста, не стесняйтесь задавать вопросы в разделе комментариев, а также добавлять подсказки, если они у вас есть.
Выводы
Как вы поняли, настройка Bluetooth в Ubuntu является очень простой и быстрой. Если у вас остались какие-то вопросы по этой теме — обязательно задавайте их в форму комментариев.
Если вы нашли ошибку, пожалуйста, выделите фрагмент текста и нажмите Ctrl+Enter.