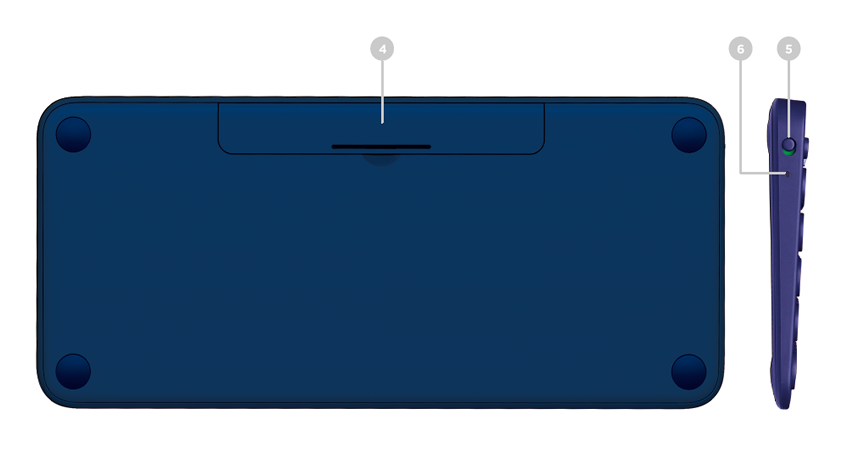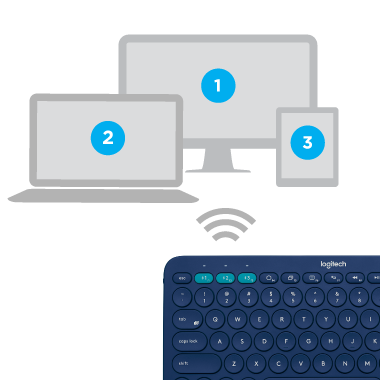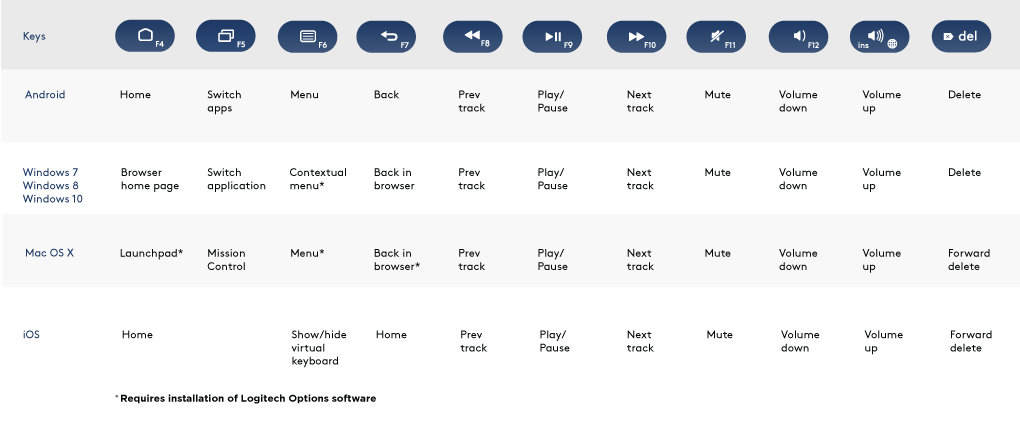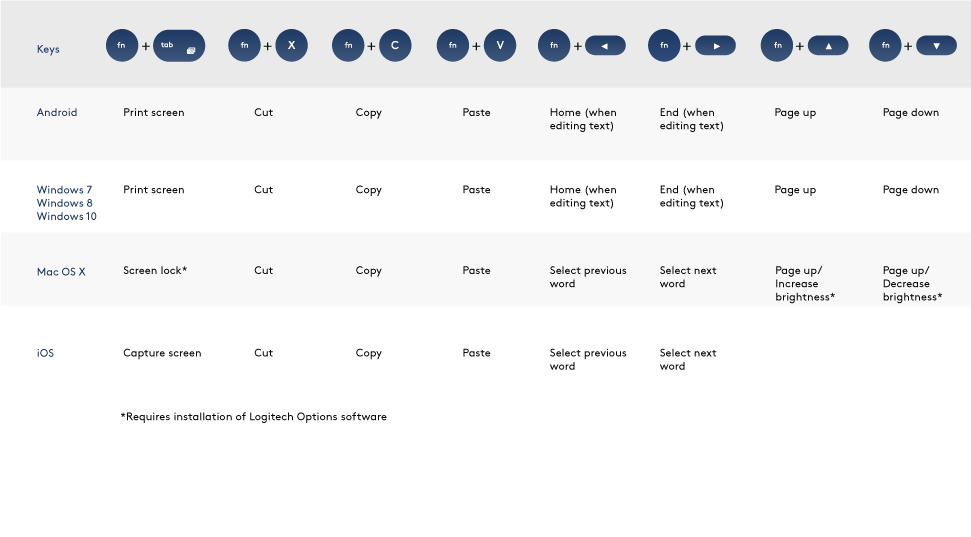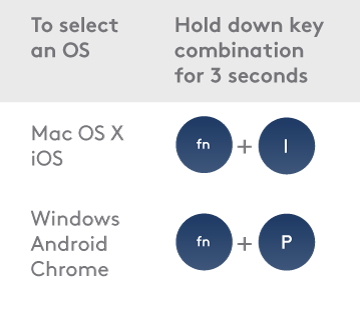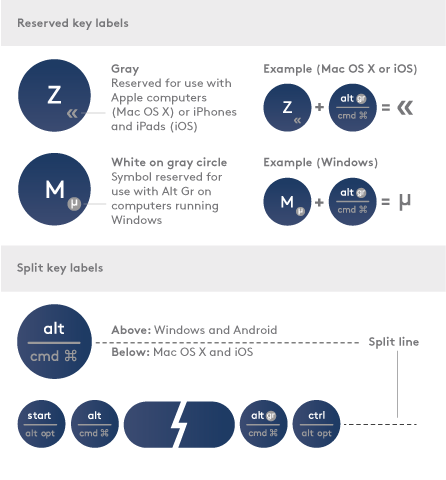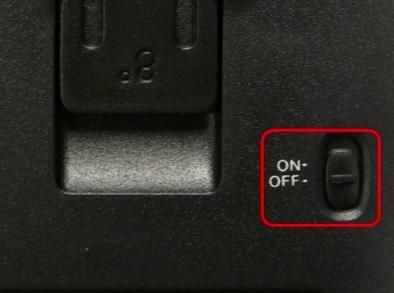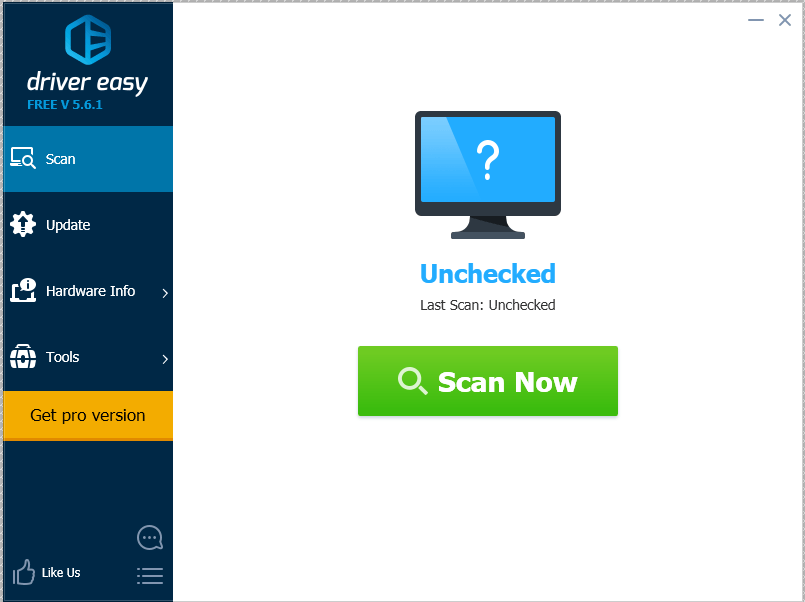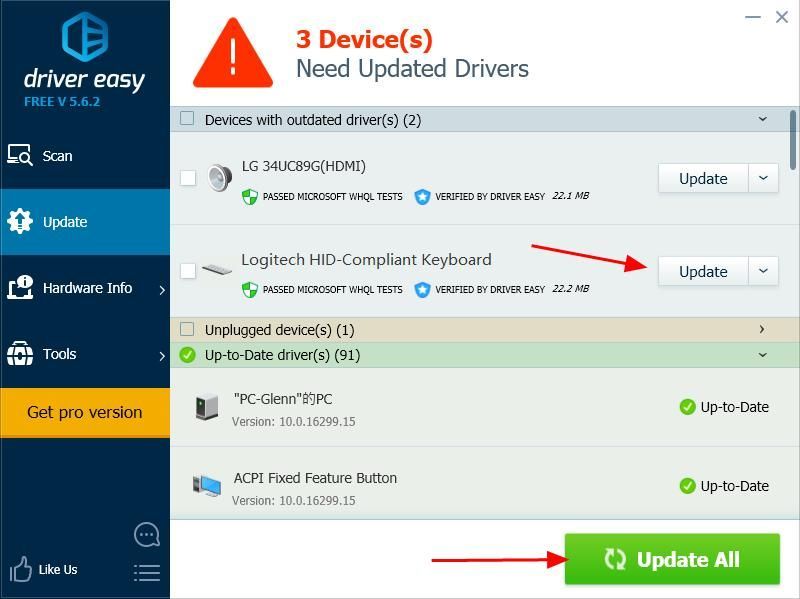- Купил клавиатуру Logitech multi-device k380
- Как подключить Logitech k380 к компу
- Минусы Logitech k380 multi-device
- Подключить bluetooth клавиатуру logitech
- CONNECT NOW!
- MANAGING DEVICES
- FEATURES
- Enhance your keyboard with Logitech Options
- Shortcuts and function keys
- OS-adaptive keyboard
- Как подключить беспроводную клавиатуру Logitech (Easy Guide, 2019)
- Как выполнить сопряжение беспроводной клавиатуры Logitech
- Дополнительный совет: моя беспроводная клавиатура Logitech не работает?
- 1. Проверьте аппаратную проблему.
- 2. Обновите драйвер клавиатуры Logitech.
Купил клавиатуру Logitech multi-device k380
Купил клавиатуру с возможностью подключения к нескольким устройствам. Это просто какое маленькое чудо!
Недавно мне на работе выдали крутейший ноут и я тут же принялся обустраивать себе дома рабочее место. Так как дома у меня тоже ноутбук, мне пришлось поломать голову, как всё сделать компактно и удобно. Скажем честно, выбора у меня нет. Я пошел покупать клавиатуру с возможностью работы на нескольких устройствах одновременно.
Я не стал щекотать судьбу за бубенцы рисковать и нацелился на конкретный бренд, который уже более 5 лет служит мне верой и правдой. Ранее я пробовал другие известные бренды, но они все подводили меня
Левой мышке уже 5 лет. Недавно стало кнопка дважды прощелкиваться, поэтому я купил другую (правая мышь). Но, за 5 лет ничего не случилось больше! Колесико в соплю не превратилось, сигнал отличный и все супер! До этого было мышей немерено и все полное говно!
Но, я сейчас не про мыши, а про клаву. Работает она шикарно. В коробке нет ничего, кроме клавиатуры ( даже bluetooth датчика нет ). Поэтому, достаем клаву и начинаем ее подключать.
Как подключить Logitech k380 к компу
- Включаете bluetooth на компе (по другому никак. Если на компе нет bluetooth, стоит уточнить у Logitech наличие возможности покупки какого-нибудь датчика);
- Зажимаете одну из желтых кнопок;
- Теперь на компе у вас отобразится клавиатура среди устройств, которые возможно подключить. Забавно, что клава может на разных компах отображаться по-разному (keyboard, Logitech k380 и т.д.), поэтому будьте внимательны;
- Когда вы выберите свою клавиатуру, у вас отобразиться пароль, который предлагается ввести. Не смущайтесь, смело вводите пароль на клаве и нажимайте » enter «.
И так к каждому устройству, даже к телефону или планшету
Это было написано для тех кто будет искать в сети инфу по данному поводу. Поэтому я даже заголовок для этого сделал.
Минусы Logitech k380 multi-device
Скажу честно, минусов очень мало. Ладно, он всего один. Ну, это не то что бы минус. Короче, на рынке клав есть очень маленькие, которые меньше даже тех, что на ноутах.
Может показаться, что разница совсем не существенная, но мы говорим о клавиатуре, а не о царапине на крыльце дома. Тут маленькое изменение, и вот ты уже промахиваешься по кнопке. Мне понадобилось — пару часов на тренажере, что бы на русском нормально чувствовать руками клаву. На английском, это в обще катастрофа. Менять клаву я не стал, так как возможность переключения между устройствами у Logitech есть только у таких клав. Мне остается только пальца в рот и веселый свист расслабиться и получать удовольствие.
Если вы нашли ошибку в тексте (даже если запятая пропущена или склонение, или опечатка), пожалуйста, напишите о ней под комментарием закрепленным мной. Желательно еще указать правило русского языка, которое подтверждает ваши слова. Я много текста печатаю и потом проверяю, но » глаз замыливается » и уже не понятно, где ошибка, а где нет.
Если вы прочли текст в публикации, возможно вам будет интересно почитать про это:
- Русский мессенджер, который смог—для прочтения нажмите на текст
- Что необходимо улучшить в Я.Дзен —для прочтения нажмите на текст
- Бегать каждый день невозможно! — для прочтения нажмите на текст
- Предновогодняя неразбериха в компании — для прочтения нажмите на текст
- Apple губит природу! — для прочтения нажмите на текст
Подключить bluetooth клавиатуру logitech
Enjoy the comfort and convenience of desktop typing on your desktop computer, laptop, smartphone, and tablet. The Logitech Bluetooth® Multi-Device Keyboard K380 is a compact and distinctive keyboard that lets you communicate and create on your personal devices, anywhere in the home.
Convenient Easy-Switch™ buttons make it easy to simultaneously connect with up to three devices via Bluetooth® wireless technology and instantly switch among them.
The OS-adaptive keyboard automatically re-maps keys for the selected device so you’re always typing on a familiar keyboard with favorite hotkeys where you expect them.
In addition to optimizing the keyboard for your preferred operating system, the software lets you customize the K380 to fit your individual needs and personal style.
NOTE: Descriptions of features that require installation of Logitech Options™ are tagged with a blue badge.
 | Easy-Switch keys | Press to connect and select devices |
|---|---|---|
 | Bluetooth status lights | Show state of Bluetooth connection |
 | 3 Split keys | Modifier based on type of device connected to keyboard Above: Windows® and Android™. Below: Mac OS® X and iOS® |
 | Battery compartment | |
 | On/off switch | |
 | Battery status light |
CONNECT NOW!
MANAGING DEVICES
Switching devices
After setting up connections with up to three devices, switch among them by pressing the Easy-Switch button.
When you press an Easy-Switch button, the button status light slowly blinks before turning solid for 5 seconds, confirming the selection.
Use the keyboard to type on the selected computer or mobile device.
Re-pairing a device
If a device becomes disconnected from the keyboard, you can easily re-pair the device with the K380.
On the keyboard
Press and hold down an Easy-Switch button until the status light starts blinking.
The keyboard is in pairing mode for the next three minutes.
On the device
Go to Bluetooth settings on your device and select Logitech Bluetooth® Multi-Device Keyboard K380 when it appears in the list of available Bluetooth devices.
Follow the onscreen instructions to complete the pairing.
Upon pairing, the status LED on the keyboard stops blinking and remains steady for 10 seconds.
FEATURES
Enhance your keyboard with Logitech Options
Unlock the hidden potential of your keyboard by adding Logitech Options software.
In addition to optimizing the K380 for your operating system, Logitech Options lets you customize the keyboard to fit your needs and personal style—create shortcuts, reassign key functions, enable (and disable) keys, display battery warnings, and much more.
Logitech Options is available for Windows (7, 8, or later) and Mac OS X (10.10 or later).
Install Logitech Options: Mac or Windows
Shortcuts and function keys
Hot keys and media keys
The table below shows hot keys and media keys available for Windows, Mac OS X, Android and iOS.
To perform a shortcut hold down the fn (function) key while pressing the key associated with an action.
The table below provides function key combinations for different operating systems.
If you typically use function keys more often than shortcut keys, install Logitech software and use it to set up shortcut keys as function keys and use the keys to perform functions without having to hold down the fn key.
OS-adaptive keyboard
The Logitech Keyboard K380 includes OS-adaptive key that have different functions, depending on the operating system of the device you’re typing on.
The keyboard automatically detects the operating system on the currently selected device and remaps keys to provide functions and shortcuts where you expect them to be.
If the keyboard fails to correctly detect the operating system of a device, you can manually select the operating system by performing a long press (3 seconds) of a function key combination.
Unique multi-function keys makes the Logitech Keyboard K380 compatible with most computers and mobile devices. Key label colors and split lines identify functions or symbols reserved for different devices and operating systems.
Gray labels indicate functions available on Apple devices running Mac OS X or iOS. White labels on gray circles identify symbols reserved for use with Alt Gr on Windows computers.*
Modifier keys on either side of the space bar display two sets of labels separated by split lines. The label above the split line shows the modifier sent to a Windows, Android, or Chrome device. The label below the split line shows the modifier sent to an Apple Macintosh, iPhone, or iPad. The keyboard automatically uses modifiers associated with the currently selected device.
*The Alt Gr (or Alt Graph) key that appears on many international keyboards replaces the right Alt key normally found to the right of the spacebar. When pressed in combination with other keys, Alt Gr enables entry of special characters.
Как подключить беспроводную клавиатуру Logitech (Easy Guide, 2019)
Хотите узнать, как подключить драйвер беспроводной сети Logitech и использовать его? Вы пришли в нужное место. В этом руководстве представлены простые шаги по подключению беспроводного драйвера Logitech. Проверить это .
‘> Как подключить беспроводную клавиатуру Logitech
Купили беспроводную клавиатуру Logitech и не можете дождаться подключения беспроводной клавиатуры Logitech?

Не волнуйся. Вы можете легко подключить беспроводную клавиатуру Logitech к компьютеру и использовать ее. Эта статья вводит как подключить беспроводную клавиатуру Logitech шаг за шагом . Проверить это…
Как выполнить сопряжение беспроводной клавиатуры Logitech
Большинство беспроводных клавиатур Logitech, таких как K400 Plus, являются клавиатурами Plug and Play, поэтому вы можете легко подключить беспроводную клавиатуру Logitech, выполнив всего несколько шагов. Для этого следуйте инструкциям ниже:
1) Установите аккумулятор правильно в клавиатуру. (Пропустите этот шаг, если в клавиатуре уже установлен аккумулятор.)
Обычно в комплекте с клавиатурой идет беспроводная мышь. Если да, вам также следует установить аккумулятор в беспроводную мышь Logitech.
2) Вставьте объединяющий приемник в Порт USB в вашем компьютере.
Если у вас есть беспроводной USB-удлинитель, вы должны подключить расширить в порт USB на вашем компьютере и подключите беспроводной унифицирующий приемник в расширитель. Это обеспечивает лучшее соединение, особенно для настольных компьютеров.
3) Если вы видите какое-либо диалоговое окно с запросом на вашем компьютере, подтвердить и разрешите подключиться.
4) Включите клавиатуру. Вы увидите Вкл выкл обычно переключайтесь на задней или боковой стороне беспроводной клавиатуры Logitech и просто переключайте ее на НА .
Если у вас также есть мышь Logitech, включите ее.
5) Подождите, пока беспроводная клавиатура Logitech подключится к компьютеру.
6) Ваш компьютер установит драйверы клавиатуры Logitech (и драйвер мыши) во время выполнения. ( Что делать, если драйверы не устанавливаются? )
&) Начните печатать на компьютере, чтобы проверить клавиатуру Logitech. ( Что делать, если моя беспроводная клавиатура Logitech не работает? )
Дополнительный совет: моя беспроводная клавиатура Logitech не работает?
Скорее всего, ваша беспроводная связь Logitech не работает на вашем компьютере после подключения, и у вас могут быть проблемы, такие как клавиатура не определяется или клавиатура не печатает. Если это ваш случай, выполните следующие действия по устранению неполадок:
1. Проверьте аппаратную проблему.
Вы должны проверить и убедиться, что оборудование работает правильно, например аккумулятор , то объединяющий приемник и USB-порты .
Вы можете отсоединить и снова подключить аккумулятор и приемник и попытаться подключить снова.
2. Обновите драйвер клавиатуры Logitech.
Отсутствующие или устаревшие драйверы клавиатуры могут привести к тому, что ваша беспроводная клавиатура Logitech перестает работать, поэтому вам следует проверить и убедиться, что драйверы обновлены.
Обновить драйверы можно двумя способами: вручную и автоматически .
Вручную — Вы можете вручную обновить драйвер клавиатуры, перейдя в сайт производителя , найдите правильный драйвер и установить это в вашем компьютере. Это требует времени и навыков работы с компьютером.
Автоматически — Если у вас нет времени или терпения для обновления драйверов вручную, вы можете сделать это автоматически с помощью Водитель Easy .
Driver Easy автоматически распознает вашу систему после сканирования, а затем автоматически найдет и установит для вас последние версии драйверов, что сэкономит ваше время — для автоматического обновления драйвера принтера до версии Pro требуется всего 2 клика, и вы получите 30-дневные деньги. гарантия возврата.
1) Скачать и установите Driver Easy.
2) Запустите Driver Easy и нажмите Сканировать сейчас . Затем Driver Easy просканирует ваш компьютер и обнаружит проблемы с драйверами.
3) Щелкните значок Обновить рядом с отмеченным устройством Logitech для автоматической загрузки и установки последней версии драйвера (это можно сделать с помощью СВОБОДНЫЙ версия).
Или нажмите Обновить Все для автоматической загрузки и установки всех последних правильных драйверов, которые отсутствуют или устарели в вашей системе (для этого требуется Pro версия . Вам будет предложено обновить, когда вы нажмете Обновить все ).
4) Перезагрузите компьютер и проверьте, работает ли ваша клавиатура Logitech.
Вот и все — простые шаги к подключить беспроводную клавиатуру Logitech к вашему компьютеру. Если у вас есть какие-либо вопросы, не стесняйтесь оставлять комментарии ниже, и мы увидим, что еще мы можем сделать, чтобы помочь.