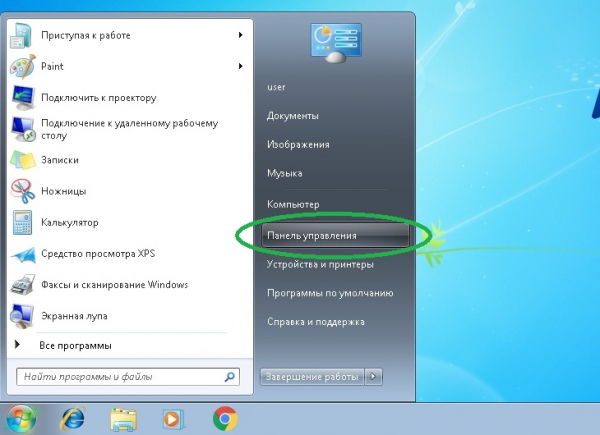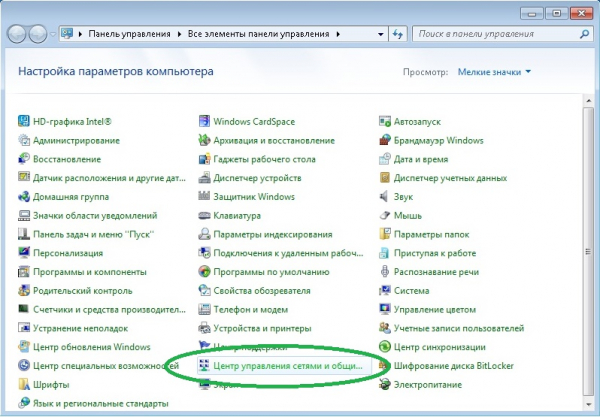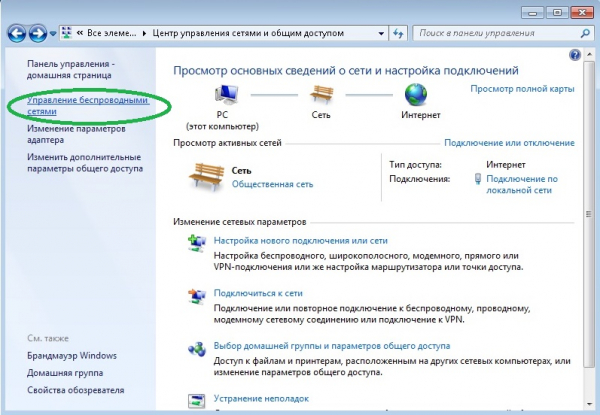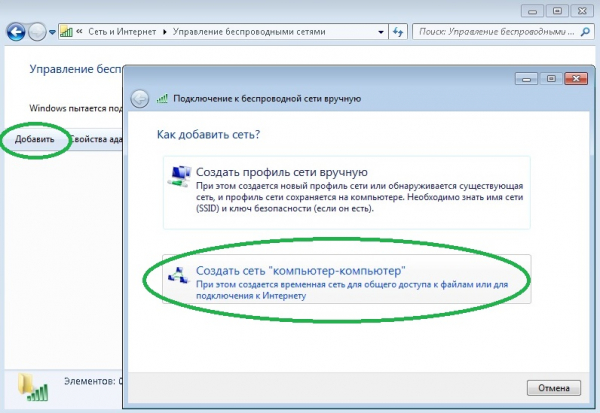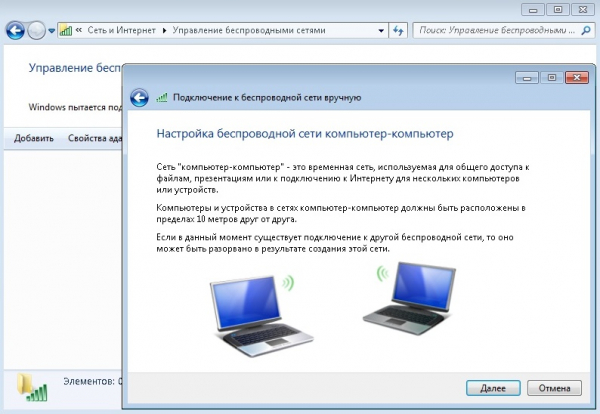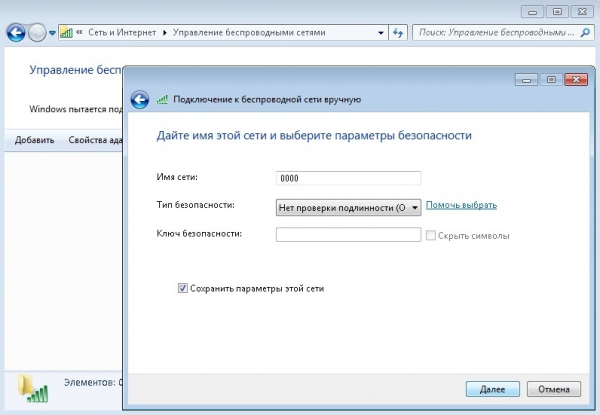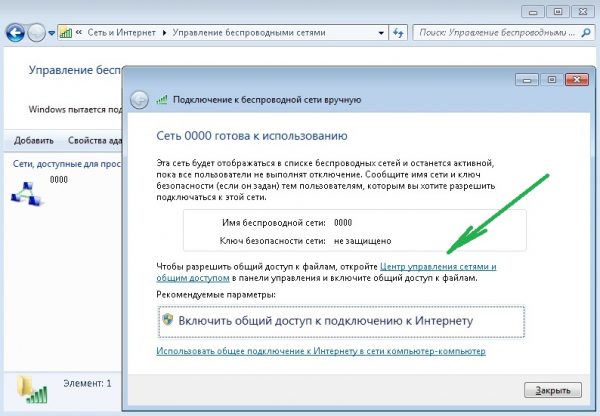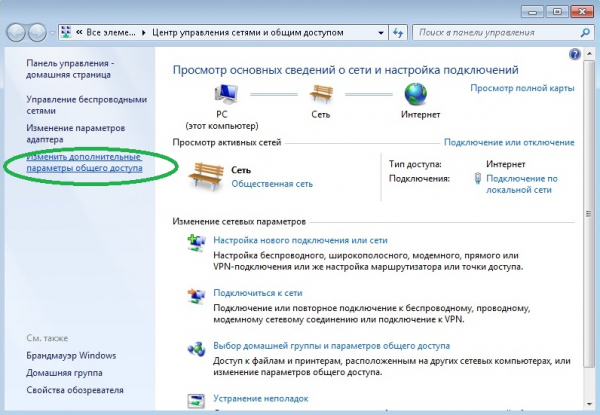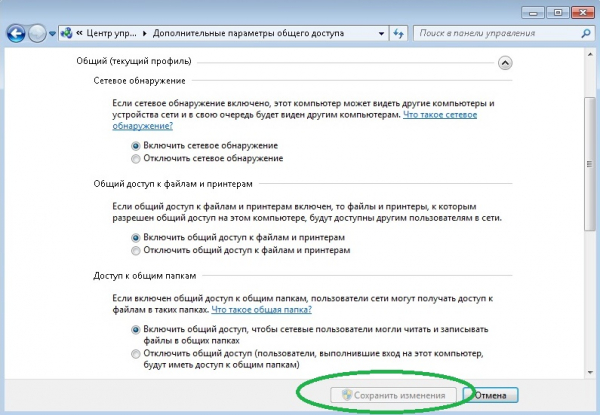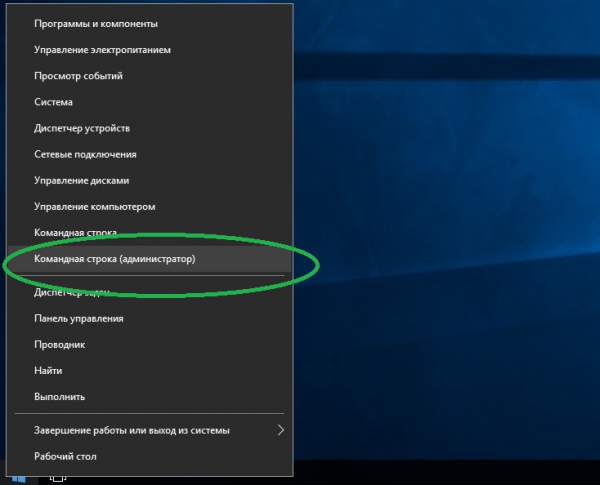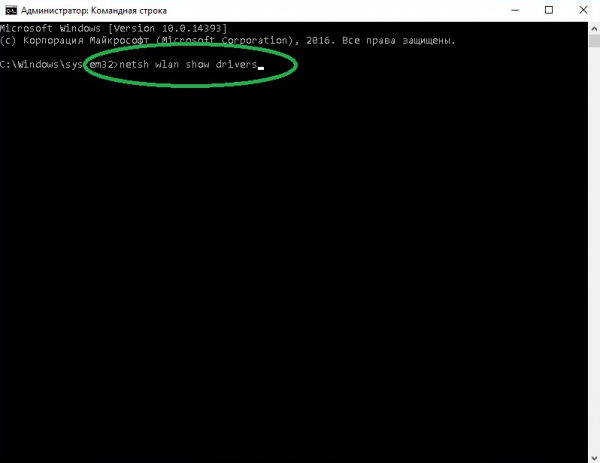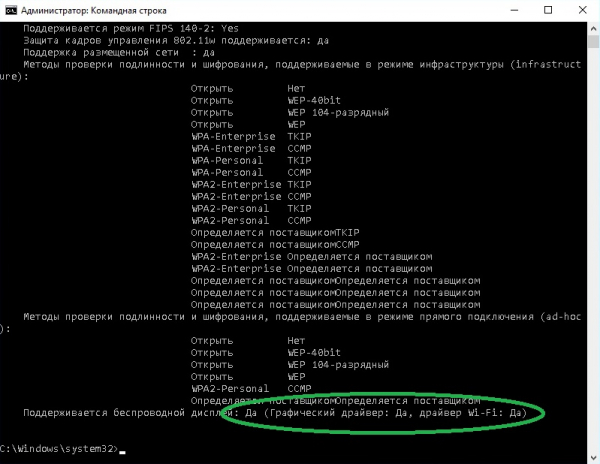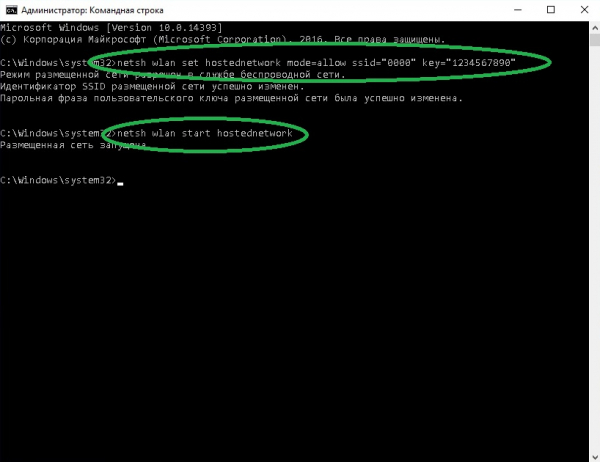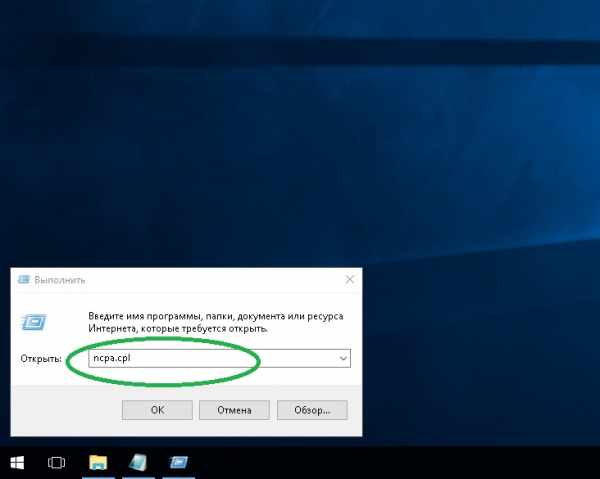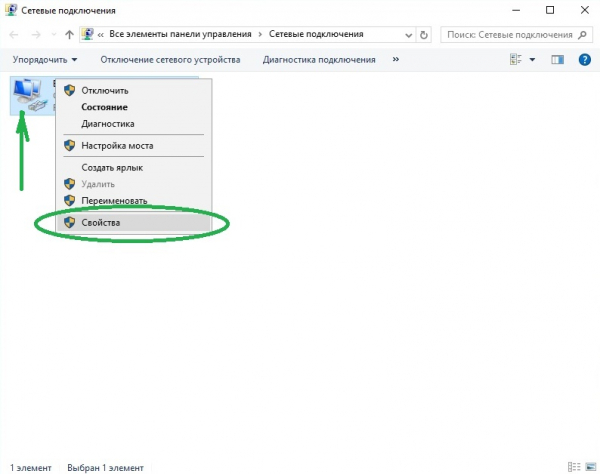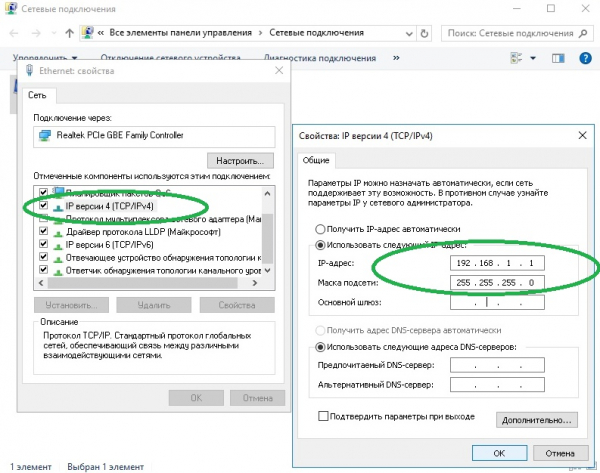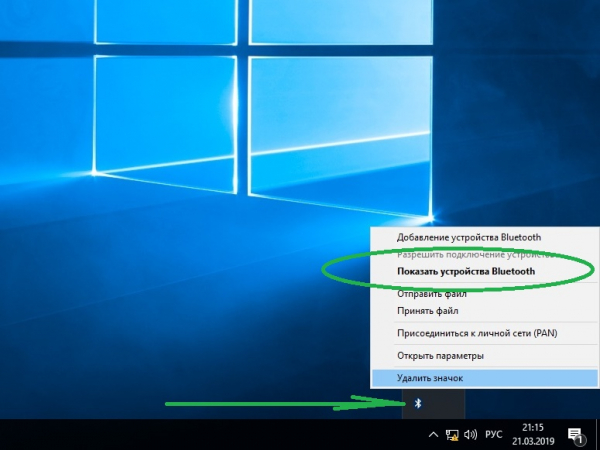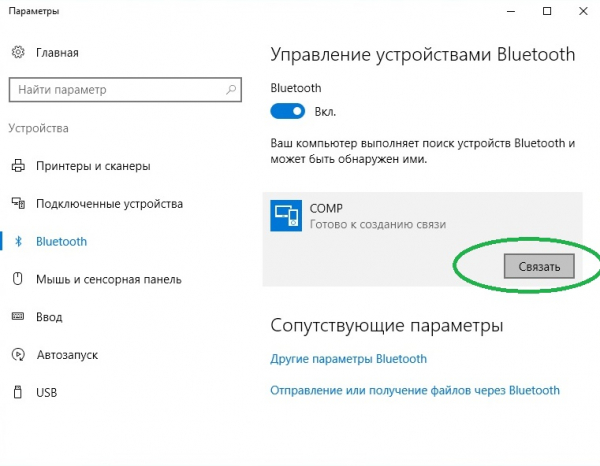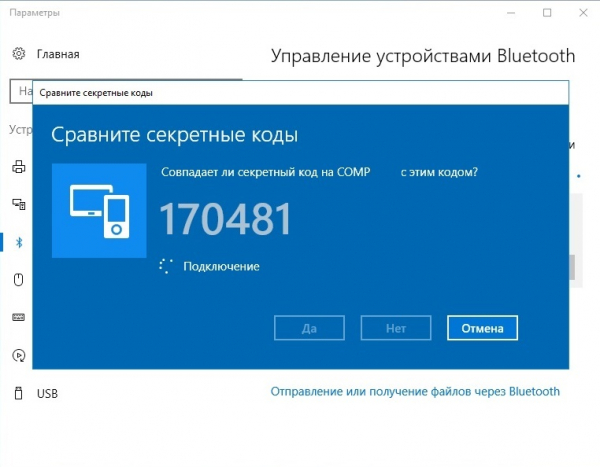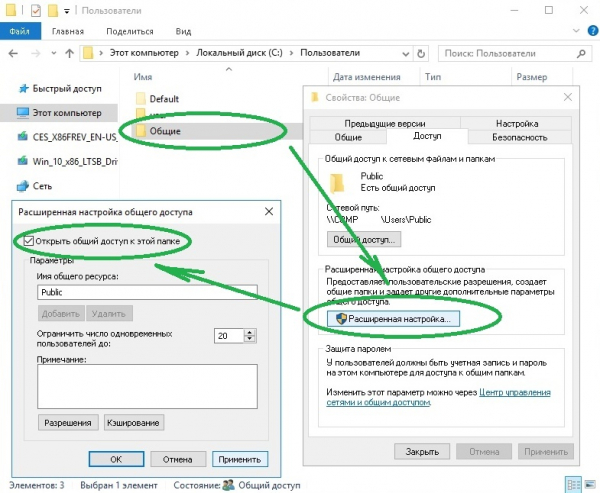- как настроить интернет между двумя компьютерами через блютуз?
- Подключить два ноутбука через блютуз
- Способы подключения ноутбука к ноутбуку
- Подключение через HDMI
- Как подключить по Wi-Fi?
- Используем LAN-порты
- Как подключить ноутбуки по Bluetooth?
- Как соединить устройства через USB?
- Возможные неполадки и их решение
как настроить интернет между двумя компьютерами через блютуз?
есть компьютер который через сетевую карту подключен к интернету есть ноутбук и 2 блютуза, как подключить ноутбук через комп к интернету? Если можно объясните пошагово, поподробнее.
нужна программа IVT Blue Soleil и нужно подключить оба компьютера в bluetooth pan сеть, для этого включем в настройках программы блютуза эту функцию на обоих компьютерах. Потом, в том компьютере что подключен к интернету, заходишь в «Пануль управления», потом выбираешь «Сетевые подключения», выбираешь на сетевом одключение которое используется для подключения к интернету, правой кнопкой жмёшь на нём и выбираешь «Свойства» , выбираешь закладку «Доступ», и ставишь там галочку на «Разрешить другим пользователям сети использовать подключение к интернету данного компьютера» и в выпадающем меню выбираешь то подключение, что я вляется блютуз соединением, чаще всего оно называется стандартным «Подключение по локальной сети», жмёшь «ОК».
1.Такс, дальше нужно перейти на «Панель управления >Сетевые подключения».2.выбрать то самое подключение которое используется блютузом для сконекчивания компов, под его названием «Подключение по локальной сети» должно быть написано что то похожее на это «Bluetooth PAN Network Adapter» или на слово Bluetooth, чаще всего, єто название самого блютуз устройства что вставлено в компьютер. 3.открываем свойства этого подключения и в первой закладка выбираем строчку «Протокол интернета TCP/IP» и точечкой выбираем «Использовать следующий IP адрес», в строку IP-адрес вводим IP адрес второго компьютера-клиента, с которого хотим просматривать Интернет (этот адрес можно увидеть при включеном блютуз в нижней строке окна программы IVT Blue Soleil, там будет что то вроде такого «192.168.19.4», эти циферки вводишь в поле IP-адреса) , в строку «маска подсети» пишешь 255, начиная с пункта 1 делаешь на втором компьютере с которого будешь просматривать интернет и в свойства «Протокола интернета TCP/IP» вводишь IP адрес компьютера-сервера, на котором подключен интет. Теперь нужно переподключиться, тоесть, заново найти блютузом другой компьютер и подключиться к нему. Должно рабоать, но не уверен. Я так мобильник подключал к компьютеру что бы в инете лазить, на компьютерах по теории тоже самое.
Поставить блютуз в оба компьютера и найти сеть через мой компьютер, устройство блютоз, ближний подключенный блютоз
Здесь тебе ни кто не поможет уверен на 100 процентов.
Ты сама не сможешь ни чего настроить без знающего в этом толк.
Пригласи кого-нибудь что-бы он тебе всё настроил.
через блутуз будет слишком криво и ненадежно. .
он не предназначен для таких задач.. .
проще купи машрутизатор (роутер) можно с поддержкой вай фай (для ноутбука если есть вай фай в ноуте)
это будет лучше.. .
он стоит копейки.. . он будет раздавать инет на оба компьютера и можно будет подключить еще компы.. .
и попроси знающего человека поставить и настроить машрутизатор.. . дело 10 -15 минут
если почитаешь в инете форумы.. . возможно и сама разберешся с машрутизатором. .
марки машрутизаторов DLink Asus
в настройках блютуз надо включить опцию PAN Server. Она по умолчанию выключена. компы соединятся в сеть.
Подключить два ноутбука через блютуз
Представим такую ситуацию. Мы купили ноутбук в котором есть блютуз адаптер, и до этого у нас в комнате стоял стационарный компьютер с usb блютуз адаптером. Или просто имеются два компьютера с блютуз адаптерами. И мы по средствам этого самого блютуза хотим эти компьютеры объеденить в сеть. Сейчас мы этим и займёмся.
Примечание: Приведённые ниже рисунки могут отличаться от ваших, но тем не менее сам процесс должен быть аналогичным.
- Для начала следует объеденить два компьютера в личную сеть PAN. Будем один из компьютеров называть Комп 1 , а второй Комп 2 . На
Компе 1 находим значёк Bluetooth в правом нижнем углу экрана (он обведён красным цветом на картинке ниже).
Нажимаем на значёк правой кнопкой мыши. Перед нами вылезет меню, как на картинке ниже (или подобное ему).
Выбираем пункт «Открыть параметры». - Далее перед нами появится окошко как на следующем рисунке.
Преходим на вкладку «Параметры» (подчёркнута Зелёным цветом на картинке выше)
В ней ставим галочку напротив пункта «Разрешить устройствам Bluetooth обнаруживать это устройство» (обведён красной рамкой на рисунке выше). И нажимаем ОК. - Теперь заходим в свойства компьютера. Если вы работатете в Windows 7, то находим пункт полное имя и запоминаем его.
А если вы работаете под Windows XP, перед вами вылезет несколько другое окно, в нём переходим на вкладку «Имя компьютера», и, так же, смотрим полное имя. - После всех этих действий пересаживаемся за Комп 2. Там, так же находим значёк блютуза в правом нижнем углу, нажимаем на нём правой кнопкой мыши. Но теперь уже выбираем пункт «Добавить устройство»(подчёркнут красным цветом на рисунке ниже).
- Перед нами появится окно как на рисунке чуть ниже. Компьютер немного подумает и отобразит в окне устройства которые в данный момент можно добавить. Там будет и наш Комп 1.
Выбираем Комп 1, он будет называться тем именем, которое мы смотрели в свойствах компьютера, и нажимаем «Далее». - Перед нами появится окно со специальным кодом. Здесь ничего не нажимаем, но запоминаем этот код.
- Теперь пересаживаемся за Комп 1. Там в правом нижнем углу повится сообщение, что с вами хочет соединиться другой компьютер.
кликаем на это сообщение. - После этого появится следущее окно.
Здесь вводим код, который появился в Компе 2 и нажимаем далее. - После этого оба компьютера подумают и оба покажут следующее окно:
На этом завершается добавление компьютера. В обоих окнах нажимаем кнопку «Закрыть» . - Теперь на Компе 1 на значке блютуз нажимаем правой кнопкой, и выбираем пункт «Присоединиться к личной сети (PAN)» (подчёркнут красным цветом на рисунке ниже).
- Компьютер начнёт искать устройства. Там он должен отобразить Комп 2. (имя компа 2 так же можно посмотреть в свойствах компьютера) Нажимаем правой кнопкой на Комп 2 и выбираем подключиться.
- После этого появится маленькое окно с надписью «Подключение», потом эта надпись изменится на «Соединение успешно установлено» (В случае если вы всё правильно сделали).
- Ну и теперь последний этап. Его я опишу отдельно для Windows XP и для Windows 7 (Windows Vista)
- Сначала рассмотрим процедуру для Windows 7(vista). Как только вы подключились к Компу 2 по блютузу, в правом нижнем углу экрана повится значёк компьютера. При наведении на него курсора мыши он будет писать: «Неопознанная сеть». Нажимаем на этот значёк компьютера правой кнопкой мыши и выбираем «Центр управления сетями и общим доступом».
- После этого перед нами откроется следующее окно:
С левой стороны нажимаем на пункт «Изменение параметров адаптера»(обведён красным цветом на картинке выше) . - После этого перед нами откроется окно в котором будут отображены все сетевые подключения имеющиеся в нашем компьютере.
Выбираем «Сетевое подключение Bluetooth» (обведено зелёным цветом на рисунке выше), нажимаем на нём правой кнопкой мыши и выбираем пункт «Свойства» (обведн красным цветом на рисунке выше) . - Потом перед нами откроется окно свойств подключения.
В нём мы убираем галочки со всех пунктов, кроме «Служба доступа к файлам и принтерам сетей Microsoft» и «Протокол интернета версии 4(TCP/IPv4)». Потом выделяем пункт «Протокол интернета версии 4(TCP/IPv4)» и нажимаем на кнопку «Свойства» (обведена красным цветом на рисунке выше). - Перед нами откроется следующее окно:
Ставим отметку на пункте «Использовать следующий IP-адрес» (обведён зелёным цветом на рисунке выше). Далее вписываем в поле IP-адрес следующее: 192.168.1.1, В поле Маска подсети 225.225.225.0. И нажимаем ок. - Теперь последние пять пунктов проделываем для Компа 2. Только в поле Ip-адрес вписываем 192.168.1.2, остальное всё так же. Сеть готова к работе.
- Сначала рассмотрим процедуру для Windows 7(vista). Как только вы подключились к Компу 2 по блютузу, в правом нижнем углу экрана повится значёк компьютера. При наведении на него курсора мыши он будет писать: «Неопознанная сеть». Нажимаем на этот значёк компьютера правой кнопкой мыши и выбираем «Центр управления сетями и общим доступом».
- Для Windows XP процедура немного проще.
- Как только мы подключились к Компу 2 по блютузу, в правом нижнем углу экрана повится значёк двух маленьких компьютериков с мигающими экранами.(обведены красным цветом на рисунке ниже).
При наведении на них курсора мыши, вылезет сообщение: «Сетевое подключение Bluetooth». Нажимаем на этот значёк левой кнопкой мыши. - Перед нами откроется следующее окно:
В этом окне нажимаем на кнопку «Свойства» (обведена красным цветом на рисунке выше). - После этого появится следующее окно:
Снимаем галочки со всех пунктов кроме «Служба доступа к файлам и принтерам сетей Microsoft» и «Протокол интернета(TCP/IP)». Потом выделяем пункт «Протокол интернета(TCP/IP)» (обведён зелёным цветом на рисунке выше) и нажимаем на кнопку «Свойства» (обведена красным цветом на рисунке выше). - Открывается окно свойств.
Ставим отметку на пункте «Использовать следующий IP-адрес» (обведён зелёным цветом на рисунке выше). Далее вписываем в поле IP-адрес следующее: 192.168.1.1, В поле Маска подсети 225.225.225.0. И нажимаем ок. - Теперь последние четыре пункта проделываем для Компа 2. Только в поле Ip-адрес вписываем 192.168.1.2, остальное всё так же. Сеть готова к работе.
- Как только мы подключились к Компу 2 по блютузу, в правом нижнем углу экрана повится значёк двух маленьких компьютериков с мигающими экранами.(обведены красным цветом на рисунке ниже).
Способы подключения ноутбука к ноутбуку
Существуют несколько вариантов соединения двух ноутбуков с целью обмена между ними данными. Разработчиками специально для этого предусмотрены протоколы LAN и WLAN. Кроме того, принимать/передавать файлы можно по Bluetooth. Об этих и других способах подключения читайте далее.
Подключение через HDMI
Подключать ноутбук к ноутбуку через HDMI-кабель не стоит. Такое соединение грозит непредсказуемыми последствиями. В лучшем случае одно устройство просто не увидит другое, в худшем — сгорит контроллер интерфейса или видеокарта.
Дело в том, что HDMI-порт в ноутбуках, как и в подавляющем большинстве других цифровых устройств, является выходным. Он передаёт видео/аудио данные на телевизор, монитор или ресивер, но принимать их не умеет.
Одним словом соединять ноутбуки по HDMI не только бессмысленно, но и опасно.
Как подключить по Wi-Fi?
Одним из быстрых, эффективных и относительно простых способов объединения двух ноутбуков в сеть является их синхронизация по Wi-Fi. В операционной системе Widows 7 это реализуется следующим образом:
- Зайдите в «Панель управления». Попасть в неё можно через меню «Пуск».
- Активируйте консоль с правами администратора, щёлкнув правой кнопкой мыши по иконке «Пуск» и выбрав соответствующий пункт.
Сетевое подключение по Wi-Fi позволяет принимать и передавать файлы с одного ноутбука на другой, использовать совместно интернет (при условии предоставления общего доступа), выполнять другие задачи.
Используем LAN-порты
Чтобы подключить один ноутбук к другому по LAN, понадобится специальный (кроссоверный) кабель. Внешне последний ничем не отличается от обычного патч-корда, которым соединяют ПК с роутером, поэтому тип кабеля стоит уточнить у продавца в магазине компьютерной техники при покупке.
Для реализации сетевого соединения по LAN сделайте следующее:
- Присоедините кабель к обоим ноутбукам. На одном из них нажмите сочетание клавиш Win+R и введите ncpa.cpl
Теперь объединённые в единую сеть ноутбуки могут обмениваться между собой информацией, использовать общее подключение к интернету и т. д.
Как подключить ноутбуки по Bluetooth?
Встроенная карта Bluetooth имеется в большинстве моделей ноутбуков. Данная опция позволяет передавать небольшие по объёму файлы с одного девайса на другой и управлять одним из них удалённо при наличии специальной программной среды.
Без инсталляции дополнительных программных средств Bluetooth-сеть можно организовать следующим образом:
- Щёлкните мышкой по значку в системном трее. Выберите «Показать устройства Bluetooth».
Как соединить устройства через USB?
Стоит сразу сказать, что соединение ноутбуков посредством стандартного кабеля USB напрямую не даст результата. Для реализации соединения потребуется специальный провод с адаптером, который называется Windows Easy Transfer. Его можно найти в компьютерных магазинах.
Данный кабель позволяет переносить файлы с одного ноутбука на другой с использованием программы Windows Easy Transfer. При этом производителями гарантируется совместимость разных версий Windows.
Перед использованием кабеля следует установить с прилагаемого к нему диска программное обеспечение, запустить утилиту и следовать сопроводительным инструкциям.
Возможные неполадки и их решение
Чаще всего причины отсутствия соединения связаны с настройками доступа. Отсюда возможное решение проблемы:
- Необходимо открыть проводник, щёлкнуть правой кнопкой мыши по папке с доступом и выбрать на вкладке свойств пункт «Расширенная настройка».
- Затем нужно поставить галочку в строке «Открыть общий доступ к данной папке» и нажать «Применить».
В заключение стоит сказать, что каждый из описанных способов имеет свои плюсы и минусы. Кабельная сеть — простой, надёжный, но крайне ограниченный в плане мобильности вариант. Беспроводное соединение даёт больше возможностей пользователям, но сложнее в настройке. Вы можете воспользоваться любым из описанных в статье решений.