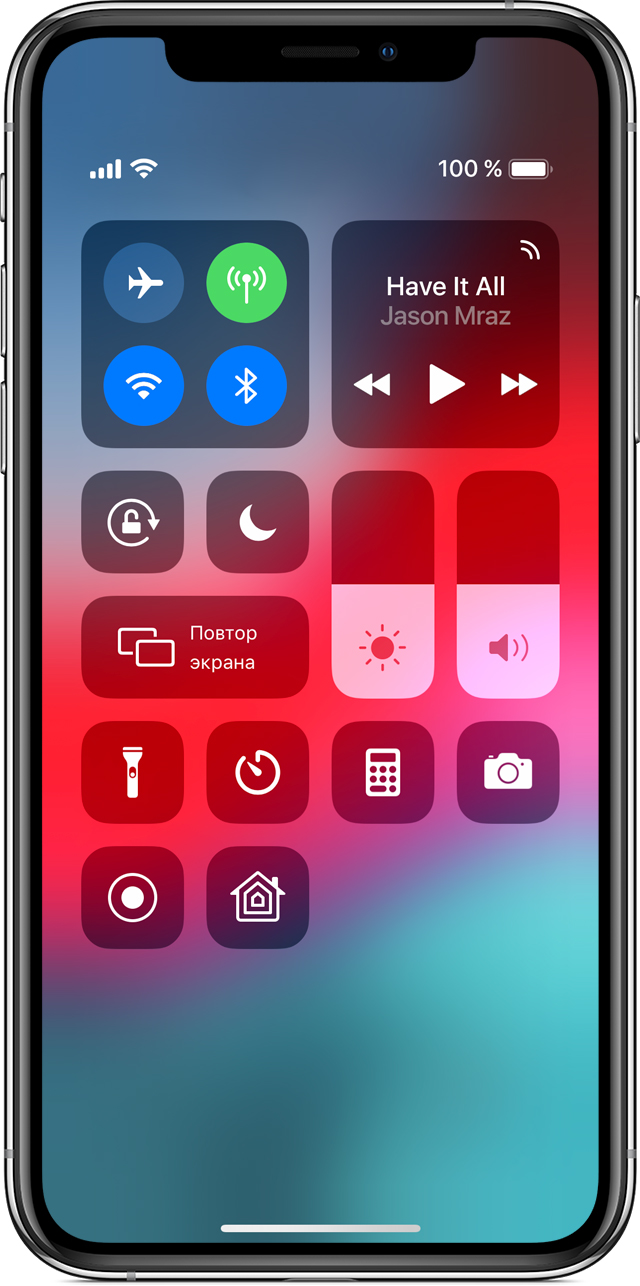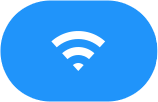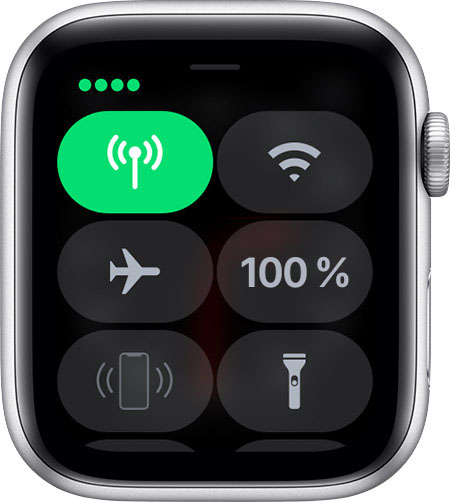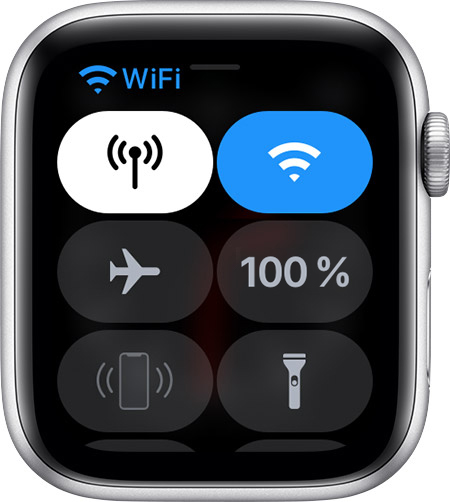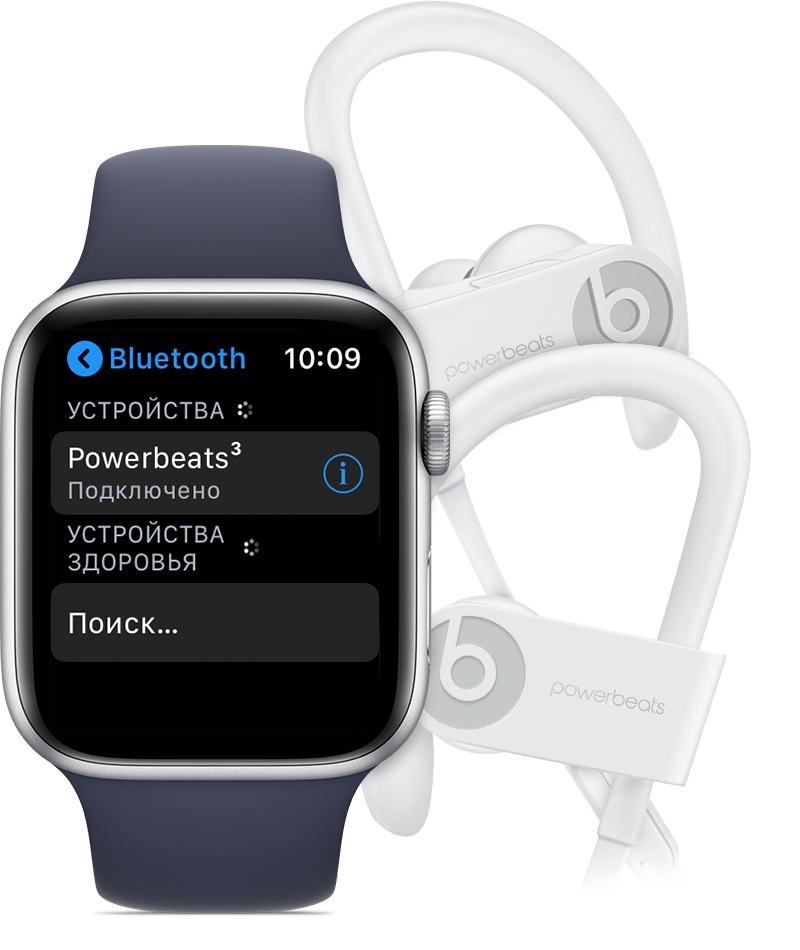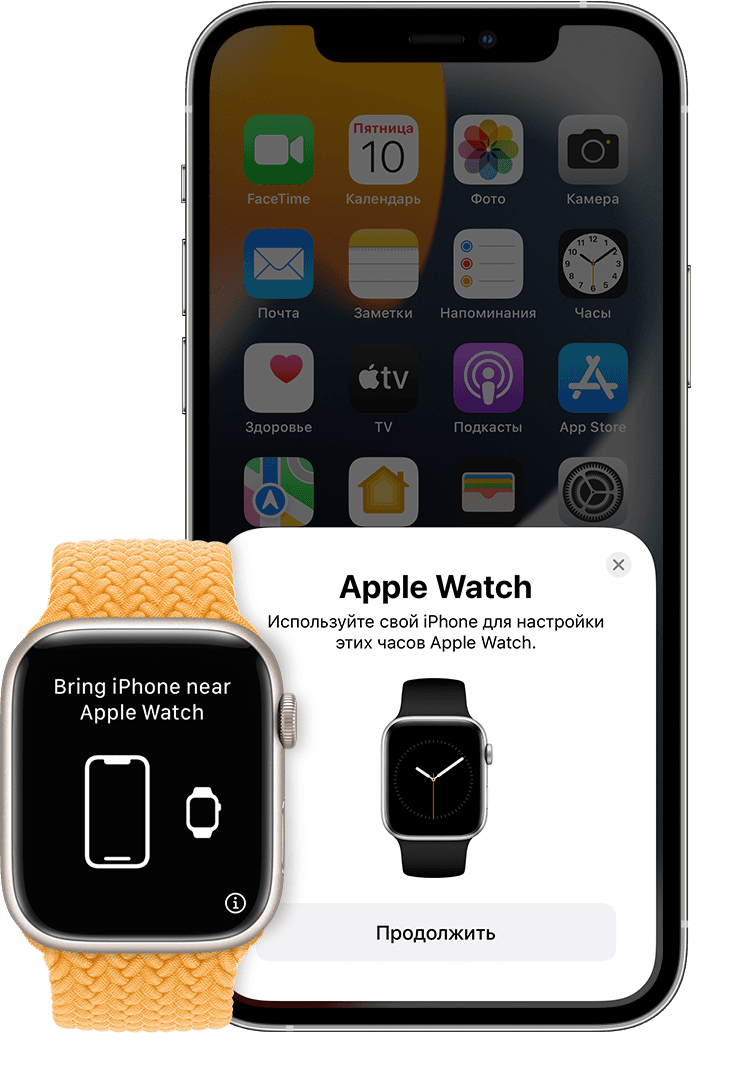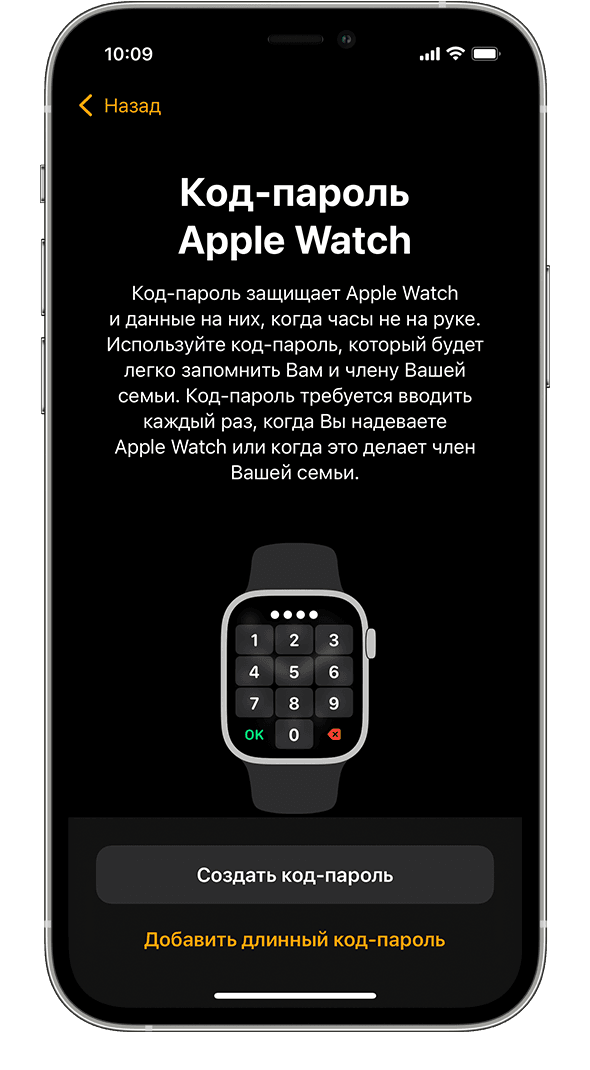- Bluetooth, Wi-Fi и сотовая связь на часах Apple Watch
- Подключение к поддерживаемой сети Wi-Fi
- Выбор сети Wi-Fi
- Включение и отключение Wi-Fi
- Использование сотовой сети
- Проверка мощности сигнала
- Включение и отключение сотовой связи
- Проверка соединения между iPhone и Apple Watch
- Дополнительная информация
- Использование AirPods и других аксессуаров Bluetooth вместе с Apple Watch
- Создание пары с аксессуаром Bluetooth
- Разрыв пары с аксессуаром Bluetooth
- Подключение к наушникам AirPods
- Получение помощи
- Настройка Apple Watch
- Подготовка
- Включите и наденьте Apple Watch
- Поднесите Apple Watch к iPhone
- Расположите iPhone над анимацией
- Настройте часы как новые или восстановите их данные из резервной копии
- Выполнение входа с помощью идентификатора Apple ID
- Создайте пароль
- Настройте параметры
- Настройка сотовой связи и Apple Pay
- Держите свои устройства рядом, пока они синхронизируются
Bluetooth, Wi-Fi и сотовая связь на часах Apple Watch
Узнайте о функциях Bluetooth и Wi-Fi на часах Apple Watch, их использовании, а также о возможностях моделей GPS + Cellular.
Чтобы пользоваться всеми возможностями Apple Watch, необходимо включить функции Wi-Fi и Bluetooth на объединенном в пару iPhone. Откройте Пункт управления на iPhone и убедитесь, что функции Wi-Fi и Bluetooth
включены. Часы Apple Watch используют Wi-Fi и Bluetooth для связи с объединенным в пару iPhone. Часы с поддержкой сотовой связи могут подключаться через сотовую сеть. Часы интеллектуально переключаются между этими каналами связи, выбирая наиболее энергоэффективное подключение. Вот как это сделать:
- Если устройства Apple Watch и iPhone находятся в непосредственной близости друг от друга, используется Bluetooth, что экономит заряд аккумулятора.
- Если подключение по Bluetooth невозможно, часы Apple Watch будут использовать Wi-Fi. Например, при обнаружении поддерживаемой сети Wi-Fi, когда iPhone находится вне радиуса действия Bluetooth, данные будут передаваться по Wi-Fi.
- Если Bluetooth и Wi-Fi недоступны и вы настроили тарифный план сотовой связи, модели Apple Watch с поддержкой сотовой связи могут подключаться к сотовым сетям.
Подключение к поддерживаемой сети Wi-Fi
Часы Apple Watch могут подключаться к сетям Wi-Fi в следующих случаях:
- Устройство iPhone, в данный момент подключенное к часам по Bluetooth, подключалось к указанной сети ранее.
- Если используется сеть Wi-Fi 802.11b/g/n с частотой 2,4 ГГц (или 5 ГГц, если у вас Apple Watch Series 6).
Когда часы Apple Watch подключаются к поддерживаемой сети Wi-Fi, а не к iPhone, в Пункте управления появляется значок Wi-Fi .
Apple Watch не подключаются к общедоступным сетям, для использования которых требуется вход, подписка или создание профиля.
Выбор сети Wi-Fi
Включение и отключение Wi-Fi
- Нажмите в нижней части экрана и удерживайте нажатие.
- Подождите, пока откроется Пункт управления, затем смахните вверх.
- Нажмите значок Wi-Fi . Значок потускнеет, и устройство отключится от всех сетей, к которым было подключено.
Отключение от сетей Wi-Fi возможно только на моделях Apple Watch (GPS + Cellular). После отключения от сети Wi-Fi часы Apple Watch не будут автоматически подключаться к ней снова, пока не будет выполнено одно из указанных ниже действий:
- Вы включите функцию Wi-Fi в Пункте управления.
- Ваша геопозиция изменится.
- Наступит 05:00 по местному времени.
- Устройство будет перезапущено.
Использование сотовой сети
Модели Apple Watch (GPS + Cellular) могут подключаться к сотовым сетям. В результате можно совершать звонки и использовать данные или приложения без iPhone или подключения к Wi-Fi. Сведения о добавлении Apple Watch в тарифный план сотовой связи см. в этой статье.
Проверка мощности сигнала
- Нажмите в нижней части экрана и удерживайте нажатие.
- Подождите, пока откроется Пункт управления, затем смахните вверх.
- Проверьте цвет кнопки сотовой связи .
При наличии подключения кнопка сотовой связи становится зеленой . Зеленые точки показывают мощность сигнала.
Если тарифный план сотовой связи активен, но часы Apple Watch подключены к iPhone или Wi-Fi, кнопка сотовой связи становится белой.
Включение и отключение сотовой связи
- Нажмите в нижней части экрана и удерживайте нажатие.
- Подождите, пока откроется Пункт управления, затем смахните вверх.
- Нажмите кнопку сотовой связи , затем отключите сотовую связь.
Некоторые приложения могут не обновляться без подключения к iPhone.
Проверка соединения между iPhone и Apple Watch
- Проверьте циферблат часов. Красный значок «Отключено» или красный значок X
на циферблате означает, что соединение отсутствует.
- Проверьте настройки в Пункте управления. Нажмите в нижней части экрана и удерживайте нажатие. Когда откроется Пункт управления, смахните вверх. Красный значок «Отключено» или красный значок X
означает, что соединение отсутствует.
- Нажмите значок iPhone
в Пункте управления. Если устройства подключены друг к другу, iPhone воспроизведет звуковой сигнал.
Дополнительная информация
- Если часы Apple Watch отключаются от iPhone, см. инструкции в этой статье.
- Узнайте, как использовать Apple Watch без объединенного в пару iPhone.
- Сведения об использовании функций сотовой связи см. в этой статье.
Использование AirPods и других аксессуаров Bluetooth вместе с Apple Watch
Узнайте, как объединять в пару Apple Watch с наушниками, пульсометрами и другими аксессуарами Bluetooth.
Создание пары с аксессуаром Bluetooth
- Переведите аксессуар Bluetooth в режим создания пары, следуя инструкции в комплекте с ним.
- В меню Apple Watch перейдите в раздел «Настройки» > «Bluetooth». Часы Apple Watch выполнят поиск всех аксессуаров Bluetooth в радиусе доступа.
- Выберите аксессуар Bluetooth.
- Если появится запрос, введите пароль или PIN-код.
Разрыв пары с аксессуаром Bluetooth
- Перейдите в раздел «Настройки» > «Bluetooth» на часах Apple Watch.
- Нажмите рядом с аксессуаром.
- Нажмите «Забыть устройство».
Подключение к наушникам AirPods
Если настроить наушники AirPods для работы с iPhone, они будут подключаться к устройствам Apple Watch и iPhone одновременно и автоматически воспроизводить звук с любого из них. Узнайте, как настроить наушники AirPods и воспроизводить музыку на часах Apple Watch.
Получение помощи
Если вам не удается подключить аксессуар Bluetooth в первый раз или повторно, выполните следующие действия.
- Если на циферблате отображается значок , это означает, что на часах включен авиарежим. В меню Apple Watch перейдите в раздел «Настройки» > «Авиарежим», а затем отключите этот параметр.
- Убедитесь, что аксессуар полностью заряжен и включен.
- Если аксессуар отображается в разделе «Настройки» > «Bluetooth» на экране Apple Watch, но подключиться не удается, выполните следующие действия, чтобы разорвать пару с аксессуаром.
- Попробуйте снова создать пару с аксессуаром.
Если вам требуется помощь с подключением или использованием аксессуара Bluetooth вместе с часами Apple Watch, обратитесь к производителю аксессуара.
Настройка Apple Watch
Для настройки и использования новых часов Apple Watch требуется iPhone 8 или более поздней модели с iOS 16 или более поздней версии. Узнайте, как определить модель iPhone и как обновить iPhone до последней версии iOS.
Подготовка
- Обновите iPhone до последней версии iOS.
- Убедитесь, что на iPhone включен Bluetooth и установлено подключение к Wi-Fi или сотовой сети.
Если часы Apple Watch уже настроены, но вы хотите использовать их с другим iPhone, можно перенести настройки и содержимое Apple Watch на новый iPhone.
Включите и наденьте Apple Watch
Чтобы включить Apple Watch, нажмите и удерживайте боковую кнопку, пока не появится логотип Apple. Затем поместите часы на запястье.
Поднесите Apple Watch к iPhone
Дождитесь, пока на экране iPhone появится сообщение «Используйте свой iPhone для настройки этих Apple Watch», а затем нажмите «Продолжить». Если это сообщение не отображается, откройте приложение Apple Watch на iPhone, выберите «Все часы» и нажмите «Добавить часы».
Если это ваши часы Apple Watch, нажмите «Настроить для себя». Или нажмите «Настроить для члена семьи», затем следуйте инструкциям по настройке часов для одного из членов вашей семьи.
До завершения этих действий часы Apple Watch должны находиться рядом с iPhone.
Расположите iPhone над анимацией
Расположите циферблат часов по центру видоискателя на iPhone. Дождитесь сообщения о том, что пара с Apple Watch создана.
Если вы не можете использовать камеру, анимация сопряжения не отображается, или iPhone не может ее прочитать, нажмите «Создать пару вручную», а затем следуйте подсказкам.
Настройте часы как новые или восстановите их данные из резервной копии
Если это ваши первые часы Apple Watch, нажмите «Настроить как новые Apple Watch». Когда появится соответствующий запрос, обновите watchOS на Apple Watch до последней версии.
Если вы настроили другие Apple Watch с текущим iPhone, появится экран с надписью «Ваши настройки для новых Apple Watch». Нажмите «Приложения и данные» и «Настройки», чтобы узнать, как процедура быстрой настройки сконфигурирует ваши новые часы. После этого нажмите «Продолжить». Если вы хотите выбрать настройки новых часов, нажмите «Настроить параметры». Затем выберите резервную копию других часов Apple Watch для восстановления. Или нажмите «Настроить как новые Apple Watch», если вы хотите полностью настроить параметры нового устройства.
Возможно, перед настройкой Apple Watch потребуется обновить программное обеспечение на iPhone. Если на iPhone отображается сообщение о доступном обновлении ПО, нажмите «Обновить» и дождитесь завершения процесса обновления.
Выберите, на каком запястье вы носите Apple Watch, затем нажмите «Продолжить».
Ознакомьтесь с положениями и условиями и нажмите «Принимаю».
Выполнение входа с помощью идентификатора Apple ID
Когда появится соответствующий запрос, введите пароль к Apple ID. Если этот запрос не отображается, можно выполнить вход позже в приложении Apple Watch: выберите «Основные» > Apple ID, затем войдите в систему. Некоторые функции, для которых требуется номер мобильного телефона, будут работать на Apple Watch с поддержкой сотовой связи только после входа в iCloud.
Если на iPhone не настроено приложение «Локатор», появится запрос на включение функции «Блокировка активации». Если появляется экран блокировки активации, часы Apple Watch уже привязаны к идентификатору Apple ID. Чтобы продолжить настройку, введите адрес электронной почты и пароль для соответствующей учетной записи Apple ID. Если ранее у часов Apple Watch был другой владелец, возможно, потребуется связаться с ним для снятия блокировки активации.
Создайте пароль
Создание пароля можно пропустить, но он может пригодиться для таких функций, как Apple Pay.
На iPhone нажмите «Создать код-пароль» или «Добавить длинный код-пароль», затем введите новый пароль на Apple Watch. Чтобы пропустить этот шаг, нажмите «Не добавлять код-пароль».
Настройте параметры
Выберите предпочтительный размер шрифта, укажите, следует ли использовать жирный шрифт.
Если вы не использовали быструю настройку, Apple Watch покажут, какие настройки используются совместно с iPhone. Если включены такие службы, как «Найти iPhone», «Службы геолокации», «Вызовы по Wi-Fi» и «Диагностика», они автоматически включаются для Apple Watch.
Затем добавьте или обновите свои данные, такие как дата рождения, чтобы убедиться, что ваши данные в приложениях «Фитнес» и «Здоровье» указаны верно. Вы также можете включить уведомления приложения «Здоровье», такие как уровни шума, и настроить функции экстренного вызова и обнаружении падения.
Настройка сотовой связи и Apple Pay
На моделях Apple Watch с поддержкой сотовой связи можно настроить подключение к сети сотовой связи.
Далее будет предложено настроить Apple Pay, добавив любую карту. Затем iPhone поможет настроить такие функции, как постоянно включенный дисплей и предпочтительное представление приложений.
Держите свои устройства рядом, пока они синхронизируются
Когда Apple Watch будут готовы к использованию после создания пары, на них отобразится циферблат. Держите Apple Watch и iPhone рядом, чтобы устройства могли продолжать синхронизировать информацию в фоновом режиме.