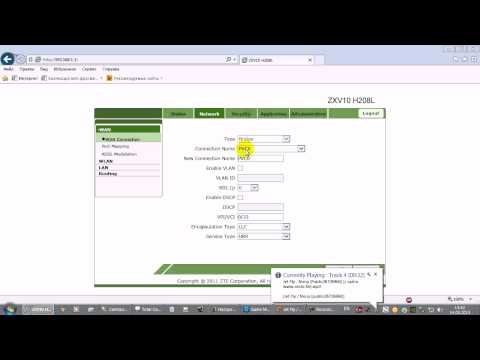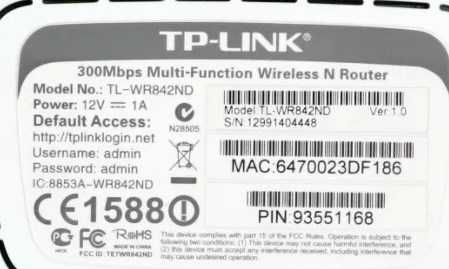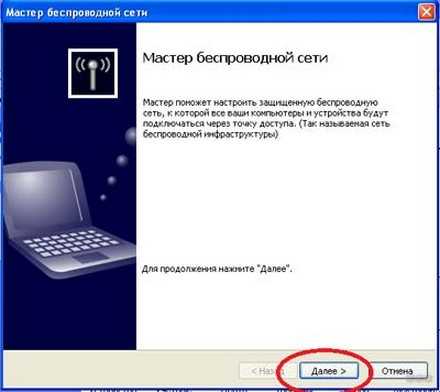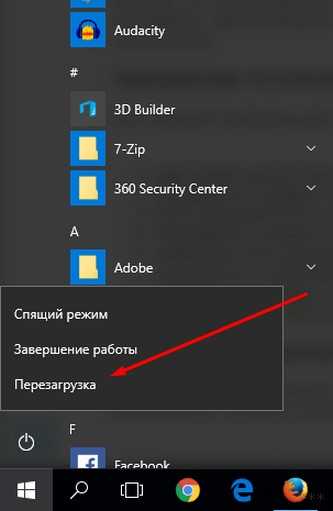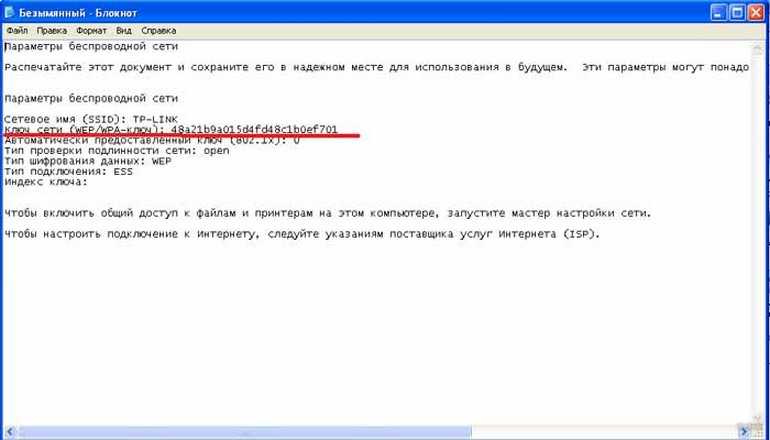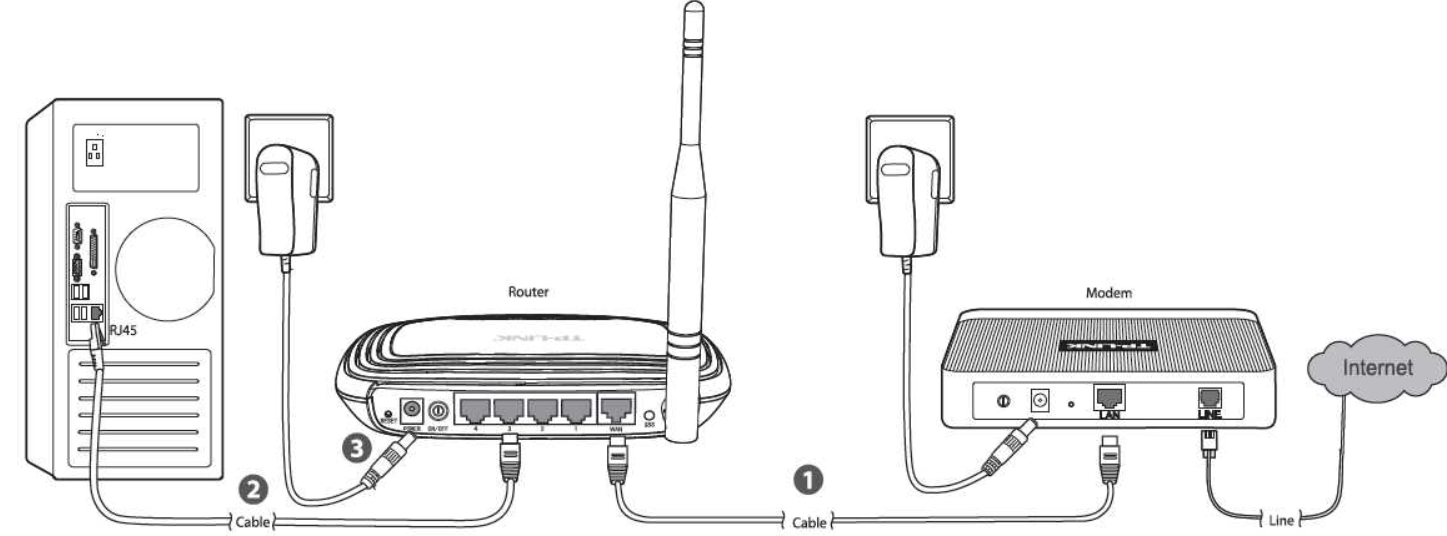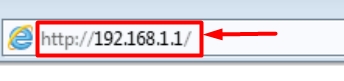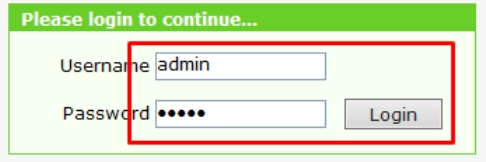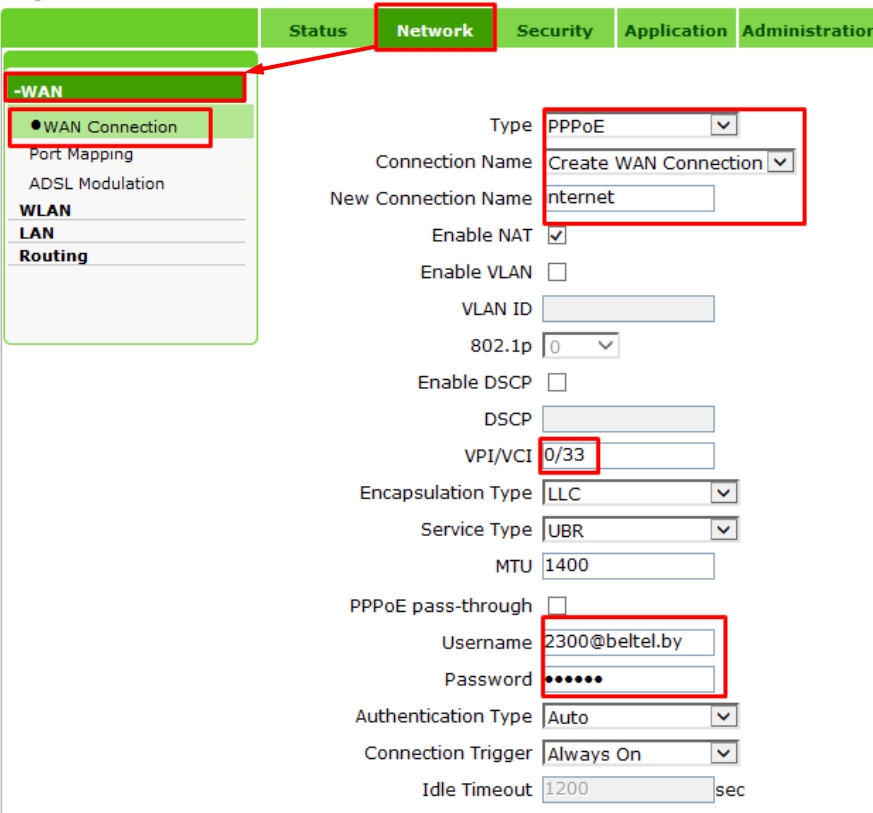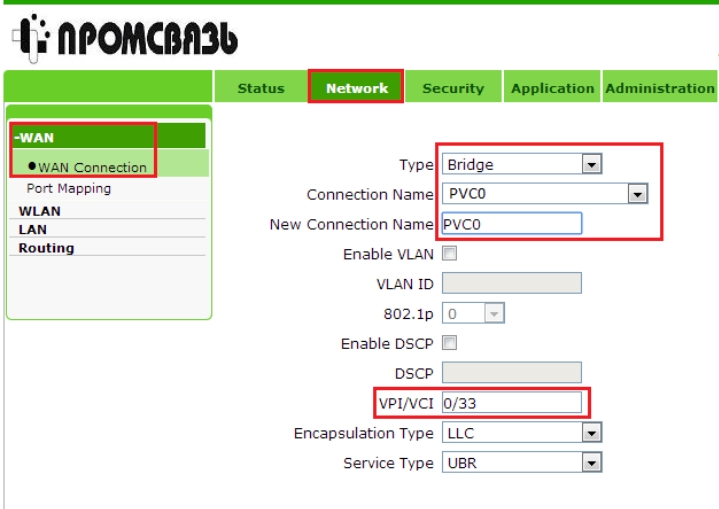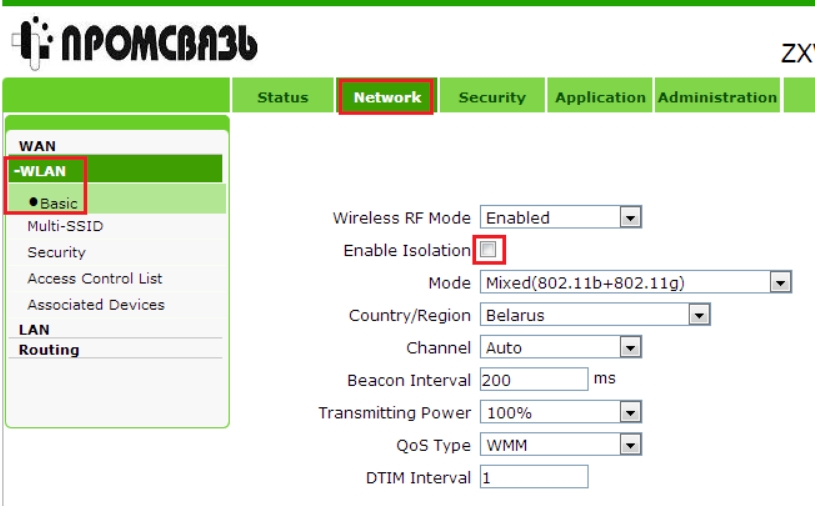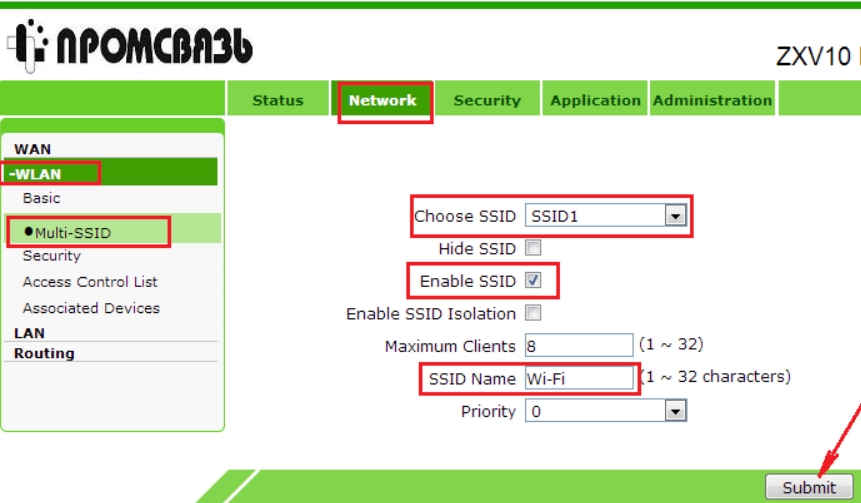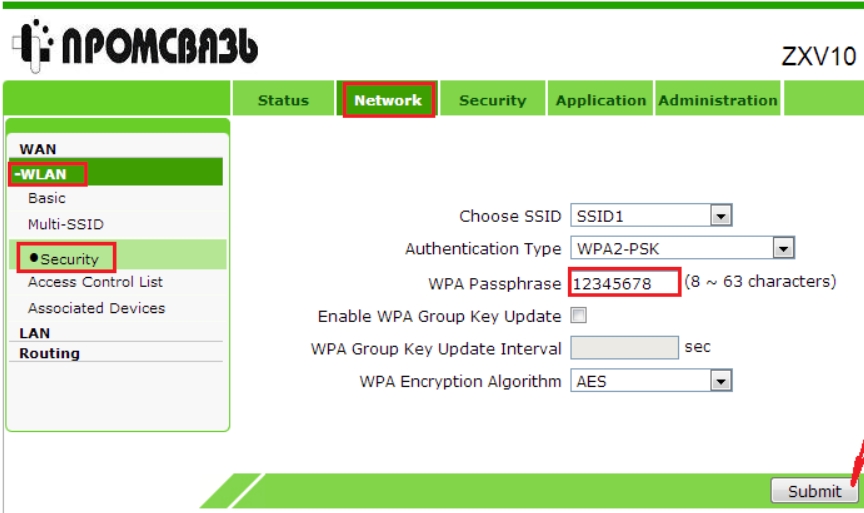- Как подключить приемник Триколор к интернету через Wi-Fi?
- Подключение по Wi-Fi
- Как понять, все ли работает?
- Распространенные проблемы
- Другие способы подключения
- Настройка роутера-модема ZTE ZXV10 H208L: пошаговая инструкция
- ШАГ 1: Знакомство и подключение
- ШАГ 2: Вход в настройки
- ШАГ 3: Настройка интернета
- Обычная настройка
- Настройка в режиме моста
- ШАГ 4: Настройка Wi-Fi
- Видео
Как подключить приемник Триколор к интернету через Wi-Fi?
Все чаще клиенты телевизионных провайдеров отказываются от спутникового телевидения в пользу интернета. Это позволяет не только просматривать каналы цифрового телевидения в более высоком разрешении, но и дает возможность смотреть любимые передачи онлайн в любом месте, где есть интернет, просто взяв с собой цифровую приставку.
Не отстает от тенденций и Триколор ТВ. У них есть сервис «Онлайн ТВ», предоставляющий доступ к более чем 100 каналам. А пользователь, оплатив любой пакет, сам выбирает, как ему их просматривать. Но перед использованием «Онлайн ТВ» нужно настроить. Ниже будет рассмотрена небольшая инструкция и самые частые проблемы, с которыми сталкиваются пользователи.
Подключение по Wi-Fi
Как работает «Онлайн ТВ», и как настроить телевидение без спутниковой тарелки – об этом расскажет следующее видео:
Без тарелки роль онлайн-антенны выполняет интернет-канал, через который поступают данные. Поэтому работа Триколор ТВ невозможна без специальной приставки – ресивера, который обрабатывает и преобразовывает сигнал для вывода на экран телевизора.

Именно в этой приставке находится Wi-Fi адаптер, который принимает данные через маршрутизатор (роутер). Для того, чтобы качество сигнала было как можно более высоким, приставку Триколор нужно подключить через Wi-Fi, при этом доступ к интернету должен работать на скорости не меньше 5 Мбит\с.
Важно! Список поддерживаемых устройств: GS B520, GS B522, GS B521, GS B521H, GS E521L, GS B521HL, GS B532M, GS B533M, GS B534M и GS C592.
GS B531M, GS B531N не имеют встроенного адаптера.
Чтобы подключить ресивер через маршрутизатор, первоначально роутер нужно настроить:
- Открыть настройки роутера. Чаще всего это можно сделать, если забить в адресную строку браузера 192.168.0.1 или 192.168.1.1. IP-адрес своего Wi-Fi устройства всегда можно посмотреть на задней части. Все данные для авторизации в «админке» указаны на наклейке на дне роутера.
- Перейти в раздел настроек сетевого соединения и включить сервер DHCP, если он не запущен.

После того как параметры роутера установлены, можно переходить к установке ресивера:
- Подключить приемник к источнику питания и включить его.
- Открыть в главном меню раздел «Настройки» и выбрать вкладку «Интернет».

- На странице «Интернет» установить тип на «Беспроводное подключение». Система сама проведет поиск всех доступных Wi-Fi спотов.
- В новом окне нужно выбрать подходящую сеть и ввести для нее пароль.

После быстрого процесса инициализации и применения настроек ресивер выдаст сообщение об успешном завершении процесса.
При этом пароль сохраняется в памяти, поэтому если возникла необходимость сменить на время соединение, а потом вернуться к первоначальному, то его данные сохранятся в памяти устройства.
Тем, у кого скрыто имя сети (SSID), придется добавлять сеть вручную:
- В пункте выбора типа сетей выбрать «Добавить сеть».
- В открывшемся меню ввести имя, тип шифрования и пароль подключения.
Как понять, все ли работает?
Чтобы убедиться в правильности настройки, достаточно открыть список каналов и запустить один из них. Интернет-каналы помечаются значком глобуса, символизирующего подключение к «мировой паутине».
Если же значок отсутствует, список каналов не появляется, изображение не грузится или его качество очень низкое, то с сетью возникла ошибка.
Распространенные проблемы
Самые частые проблемы, из-за которых у пользователя не работает сервис «Онлайн ТВ»:
- несовместимая приставка,
- устаревшее оборудование или прошивка ресивера,
- низкая скорость интернета или его отсутствие,
- неправильно настроенный маршрутизатор,
- ошибка в данных сетевого соединения,
- отсутствие оплаченной подписки на любой из пакетов каналов,
- ошибка в регистрационных данных пользователя или отсутствие этих данных в параметрах аппаратуры,
- программный сбой приставки Триколор ТВ,
- выход из строя и другие неполадки, связанные с железом: ресивером, роутером, кабелями соединяющими.
Все проблемы, кроме последней, пользователь может устранить самостоятельно. Но если в процессе подключения возникают трудности, то стоит воспользоваться горячей линией сервиса спутникового телевидения, где оператор уточнит необходимые данные и объяснит куда их вводить.
Позвонить в компанию можно по телефону горячей линии 8 800 500-01-23. Кроме того, на сайте можно получить ответ на любой вопрос в режиме онлайн. Ссылка на интернет-ресурс tricolor.tv.
Другие способы подключения
Помимо получения сигнала от спутниковой тарелки или через Вай-Фай, ресивер может работать от Ethernet-кабеля и 3G\4G модема. Чтобы настроить приемник с такими соединениями, понадобится просто выбрать соответствующий тип «коннекта» и дождаться автоматического применения всех настроек. В редких случаях, в основном из-за программных ошибок, может понадобиться ввести данные вручную.

Все данные можно взять из договора с провайдером. При необходимости позвоните интернет-оператору.
С темой телевидения на сегодня заканчиваем. Если есть вопросы или пожелания, буду рад общению! Не теряйте, всегда на связи!
Настройка роутера-модема ZTE ZXV10 H208L: пошаговая инструкция
Всем привет! Сегодня я расскажу вам про стандартную настройку модема-роутера ZTE ZXV10 H208L. Данный маршрутизатор используется в Промсвязь, Ростелеком и у других провайдеров, но настраивается все, плюс-минус одинаково. Я постарался описать все этапы, но, если у вас возникнут какие-то сложности, или что-то будет не получаться – пишите в комментариях.
ШАГ 1: Знакомство и подключение
Давайте посмотрим на заднюю панель, познакомимся с нею поближе и сразу его подключим:
- DSL – интернет порт для подключения телефонного кабеля. Подключаем сюда кабель, который прокинул провайдер.
- Phone – порт для отдельного телефонного кабеля (если он есть). Если у вас всего один провод, то можете подключить телефон через сплиттер.
- LAN1-4 – локальные порты для подключения домашних устройств. Будь это компьютер, ноутбук или даже телевизор.
- Reset – специальная кнопка сброса. Если вы его купили, взяли у друга или знакомого, то советую при включенном маршрутизаторе зажать эту кнопку на 10 секунд, чтобы все настройки сбросились до заводских.
- Power – вставляем блок питания и подключаем модем к розетке.
Смотрите, вы можете подключить роутер в два режима. Первый – обычный режим, когда вы будете использовать модем в качестве роутера и подключаться к нему с разных устройств. Второй – это режим моста. В таком режиме можно подключить к модему другой роутер или просто компьютер к одному из LAN портов. Если вы будете подключать именно роутер, то нужно будет подключить сетевой кабель от LAN порта модема к WAN порту роутера.
И уже после всех манипуляций с модемом идти настраивать интернет и вай-фай именно на втором роутере.
Передняя панель достаточно стандартная с большим количеством индикаторов, но разбирать мы их не будем, там и так все понятно.
На этикетке я не нашел стандартного имени и пароля от Wi-Fi, но подключиться к нему беспроводным путем все же можно. Просто подключаемся к новой вай-фай, которая будет без пароля. Но лучше выполнять настройку подключенным по проводу к любому из LAN-портов.
ШАГ 2: Вход в настройки
Как только вы подключились к сети модема, откройте любой браузер и в адресную строку введите:
Далее нужно будет ввести Username ( admin ) и Passwords ( admin ). Если запроса логина и пароля не появилось вообще, а вы видите ошибку подключения, то читаем эту инструкцию. Если пароль не подходит, то сбросьте интернет-центр до заводской конфигурации – об этом я уже писал ранее.
ШАГ 3: Настройка интернета
Обычная настройка
ПРИМЕЧАНИЕ! Для настройки вам, скорее всего, понадобится договор от провайдера, так что держите его под рукой.
Переходим в основной раздел сверху «Network», далее открываем «WAN» – «WAN connection» и заполняем поля:
- Type – указываем PPPoE.
- Connection name – устанавливаем «Create WAN Connection».
- NewConnectionname – вводим любое наименование.
- VPI/VCI – два значения, которые отличаются в зависимости от региона и провайдера. Также списываем с договора.
- Username и Password – логин и пароль для доступа к сети провайдера. Эту информацию смотрим там же.
- EnableNAT – смотрите, чтобы тут стояла галочка.
В конце не забываем нажать на кнопку создания.
Настройка в режиме моста
Перейдите в «Network» – «WAN» – «WAN Connection» – по умолчанию уже будет подключение с типом «Bridge». Здесь вам нужно будет просто с договора указать VPI и VCI. Если его нет, то в «Type» указываем «Bridge». В «Connection Name» и «New Connection Name» – «PVC0», и не забываем указать VPI/VCI. Сохраняем или создаем настройку.
ШАГ 4: Настройка Wi-Fi
- Переходим в соседний раздел «WLAN» и на вкладке «Basic» в первую очередь отключаем режим «Enable Isolation» — это штука, которая включает изоляцию между клиентами одной сети. Если честно, не понимаю, почему здесь настройка вай-фай имеет режим гостевой сети. Эту штуку надо отключить, чтобы модем не тормозил, так как железо у него очень слабое. Далее установите свою страну в строке «Country/Region». «Channel» – ставим «Auto». Ну и смотрите, чтобы в настройке «Wireless RF Mode» стоял параметр «Enabled» – в противном случае сеть не будет работать.
- Теперь идем в «Multi SSID», выбираем в строке «Choose SSID» первую сеть и включаем её, галочкой «Enable SSID». Смотрите, «Hide SSID» – это параметр, который позволяет скрыть сеть из эфира, то есть она становится невидимой, а для подключения нужно будет вводить имя вручную. Если данный параметр вам не нужен, то включать его не стоит. «SSID Name» – вводим название вашей Wi-Fi. Жмем «Submit».
- Теперь идем в «Security». В верхней строчке выбираем сеть, которую мы только, что создали. Далее ниже в «Authentication Type» устанавливаем тип шифрования «WPA2-PSK». И ниже в «WPA Passphrase» – вписываем пароль от Wi-Fi. Не забываем нажать на кнопку применения настроек.
Видео