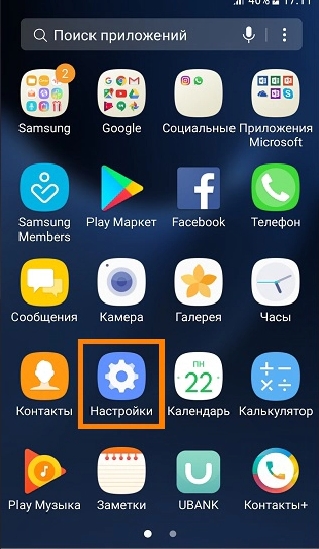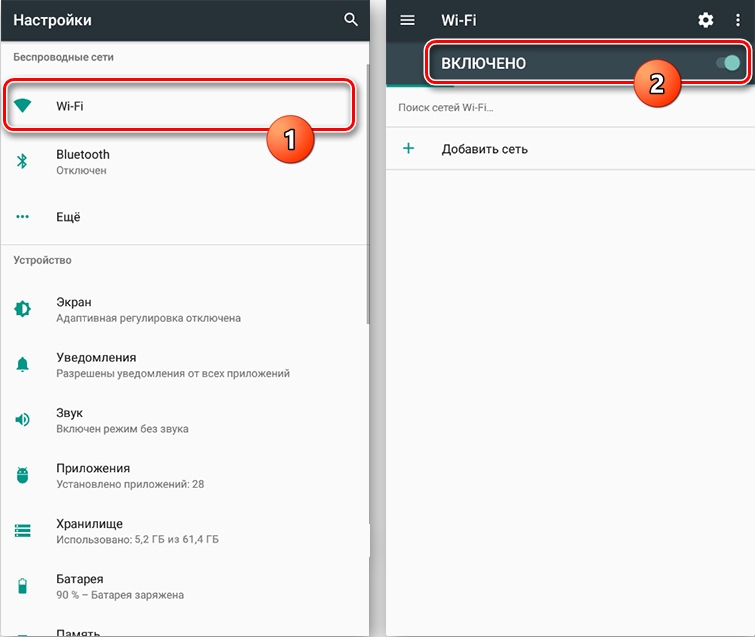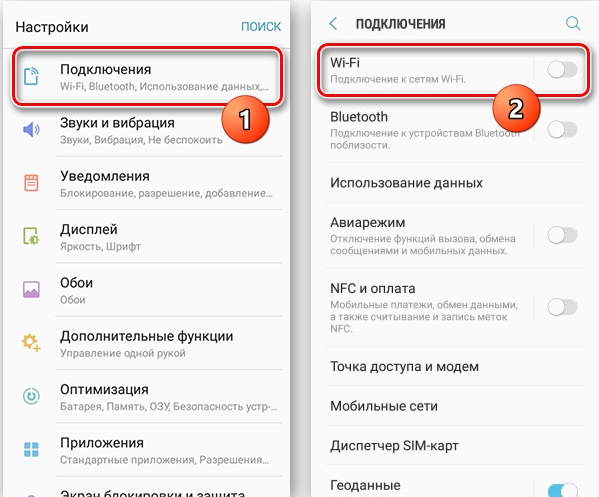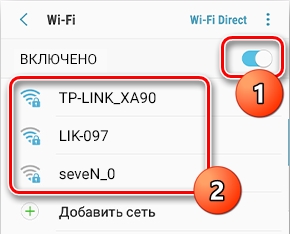- 3 способа превратить смартфон в модем
- Способ 1: Wi-Fi-роутер
- Способ 2: USB-модем
- Способ 3: Bluetooth-соединение
- Что важно знать
- Как подключить компьютер к Интернету через телефон Samsung по USB?
- А как запустить Интернет через смартфон Samsung на домашний компьютер?
- Инструкция по подключению компьютера к Интернету через смартфон Samsung по USB-кабелю.
- Как включить интернет на Samsung: подключение, настройки и Wi-Fi
- Способ 1: Настройка с помощью SMS
- Способ 2: Ручная настройка
- Способ 3: Wi-Fi подключение
3 способа превратить смартфон в модем

Когда надо быть онлайн, а Wi-Fi не работает, выручит смартфон. Включите на Samsung Galaxy режим модема и раздавайте мобильный интернет на ПК, ноутбук, планшет и другие устройства. Главное, чтобы был сигнал, а ваш тариф сотовой связи поддерживал раздачу интернета. Рассказываем, как всё настроить.
Способ 1: Wi-Fi-роутер
- 1.ㅤОткройте «Настройки» → «Подключения» → «Мобильная точка доступа и модем» → «Мобильная точка доступа».
- 2.ㅤПоявится название сети и пароль доступа к ней. Их можно изменить: просто нажмите на нужное поле и введите новое значение.
- 3.ㅤНа устройстве, которое хотите подключить к интернету, откройте поиск сети, выберите нужную — и введите пароль.
- 4.ㅤСмартфон по умолчанию сам устанавливает имя сети и пароль, но их лучше сменить — так безопаснее. Пароль должен содержать минимум 8 символов, а имя сети указывают латиницей.
Способ 2: USB-модем

- 1.ㅤС помощью USB-кабеля подключите смартфон к компьютеру или ноутбуку на Windows. В меню смартфона откройте «Настройки» → «Подключения» → «Мобильная точка доступа и модем» → «USB-модем».
- 2.ㅤНа нижней рабочей панели Windows появляется иконка активного проводного подключения к сети. Настройка закончена — вы восхитительны!
- 3.ㅤЕсли подключение не работает, разверните шторку уведомлений на смартфоне и выберите «Настройки USB-подключения». В открывшемся окне отметьте пункт «USB-модем». Если функция не активировалась, повторите манипуляции из пункта 1.
Способ 3: Bluetooth-соединение
- 1.ㅤЭтот способ работает, если подключаемое устройство оснащено модулем Bluetooth. Откройте меню смартфона → «Настройки» → «Подключения» → «Мобильная точка доступа и модем» → «Bluetooth-модем».
- 2.ㅤВключите функцию Bluetooth на ноутбуке, компьютере или другом устройстве. Обычно нужно просто нажать символ Bluetooth на панели уведомлений — и всё заработает.
Что важно знать

- •ㅤПрежде всего очевидное: если мобильная связь не оплачена — интернета не будет.
- •ㅤНа некоторых тарифах связи раздавать мобильный интернет через смартфон нельзя или нужно подключить эту опцию отдельно. Уточнить нюансы можно у вашего оператора.
- •ㅤМы рекомендуем придумать надежный пароль — такой, в котором не меньше 10 символов и который сложно подобрать, используя информацию о вас из открытых источников — дата рождения или кличка кота не подойдут. Это может быть строка из песни или стихотворения, цитата из фильма или книги, аббревиатура (например, первые буквы каждого слова в предложении).
- •ㅤНе забывайте после использования отключать режим роутера, чтобы к вашему телефону не мог никто подключиться.
- •ㅤСамое быстрое подключение при прочих равных — «Wi-Fi-роутер». Затем идет «USB-модем». Самое медленное и нестабильное — «Bluetooth-соединение».
- •ㅤДля USB-соединения используйте оригинальный шнур, который подходит к вашему Galaxy, — он надежнее работает с девайсами Samsung.
- •ㅤЕсли страницы загружаются очень медленно, попробуйте отключить антивирус и брандмауэр (межсетевой экран, своего рода прослойка между локальным устройством и глобальной сетью): они могут враждебно относиться к новым модемам и тормозить работу устройств.
- •ㅤЕсли через какое-то время сеть прекращает работать, возможно, на смартфоне включен режим энергосбережения. Его можно выключить в настройках.
- •ㅤВ режиме модема или точки доступа смартфон разряжается очень быстро — лучше сразу поставить его на зарядку.
Как подключить компьютер к Интернету через телефон Samsung по USB?
Современные электронные устройства имеют свои «плюсы»:
— смартфон – всегда при нас и имеет широкий диапазон коммуникационных средств, позволяющий работать как в сети Wi-Fi, так и выходить в Интернет в любой точке мира по сотовой связи.
— ноутбуки или Персональные Компьютеры (ПК) оснащены более мощным процессором и удобными программными средствами для работы с медиа-файлами: фото, видео, звук и т.д.
Поэтому, если организовать симбиоз компьютера со смартфоном, то мы получим «мобильный компьютер», который не привязан к домашней сети Wi-Fi. Особенно это удобно как в командировке, так и при выезде за город на несколько дней.
А как запустить Интернет через смартфон Samsung на домашний компьютер?
Выход компьютера в Интернет через смартфон можно осуществить несколькими способами. Мы же рекомендуем самый простой и надёжный вариант, это когда Интернет смартфона передаётся на компьютер по USB-кабелю, который входит в комплект большинства смартфонов. Соединение через USB-кабель обеспечивает самую большую скорость передачи данных, и настройки компьютера осуществляются автоматически.
Далее мы опишем порядок выхода компьютера в Интернет через смартфон на примере редакционного ноутбука Sony Vaio с ОС Windows 7 с помощью телефона Samsung Galaxy A50 работающего под ОС Android 9 Pie.
Важное замечание: Так как трафик мобильного Интернета чаще всего ограничен определенным объёмом Гигабайт, то необходимо всегда следить за расходом трафика мобильной передачи данных, чтобы неожиданно не остаться без связи.
Инструкция по подключению компьютера к Интернету через смартфон Samsung по USB-кабелю.
1. Первым делом необходимо соединить смартфон с компьютером через USB-кабель.
На мониторе компьютера в строке уведомлений, которая находится в нижней части экрана справа, есть значок «интернет-соединение» в виде столбчатой диаграммы. Сейчас этот значок с жёлтым шариком, который свидетельствует о том, что ПК не имеет доступ к Интернету: «Нет подключения. Есть доступные подключения».
2. Далее необходимо подключить смартфон к Интернету, то есть включить в нём службу мобильной передачи данных. Для этого нужно открыть Панель уведомлений, проведя свайпом от верхней части экрана вниз.
На Панели уведомлений есть сообщение: «USB для передачи файлов». Это говорит о том, что наш смартфон соединён с компьютером USB-кабелем.
Далее раскрываем Панель уведомлений для получения доступа к кнопкам быстрых настроек. Для этого нужно свайпом опустить нижний край панели вниз.
3. На Панели уведомлений нажимаем кнопку «Мобильные данные».
После этого она окрасится в синий цвет, что подтверждает включение службы мобильной передачи данных телефона: смартфон подключён к Интернету.
Скрин №4 – нажимаем на кнопку «Передача данных». Скрин №5 – вид Панели уведомлений с включённой службой передачи данных. Нажать на значок «Настройки».
4. Для дальнейшей настройки интернет-соединения необходимо перейти в Настройки телефона. Для этого нужно нажать на значок «Настройки» в виде шестерёнки на Панели уведомлений.
В Настройках телефона нужно войти в раздел «Подключения», нажав на соответствующий пункт настроек.
В разделе «Подключения» нужно войти в подраздел «Мобильная точка доступа и модем» нажав на соответствующий пункт подраздела.
5. В подразделе «Мобильная точка доступа и модем» нужно нажатием на переключатель пункта «USB-модем» включить его.
После 2-3 секундной паузы переключатель этого пункта окрасится в синий цвет и появится надпись «Общий доступ к интернет-подключению на этом телефоне».
С этого момента смартфон готов к передаче данных в Интернет для любого устройства, которое будет подключено к нему по USB-кабелю.
6. На смартфоне мы всё подключили. Теперь нужно перейти к настройке компьютера.
На мониторе ПК через несколько секунд в строке уведомления появится значок «Обновления драйверов компьютера» с сообщением «Устройство готово к использованию». Это означает, что компьютер «увидел» новое подключенное устройство — смартфон, определил это устройство как «USB-модем», загрузил необходимые драйверы и сообщил о готовности работы с ним. Вместе с этим значок «интернет-соединение», который раньше был в виде столбчатой диаграммы с жёлтым шариком, станет в виде монитора компьютера. Это означает, что компьютер получил доступ к Интернету!
А если нажать на значок «интернет-соединение», то откроется окошко, в котором в самом верху будет сообщение: «Сеть 144 Доступ к Интернету».
Мы подключили наш ноутбук к Интернету через мобильный телефон Samsung по USB-кабелю.
7. Подводя итоги, скажем, что мы соединили наш смартфон Samsung с ноутбуком через USB-кабель и смогли обеспечить доступ компьютера в Интернет по службе мобильной передаче данных сотового телефона.
Как включить интернет на Samsung: подключение, настройки и Wi-Fi
Всем привет! Сегодня я расскажу вам, как включить и настроить мобильный интернет на телефоне Самсунг. Для этого у вас в смартфоне должна быть вставлена SIM-карта и оплачен любой из тарифов, у которого есть интернет. После этого в 99% случаев ничего настраивать не нужно, просто смахните пальцем сверху вниз, открыв меню «Шторка», нажмите по пункту «Мобильные данные» («Передача данных»).
Чтобы проверить подключение, зайдите в браузер Samsung «Интернет» и введите любой запрос в поисковую строку. Если и после этого интернета не будет, попробуем его настроить вручную. Также не забывайте, что в интернет можно выйти с помощью Wi-Fi – об этом я расскажу в самом конце этой статьи.
Способ 1: Настройка с помощью SMS
- Чтобы не вписывать настройки вручную, а также не искать, где это можно сделать в телефоне, стоит позвонить вашему оператору на горячую линию и попросить прислать лист с настройками в СМС-сообщении. В левом верхнем углу вы увидите вот такой вот конверт с шестерней.
- Открываем сообщение через меню «Шторка». Или можно его найти в разделе СМС-сообщений в основном меню.
- Вас могут попросить ввести 4-хзначный PIN-код, попробуйте ввести одно из значений: 1234, 0000, 1111, 2222, 3333, 4444. Если код не подходит, то звоним оператору еще раз и спрашиваем какой ПИН они поставили.
- После этого вы увидите сообщение, что установка завершена. Опять открываем то самое меню «Шторка» и включаем мобильный интернет.
- Но пока рано радоваться, стоит перезагрузить смартфон. Для этого найдите боковую кнопку и зажмите её на несколько секунд. После этого выберите вариант «Перезагрузить».
Способ 2: Ручная настройка
- Переходим в раздел всей беспроводной связи «Подключения». Не во всех прошивках есть этот пункт, если вы не можете его найти, то пропускаем этот шаг и переходим к следующему.
- Далее нужно найти раздел, который связан с «Мобильными сетями». Он может быть скрыт, поэтому нужно будет нажать на кнопку «Ещё».
ПРИМЕЧАНИЕ! Настройки вы можете посмотреть ниже. Все что не указано, оставляем со значениями по умолчанию и не заполняем.
ВНИМАНИЕ! Значок тире (-) или прочерк обозначает, что в данную строчку ничего вводить не нужно и просто оставьте значение по умолчанию.
- Теперь также как в самом начале нужно включить меню интернет и обязательно перезагрузить смартфон – зажимаем основную боковую кнопку и перезапускаем систему.
Способ 3: Wi-Fi подключение
Если вы хотите организовать Wi-Fi сеть у себя дома, на даче или в квартире, то вам нужно сделать несколько шагов – они все подробно описаны тут. Если же вы подключаетесь к уже существующей вай-фай сети, то нужно сделать следующее:
- Откройте «Меню», зайдите в «Настройки» и зайдите в раздел беспроводной сети. Далее включите данный модуль.
- Как только модуль будет активен, вы увидите все ближайшие беспроводные сети, выберите любую и подключитесь. При подключении нужно будет ввести пароль.
- Пароль постоянно вводить не нужно, да и включить вайфай теперь проще через то же меню «Шторка». Просто включаем модуль, а смартфон сам автоматически подключится к сети.