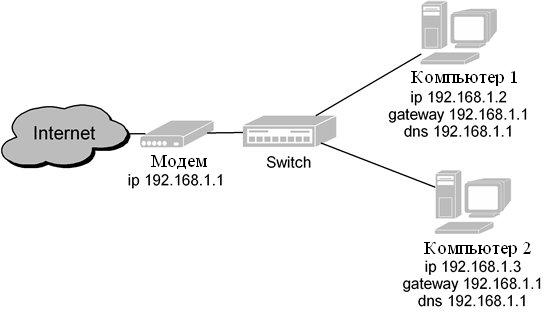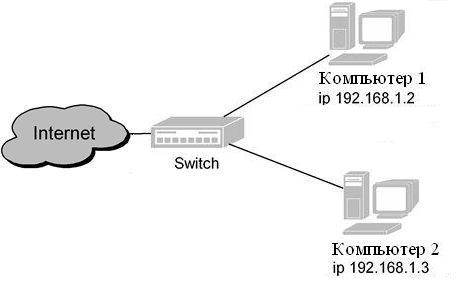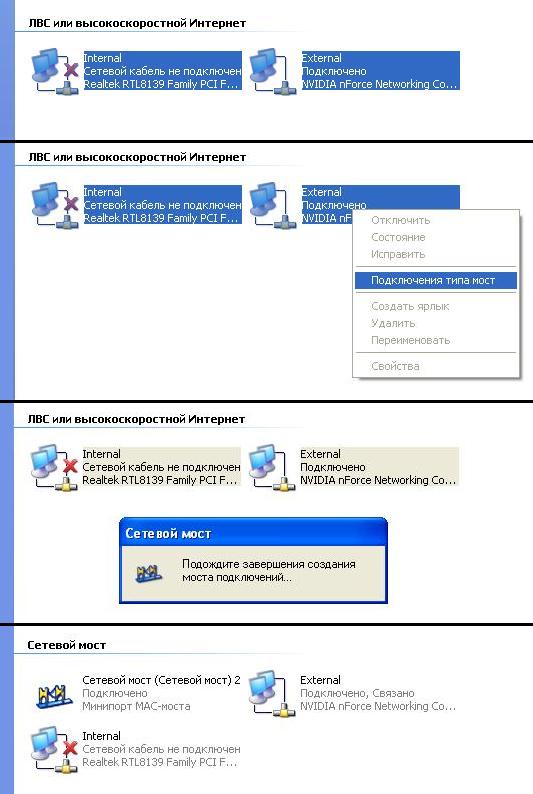- Настройка оборудования
- Блог о модемах, роутерах и GPON терминалах Ростелеком
- Как подключить второй компьютер к Интернету
- Как подключить второй компьютер к интернету через роутер
- Как подключить интернет на два компьютера через один кабель
- Как подключить интернет кабель к двум компьютерам
- Сетевой кабель своими руками
- Как подключить два компьютера к интернету
- Как подключить 2 компьютера к интернету через один роутер
- Прямое открытие доступа
- Использовать маршрутизатор, например от TP-Link, Eltex
- Включить прокси-сервер
- Возможные проблемы при подключении
- Автор Сергей Эльбакидзе
Настройка оборудования
Блог о модемах, роутерах и GPON терминалах Ростелеком
Как подключить второй компьютер к Интернету
Как подключить компьютер к компьютеру? Как соединить 2 компьютера в сеть? Как подключить второй компьютер к Интернету? Эти вопросы порой заводят начинающего пользователя в тупик и построение домашней сети начинает казаться глобальной проблемой. Обычно ситуация складывается следующим образом: в семье есть один компьютер, который подключал к Интернету сотрудник провайдера. Со временем приобретается второй комп или ноутбук и возникает необходимость настроить локальную сеть, а вызывать специалиста нет желания либо финансовой возможности. На самом деле вся работа займет немного времени и с подключением второго компьютера к Интернету может справиться любой — было бы желание.
Вне зависимости от того, по какой схеме Вы будете подключать второй компьютер, Вам будет нужен сетевой кабель — патчкорд . Его можно купить готовый или сделать самостоятельно, прочитав статью: Как сделать патч-корд. А вот какой он нужен — прямой или обратный — уже зависит от выбранного варианта.
1 вариант. Самый простой.
У Вас есть уже настроенный маршрутизатор(роутер) или АДСЛ-модем в режиме маршрутизатора , имеющий 4 LAN-порта. В этом случае вам нужен обычный «прямой» патч-корд, которым вы соединяете один из разъёмов роутера и сетевую плату компьютера:
Если на роутере настроен DHCP — вообще отлично — IP-адрес второй компьютер подцепит самостоятельно. Если же адреса статические, то прописываете адрес на 1 больше чем на уже подключенном компьютере. Если у вас возникают затруднения определением IP-адреса — прочтите статью про IP-адрес.
Замечание 1: Если Ваш ADSL-модем не имеет встроенного коммутатора с 4-мя LAN-портами, то придётся покупать свитч. Свитч или сетевой коммутатор — это устройство, предназначенное для соединения нескольких узлов компьютерной сети в пределах одного или нескольких сегментов сети. Стоит он ~400-600 рублей. Схема подключения будет выглядет следующим образом:
Замечание 2: Если у Вас FTTB-подключение -кабель провайдера подключен напрямую в сетевую плату компьютера (либо Вы подключены через ADSL-модем в режиме прорачного моста — Bridge), то схема будет выглядеть следующим образом:
Обратите внимание, что в этом случае шлюз и DNS либо вообще не указывается (Ростелеком, ТТК, ДОМ.ру), либо все сетевые параметры присваиваются автоматически по DHCP (Билайн). Отмечу что данный вариант подключения второго компьютера очень неудобен, т.к. подключиться к провайдеру(поднять сессию) можно будет только с одного компьютера. Второму подключиться не даст биллинг провайдера. Поэтому в случае FTTB-подключения настоятельно рекомендуется покупать не свитч, а полноценный роутер.
2 вариант. Подключение с помощью встоенных в Windows сервисов.
Сначала рассмотрим случай, когда Ваш ADSL-модем настроен в режиме моста(bridge), либо Вы подключены по FTTB и кабель провайдера воткнут напрямую в Ваш компьютер. Для подключения второго компьютера Вам на помощь придёт служба Общего доступа подключения к Интернету — ICS.
Данный способ подходит в том случае, если у Вас нет маршрутизатора либо свитча, а подключить второй компьютер ну просто жизненно необходимо. Вам понадобится вторая сетевая карта на компьютере, подключенном к Интернету и «обратный» патчкорд.
Включаем общий доступ ICS:
Нажимаек кнопку Пуск > Панель управления > Сетевые подключения. Правой кнопкой мыши нажимаем по высокоскоростному подключению, к которому предоставляем доступ и выбираем вкладку «Дополнительно». Ставим галочку «Разрешить другим пользователям сети использовать подключение к Интернету данного компьютера».
Windows выдаст предупреждение что будет изменен IP-адрес сетевой платы к которой подключаем второй компьютер. Принимаем это во внимание и настраиваем сетевую плату на подключаемом компьютере. В итоге должна получиться вот такая схема:
Наглядно все операции по настройке ICS на Windows XP можно увидеть вот на этом видео:

ICS на Windows 7 настраивается вот таким образом:

Замечание 1: В случае подключения по FTTB схема будет выглядеть следующим образом:
Замечание 2: Если у Вас модем настроен в режим маршрутизатора(роутера), то для подключения второго компьютера к Интернету Вам необходимо настроить не ICS а Сетевой мост (Bridge).
Для этого нажимаем кнопку Пуск > Панель управления > Сетевые подключения. Мышью выделяем два сетевых подключения и щёлкаем на выделенном правой кнопкой. Выбираем пункт Подключение типа мост.
В итоге должно появится ещё одно соединение типа Сетевой мост. Ну а далее в свойствах протокола TCP\IP «Сетевого моста» и на втором компьютере прописываем ip-адреса, шлюз и днс-серверы.
Схема будет выглядеть следующим образом:
Как подключить второй компьютер к интернету через роутер
Если в распоряжении имеется 2 компьютера и есть необходимость подключаться к веб-ресурсам на каждом из них, это несложно организовать. Для манипуляций нужен лишь раздающий роутер или интернет-провод. Как именно их использовать для получения успешного результата — далее в статье.
Как подключить интернет на два компьютера через один кабель
Кабель не самый удобный способ войти в интернет. Но его приходится использовать при наличии настольных компьютеров, оснащенных только ethernet-гнездом.
Наиболее простой метод подключиться — через настроенный роутер (АДСЛ-модем с 4 Lan-портами). Схема действия, как подключить второй компьютер к интернету через кабель, весьма проста: интернет-кабель включается в модем, из него выходят 2 проводка в компьютеры. Используется стандартный патчкорд, соединяющий роутер и сетевую плату компьютеров.
Время установки веб-ресурса значительно сокращается, если на адаптере настроен DHCP. В этом случае IP-адреса компьютеров проверять и прописывать самостоятельно не нужно — второй прибор автоматически к нему подсоединится.
Как подключить интернет кабель к двум компьютерам
Более устаревшие модемы не имеют коммутатора с портами, и пользователю придется приобрети его в специализированном магазине или сделать своими руками путем обжима.
В этой ситуации соединяющий шнур потребуется обязательно для доступа к интернету. Покупной свитч стоит около 500 рублей. Порядок подключения пары компьютеров будет выглядеть немного иначе: сначала идет интернет-кабель, включающийся в модем, после — свитч, а от него шнуры пойдут на компы. Полезная функция коммутатора также в том, что он способен заменять сетевой адаптер.
Внимание! Wi-Fi часто называют горлом бутылки, так как он не позволяет воспользоваться скоростью интернета на полную мощность, фактически сужает канал соединения. Проводной вариант лишен этого недостатка.
Сетевой кабель своими руками
Обязательные материалы и инструменты:
- Сетевой провод UTP, категория 5. Желательно, должен быть 8-жильным и достаточно мягким.
- Коннектор RJ-45.
- Обжимной инструмент.
Далее следует выбрать тип обжима. Традиционно делают для подсоединения напрямую 2 компов нуль-хабный обжим либо прямой тип, который применяется для более широкого спектра соединений.
- Убрать изоляционный слой с кабеля. Достаточно снять около 2 см. Изоляцию зачищается не со всех проводков.
- Расплести жилы, выровнять.
- Взять коннектор, держать в руке, направив фиксатор вниз.
- Вставить жилки в коннектор до конца, исключить изгибы. Изоляционная часть также заходит в прибор.
- Воткнуть коннектор в кримпер, зажать.
Как подключить два компьютера к интернету
Для создания работающего подключения к сети следует не только физически соединить 2 компа, но и произвести внутреннюю настройку, в частности, скачать драйвера и настроить протоколы. Необходимо проверить 2 момента:
- Какие есть программки и верно ли они функционируют. Пользователю нужно открыть Панель управления Виндовс и кликнуть на диспетчер устройств. Рядом с сетевым адаптером не должно находиться вопросительных или восклицательных знаков.
- Посмотреть установки интернета на 2 компьютерах, сравнить: последний символ IP одного ноута и адрес другого прибора должны отличаться. Обычно применяется динамическое выделение адресов, но иногда IP задается ручным способом.
Как подключить 2 компьютера к интернету через один роутер
Когда есть маршрутизатор, выйти в инет сразу с разных аппаратов не составляет проблемы. Это может быть персональный компьютер, в том числе стационарный, телефон, планшет. На каждом из устройств нужно зайти в настройки беспроводных сетей Wi-Fi и активировать поиск. После чего выбрать линию с соответствующим названием, вписать логин и код безопасности, предоставленный интернет-провайдером.
Но бывает ситуация, когда все из компов настольного типа, и не имеют функции Wi-Fi. Как подключить второй компьютер к интернету через роутер в этом случае:
- Подсоединить интернет-кабель к роутеру.
- Вставить дополнительный шнур в Lan-порт, чтобы связать внешний адаптер и стационарный компьютер.
- Подключить другое устройство (нетбук/ноутбук) к глобальной паутине через Wi-Fi .
Примечание! В договоре услуг некоторых провайдеров, например, Ростелекома, Омских кабельных сетей заранее оговаривается количество подключаемых приборов, обычно не более 2 штук. Расширенный пакет с возможностью подсоединять к веб-ресурсам от 3-4 приборов приобретается отдельно.
Прямое открытие доступа
Самый простой способ подключить несколько приборов к интернету — это соединить с всемирной паутиной один ПК, а с него разрешить доступ для другого компьютера. Раздавать инет по выделенной линии можно следующими способами.
Использовать маршрутизатор, например от TP-Link, Eltex
После технического подключения нужно настроить сетевую карту устройства? на примере Windows 8:
- Нажать на знак Пуск на нижней панели рабочего стола ПК. Перейти в Панель управления.
- Кликнуть Сеть и интернет, зайти в Просмотр состояния.
- Найти пункт Изменения параметров. Открыть правой кнопкой мыши свойства для Подключения по локальной сети.
- Отыскать в списке компонентов Протокол интернета версии 4. Нажать на Получить IP адрес и адрес DNS севера автоматически. Ок.
Владелец имеет право установить флажок в пункте Разрешить пользователям управлять общим доступом к подключению — тогда остальные пользователи смогут регулировать особенности интернет-соединения по своему усмотрению.
Включить прокси-сервер
Пользователь должен скачать специальную утилиту, к примеру, AnalogX Proxy, которая устанавливается в пару кликов. Данный метод работает даже при проводном интернете при учете, что именно технику, подключенную через шнур, владелец делает источником сигнала. Подключать какие-либо сетевые коммутаторы не требуется.
Важно! При подсоединении через кабель на компе-источнике Wi-Fi обязательно устанавливаются 2 карты для сетевой связи. Можно обойтись и одной карточкой, но только если у владельца имеется USB-модем. Подойдет 3-4G устройство Билайн, ADSL либо прибор от фирмы МТС.
Возможные проблемы при подключении
Во-первых, сложность может заключаться в технически неверно соединенных устройствах. Как описано выше, можно подключаться через роутер — самый простой вариант, либо посредством кабеля. Но во 2 случае обязателен сетевой шнур, обеспечивающий соединение со всемирной паутиной всех устройств.
Во-вторых, если с физическим подсоединением все в порядке, но интернет отсутствует, возможно, необходима переустановка существующих драйверов для сети. Решается проблема следующим образом:
- Найти через Диспетчер устройств сетевой адаптер.
- Кликнуть правой кнопкой по нему (по названию устройства).
- Задать команду Обновить.
- Если процедура не сработала, следует попробовать удалить адаптер, аналогично нажав на него. А затем — Обновить конфигурацию оборудования.
Иногда требуется не просто обновить программное обеспечение, а самостоятельно скачать драйвера с интернета или установить с загрузочного диска.
И третья проблема: конфликт IP-адресов компьютеров, они не должны совпадать. При этом маска подсети и гейтвей должны быть идентичны. Параметры нужно проверить в сетевых настройках подключаемых приборов, при необходимости — задать их вручную.
Чтобы вписать цифры самостоятельно, нужно выделить графу Использовать следующий IP адрес и выставить: для IP — 192.168.1.2, для маски подсети — 255.255.255.0, для основного шлюза: 192.168.1.1 и предпочитаемый DNS — 192.168.1.1. Перезагрузить систему.
Представленные советы, как подключать 2 компа к инету, могут выполняться без помощи специалиста. Однако определенные навыки и технические знания от пользователя потребуются.

Автор Сергей Эльбакидзе
Сергей, 24 полных года. После окончания 9 классов школы, поступил в политехнический колледж на очное отделение, по специальности прикладная информатика. После окончания колледжа поступил в лесотехнический институт на заочное отделение, по той же специальности прикладная информатика, в данный момент на третьем курсе. Работал в компании специалистом по рекламе и сбыту, далее начал выполнять заказы по созданию и продвижению сайтов. В данный момент развиваю три своих информационных сайта.